Google Chrome is probably the most used browser out there at the moment. Its efficient, fast, has a user-friendly UI and comes with the other Google services directly within it. But using Google Chrome brings its share of bugs and errors for the users.
The users have reported that they keep facing an error message “Restore pages Chrome didn’t shut down correctly”, which also includes a restore button that doesn’t restore anything other than the startup tabs that would have opened anyway.
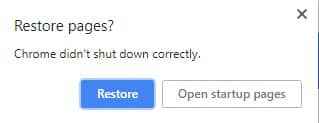
What’s more frustrating is that this error has plagued the Chrome users for years now without an official fix. That’s why in this article we have discussed the various troubleshooting methods you can use to try to fix this error.
Solving Chrome Didn’t Shut Down Correctly Error
Contents
Now, read the troubleshooting methods given below carefully and then implement them. The following troubleshooting methods should fix this error.
Solution 1: Clear The Cache
Many users have reported that clearing the browser cache fixed this problem for them. The overfilled cache folder can cause many problems for the browser, you should periodically clear them to avoid such problems.
To clear Chrome’s Cache, follow the steps given below:
- Open Google Chrome and press the Ctrl + Shift + Delete keys on your keyboard to open the Clear browsing data tab on your screen.
- Change the Time range to All time and then click on the Clear data option.
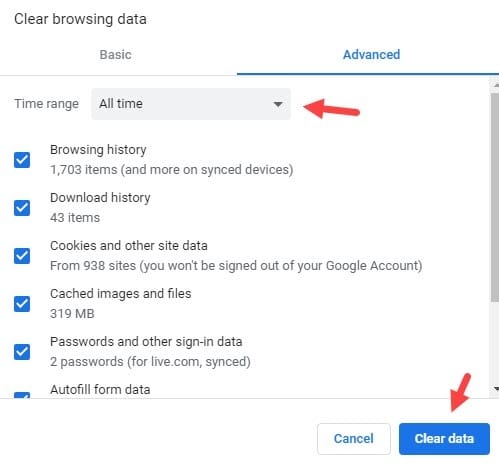
Once the Chrome’s cache is cleared, check if the Chrome didn’t shut down correctly error arises again.
Solution 2: Disable Problematic Extensions
Extensions are useful for making the user experience better while using the browser, but a problematic or corrupted extension can cause immense trouble. Corrupted extensions can also be responsible for this problem.
If this is the case, then you should disable all the extensions and then check if the error arises again.
To disable the extensions in Chrome, follow the steps given below:
- Open Chrome and then click on the menu button ( 3 vertical dots) on the upper right corner of your screen.
- Select the More tools option from the pop-up menu and then click on the Extensions option. All the extensions that your Google has will be up on your screen.
- Click on the toggle next to the extensions to disable them.
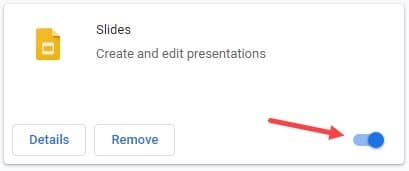
Once all the extensions are disabled, check if the problem arises again. If the error doesn’t appear after disabling the extensions, then definitely one or more of the installed extensions is the culprit of this error.
Enable the extensions one by one and then check if the error arises. This way you will be able to pinpoint the corrupted extension and remove it.
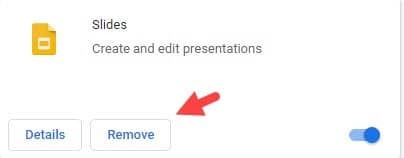
Solution 3: Don’t Allow Background Apps To Run When Chrome Is Open
Some users have also said that background apps and extensions of Chrome running after Chrome is closed can stop Chrome from shutting down completely and trigger this error. Fortunately, there is an in-built feature in Chrome that will automatically close down any apps running in the background after Chrome closes.
To stop background apps running after Chrome is closed, follow the steps given below:
- Open Chrome and click on the menu button.
- Select the Settings option from the pop-up menu on your screen.
- Scroll down and click on the Advanced option that will give you access to other options.
- Scroll down and locate the System section and then turn off the Continue running background apps when Google Chrome is closed toggle.
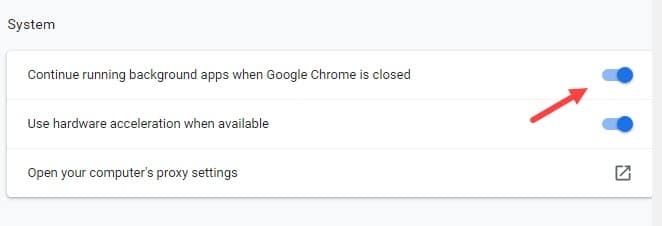
Now, check if the Chrome keeps shutting down error persists after closing the background applications. This solution should fix this error.
Solution 4: Rename The Default Folder
Renaming the Default folder of Chrome has been reported by many users as a solution for this error. To rename the Default folder, follow the steps given below:
- Press the Windows + E keys on your keyboard to open the file manager. Click on the View tab and check the Hidden Items box.
- Now, open This PC and then open the C: drive (or the System drive of your computer).
- Next, open the Users folder and double-click on the folder that has the name of your user account.
- Double-click on the AppData folder and then on the Local folder.
If the AppData folder isn’t there, then click on the View tab and check the Hidden item box.
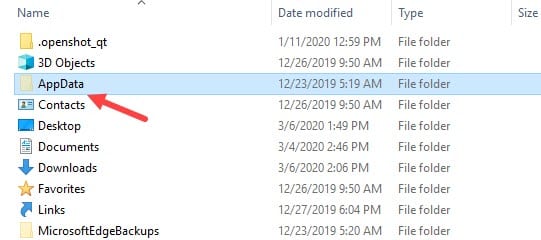
- Locate the folder with the name Google and open it. Next, open the Chrome folder.
- Now, locate the folder with the Default name and right-click on it.
- Select the Rename option and then type default old and save the new name.
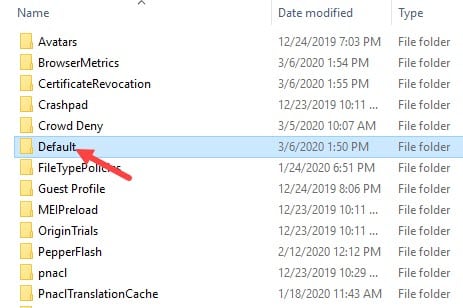
Now, check if Chrome didn’t shut down correctly error arises again.
Solution 5: Edit The Preferences File Of Google Chrome
If the above solution didn’t work, then don’t worry you can try editing the Preferences file, which has fixed this error for many other users.
To edit the Preferences file, follow the steps given below.
- Open the Default folder (follow Solution 4) and right-click on the Preferences file.
- Select the Open With option from the pop-up menu and then select the Notepad from the list. The file will open in Notepad.
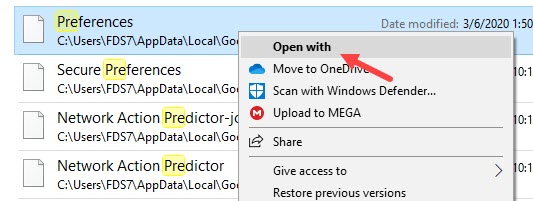
- Now, click on the Edit option and then select the Find option in the Notepad.
- Type exit_type in the Find what section and press Enter.
Now, the exit_type will be highlighted in the Notepad.
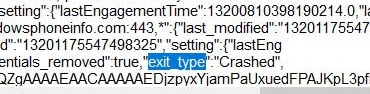
- You will find Crashed written next to exit_type in the Notepad. Delete the Crashed word and enter normal. Finally, save the Notepad by pressing the Ctrl + S keys on your keyboard.
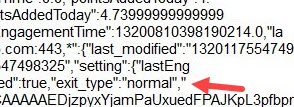
Solution 6: Reset Chrome
If none of the above solutions were able to fix this error, then try resetting Chrome. Resetting Chrome will refresh all the core files and at the same time delete all the useless files.
To reset Chrome, follow the steps given below:
- Open Chrome and click on the menu button.
- Select the Settings option from the pop-up menu.
- Scroll down and click on the Advanced option.
- Scroll down and click on the Restore settings to their original defaults in the Reset and clean up section.
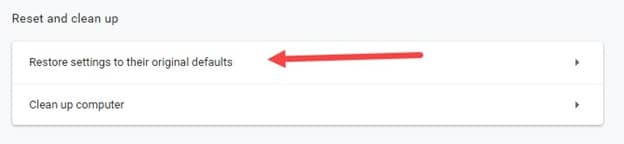
- Click on the Reset settings option on the pop-up dialog on your screen.
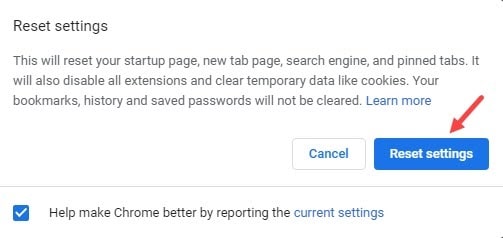
Wait for the Chrome to reset then check if the error has been resolved or not.
Wrapping Up
So, now you know what to do if you face the Chrome didn’t shut down correctly error again. The above troubleshooting methods should help you fix this problem. As always, feel free to share your thoughts on this article in the comment section below.
After clearing the cache, the issue is solved temporarily, but after some days the same issue persists. Could you please give me a permanent solution for this issue?