There is an issue with Windows where the system doesn’t detect the sound card. Many users have recently reported that when they remove the Sound card and try to re-attach it, Windows doesn’t detect it anymore. The sound card works on other PCs but not the system it was previously used in.
Also, some users have said that Windows stopped detecting their sound cards after a Windows update. This is a serious issue as it prevents Windows from playing any sound. In this article, I have what to do when the sound card is not detected in Windows 10 and 11.
Why Windows 10 Is Not Detecting Sound Card?
Contents
There can be various reasons why a sound card is not detected in Windows 10 and 11. Here are some possible causes for sound card not detecting:
- Corrupted or faulty sound drivers: Sound drivers are the link between the Windows and the sound card. When they become corrupted or turn faulty, Windows may not detect the Sound card.
- The Windows Audio Service is disabled: If the Windows Audio Service stops or becomes disabled, then such an issue can arise.
- Corrupted Windows update: Windows updates are essential for fixing patches and bugs. However, once in a while the Windows update may not install properly, which will in turn cause new bugs and errors. This can be the case here.
- Faulty PCI-E Slot: A faulty or broken PCI-E slot that you have plugged the sound card in can be the cause of this issue. Especially when the Sound card works on other PCs and not on yours.
- Faulty Sound Card: It is always possible that the Sound card has become faulty. Faulty sound cards won’t be detected by Windows.
Troubleshooting Sound Card Not Detected In Windows 10 Issue
Now that you know the various causes of this error, it is time to troubleshoot it. Here I have given various solutions that you can use to troubleshoot this issue. Follow them carefully and this issue should be fixed for you.
Solution 1: Troubleshoot Sound Drivers
This error is known to occur while configuring the audio settings. Incorrect or faulty audio drivers can trigger this issue. You can troubleshoot the sound drivers by following the steps given below:
- Press the Windows + R keys to open the Run utility.
- Type devmgmt.msc and press Enter to open the Device Manager.
- Expand the Sound, video, and game controllers section.
- Right-click on the sound driver.
- Select the Disable option.
- Now, right-click on it again and select the Enable option.
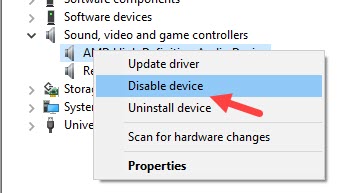
Check whether this fixed the PC not detecting the audio device issue. If no, then try updating the driver:
- Press the Windows + R keys to open the Run utility.
- Type devmgmt.msc and press Enter to open the Device Manager.
- Expand the Sound, video, and game controllers section.
- Right-click on the sound driver.
- Select the Update driver option from the right-click context menu.
- Click on the Search automatically for drivers option and follow the instructions on your screen to finish the process.
- After the update is complete, restart the computer.

Check whether this fixed the issue. If still no, then try uninstalling and reinstalling the audio drivers. To uninstall the audio drivers, follow the steps given below:
- Open the Device Manager again.
- Right-click on the audio driver and select the Uninstall device option.
- Follow the instructions on your screen to finish uninstalling.
- Finally, restart your PC.
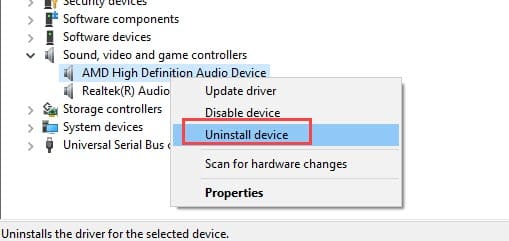
After you restart your PC, Windows will automatically install the default audio driver.
Solution 2: Run The Audio Troubleshooter
Windows 10 has an in-built audio troubleshooter that can be used to check any audio-related issue in your PC. Running the audio troubleshooter can provide insight on this issue and may even fix it. To run the audio troubleshooter in Windows 10 and 11, follow the steps given below:
- Type Troubleshoot Settings in the Windows search bar and select the top result.
- Next, click on the Additional troubleshooters option.
- In the Get up and running section click on the Playing Audio option.
- Select the Run the troubleshooter option.
- Follow the on-screen instructions to complete the process.
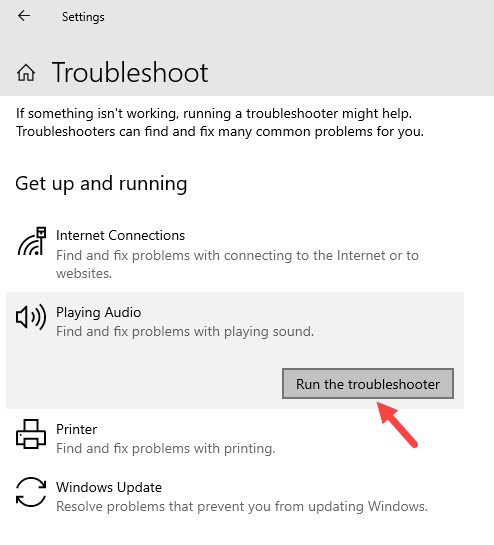
Solution 3: Change The Windows Audio Service Properties
Windows audio service is responsible for all the sounds output. If for some reason this service has disabled, you will find that no sound device detected on your PC. To change the Windows Audio service, follow the steps given below:
- Open the Run utility again.
- Type services.msc and press Enter to open the Services app.
- Scroll down and locate the Windows Audio service.
- Double-click on the Windows Audio service to open its properties.
- In the General tab, change the Startup type to Automatic.
- Select the Start option and click on Apply and OK to save the changes.
If the Startup type of Windows Audio Service was already set to Automatic, then try restarting the service. To do it, follow the steps given below:
- Open the Services app again and navigate to the Windows Audio service.
- Right-click on the service and select the Restart option.
Now, check if still the sound card is not detected in Windows 10 and 11. This solution should fix the issue if it was due to disabled audio service.
Solution 4: System Restore
If system restore is enabled on your PC and you have saved a previous restore point before this error appeared, then you can restore to it. By restoring to a previous system point, you should be able to get rid of this error. To restore to a previous system point, follow the steps given below:
- Type Create a restore point in the start menu and select the top result. The System Properties will open on your screen.
- In the System Protection tab, select the System Restore option.
- Click on the restore point made before this error appeared and follow the on-screen information to restore your PC to that state.
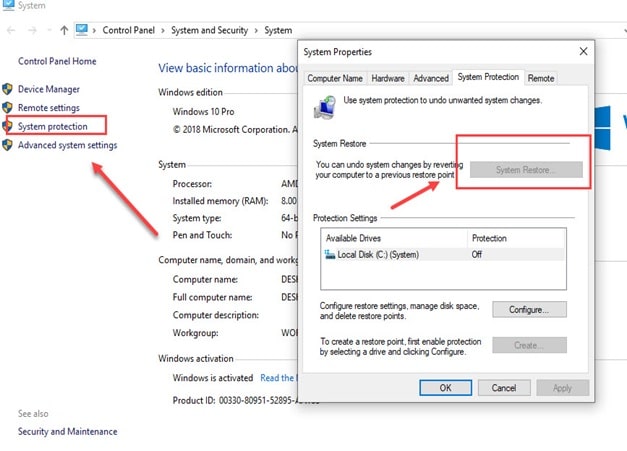
Solution 5: Update Windows
Outdated operating systems are known to conflict with newer apps and games. If you are using outdated Windows, you should update it to the latest version. Windows update fixes bugs, adds security patches, and provides newer features. To update your Windows 10, follow the steps given below:
- Type Check for updates in the Start menu and select the top result.
- Click on the Check for updates option and wait for Windows 10 to finish checking.
- If any update is available, Windows should start downloading it automatically. After the download is complete, install it and restart your PC.

Solution 6: Reset Windows
If nothing works, then all you can do is reset your PC. To reset your PC, follow the steps given below:
- Insert a bootable media or Windows installation media.
- Enter the Language and time zones appropriately.
- Click on the Repair my computer option located in the bottom left corner of the screen.
- Select the Troubleshoot option.
- Click on the Reset this PC option.
- Follow the on-screen instructions to complete the process.
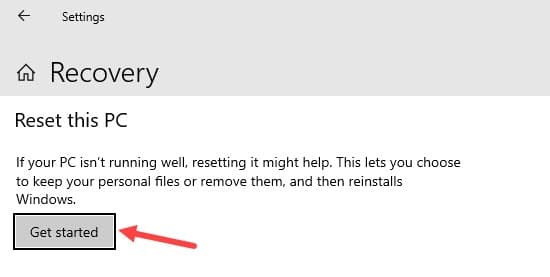
If even resetting the PC doesn’t work, then you may have to reinstall Windows to fix this issue.
Solution 7: Check Hardware
If the above solutions don’t work, it seems that it is a hardware issue. Check if the PCI-E slot is broken or malfunctioning. Take your PC to a service center for a checkup if you are unable to do so yourself. Also, check whether the Sound card is working on other PCs or not. If it doesn’t work on other PCs also, then it has likely broken. In such a case, you will have to buy a new sound card.
Frequently Asked Questions [FAQs]
Here are some answers to commonly asked questions related to this topic.
- Why is my sound card not detected?
Your sound card may not be detected if the drivers are disabled, outdated or corrupted. Other possible causes are outdated windows, faulty PCIe slots or faulty Sound card.
- How do I know if my sound card is damaged?
If your sound card is not detected on any PC you connect it to, then you can safely assume that your sound card is damaged and will have to replace it.
- How do I enable my Sound card?
You can enable the sound card from the Device Manager on Windows 10 and 11. Open Device Manager, expand Sound, video and game controllers section, right-click on Sound driver and select Update Driver.
Wrapping Up
So, there you have it. Now you know what to do when sound card won’t get detected on Windows 10 and 11. The above solutions should help you fix this issue. If you have any questions related to this topic, ask them in the comment section below.
I recently reset my Windows 10 PC. After the reset, the sound card (which was working perfectly before the reset) is no longer listed in Device Manager. It seems unlikely that the card has failed or become unseated while the reset was taking place. I have tried everything you suggest – but the Sound Card is still not detected. I can’t even tell who the manufacturer is – I never noticed before.