The File Explorer on the Mac is called Finder. It is used to store, copy, move or delete files in your system.
Finder is important to launch apps and connect to the internet.
Sometimes users find Finder is not responding. In today’s article, I will discuss some easy hacks to solve the issue. So, keep reading!
How To Fix Finder Not Responding On Mac?
Contents
Follow the solutions discussed below when Finder doesn’t respond on Mac.
1. Restart Your Device
Due to temporary glitches, sometimes Finder may not respond. A fresh restart can often fixes the problem.
So, perform a power cycle following the steps given below:
- Shut down the system and disconnect all the power connections & peripherals from the system.
- Wait for 3-4 minutes and reconnect all the power chords and switch on the device. Then connect all the peripherals one by one.
- Now, after the fresh restart, relaunch the finder and check if the problem is resolved otherwise go to the next solution.
2. Force Quit And Restart The Module
When Mac Finder is not responding, restart the module.
Sometimes due to wrong configuration or temporary data corruption Finder may not function properly. Force quitting and restarting the module can fix the problem.
To do so, follow the instructions below:
- Select Finder. Press and hold the Shift key and select the Apple logo. Click on the Force Quit Finder
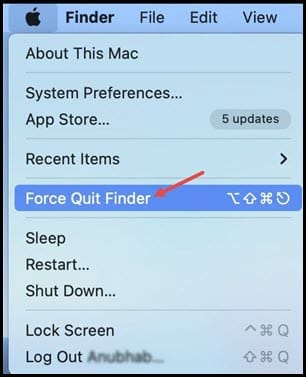
- You can also press the Option + Command + Esc keys simultaneously and select Finder from the active list apps. Choose the Re-launch option.
Now, check if Finder is working and the issue is addressed.
3. End The Process From Activity Monitor
If Finder still keeps freezing after the above solutions, end the task using Activity Monitor.
Follow the steps discussed below to do so:
- Press Command + Space bar hotkeys simultaneously and from the spotlight search option, locate the Activity Monitor.
- Select the Activity Monitor and click on the stop(x) button.

- Click on the Quit or Force Quit option.
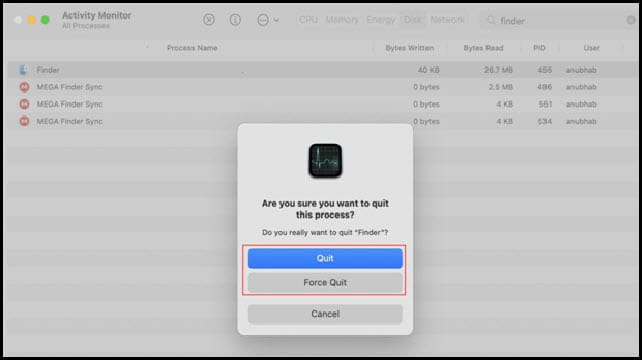
Now, restart the device and re-launch Finder. If it still shows issues, go to the next solution.
4. Delete Corrupted Preference Files
If the preferences file is corrupted then you will not be able to open the Finder smoothly.
So, delete the Preferences file and see if that fixes the issue.
To do so, follow the steps below:
- Select the Applications and then switch on the Utilities.
- Next click on the Terminal option.
In other methods, you can open spotlight search by press the Command + Space hotkeys on the keyboard and then search the Terminal.
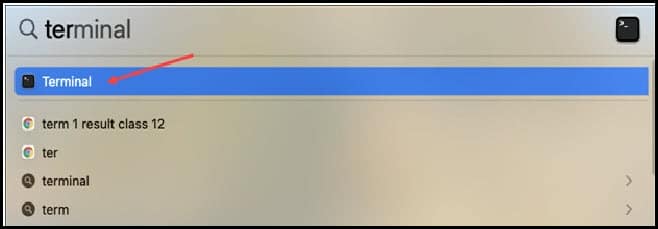
To perform this step, you need to have sudo privileges and make sure that you log in as an administrator.
- Type or copy-paste the following line of commands to delete the preferences files:
sudo rm ~/Library/Preferences/com.apple.finder.plist
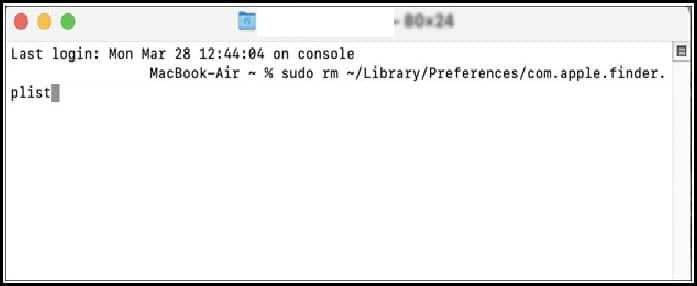
After the process completes, restart the device and then open Finder.
5. Clear Memory
If the cache memory or storage memory is full then also Finder may get stuck.
So, delete all the unwanted files like junk files, Trash files from the system.
If you delete the files from the Trash bin, you can clear enough space.
6. Reset Factory Settings
If all the above solutions don’t work, try to reset your Mac factory settings to solve the issue.
But before jumping to this solution, make sure you back up all of your important data and files.
Follow the instructions below to do so:
- Click on the Apple Logo from the desktop.
- Now, select Restart and press and hold the Command + R keys simultaneously until the Apple’s Logo appears.
- Enter your Username and Password when its prompts.
- After the Mac recovery mode opens, select the Disk Utility option.
- Choose the Mac installation disk or the Startup disk option from the list.
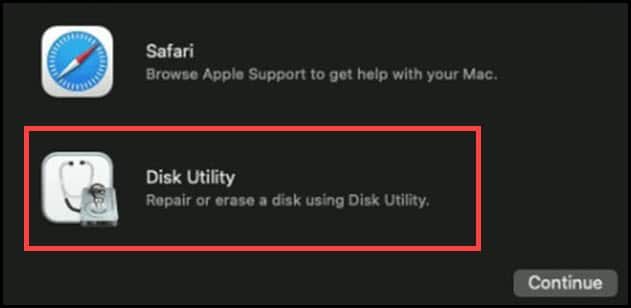
- Select the Erase When asked, select Mac OS Extended (Journaled) format.
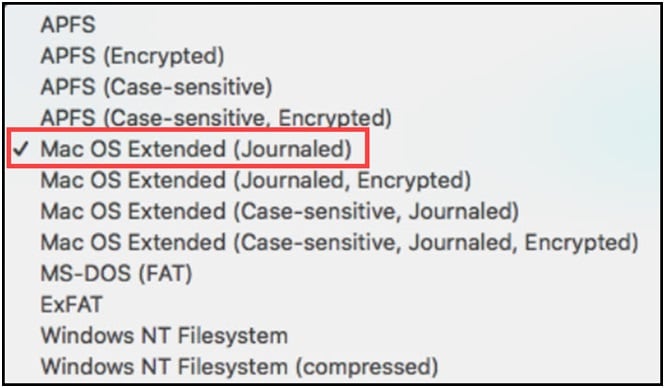
- Exit Disk Utility and reinstall macOS. Follow the on-screen instructions to finish the process.
Frequently Asked Questions [FAQs]
1. Why Does Finder On My Mac Keeping Freezing?
Finder on mac can freeze due to- low storage, corrupt preferences, Finder’s bad configuration, etc.
2. How Do You Unfreeze Finder On Mac?
To unfreeze Mac, press Option + Command + Esc keys simultaneously and select the Finder from the list. Then choose the re-launch option.
3. How Do I Restart The Mac When Finder Is Not Responding?
Try to force quit or quit the app., To execute this press the Option + Command + Esc keys simultaneously and select the Finder from the list. Then choose the re-launch option.
Final Words
So there you have it. Now you know what to do when Finder is not working.
For further queries, ask us in the comments section provided below.
Leave a Reply