Is your HP printer suddenly saying it is offline?
Do not worry, as this is a common problem with HP printers. There are plenty of solutions to fix the issue that I am going to discuss in today’s article.
How To Fix Epson Printer Says Offline Issue?
Contents
Follow the steps given below when your HP printer is offline.
1. Restart The Printer
When you find your HP printer is offline, first of all, restart the printer. A fresh restart may sometimes fix minor issues reacted to the printer.
Make sure that your device is placed on a flat surface, not titled at any angle.
Now follow the instructions to restart the HP printer:
- Switch off your device, and unplug all the cables & peripherals attached to the printer.
- Wait 5-10 minutes, connect all the cables, and power back the device.
After switching on the device, check if the issue is solved; otherwise, go to the next solution.
2. Set Printer Online
Check that the HP printer is not set to offline mode.
To check that and set the mode to online, follow the steps given below:
- Press Windows + R to open the Run utility. Enter control in the dialog box and hit the Enter key to open the Control Panel.
- Select the Devices and Printers from the list.
- Now, select your HP printer from the list of printers and right-click on it. Choose the Use Printer Online option from the printer properties.
3. Set As Default Printer
If many printers are added to your device, then the Epson printer may also say it is offline while connected.
To solve the problem, set the HP printer as the default one:
- Open the control panel and select Devices and Printers from the list.
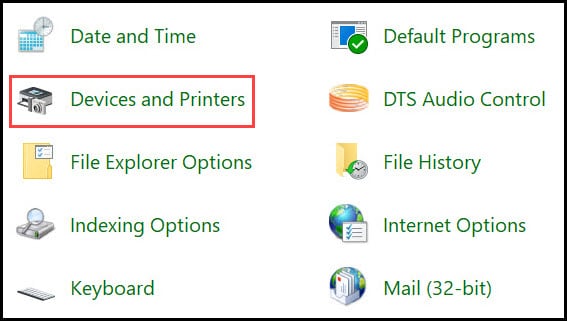
- From the next window, you’ll be able to see all the added printers in your system.
- Right-click on the problematic printer, and select as Set as a Default printer option.

- If this does not solve the issue and the HP printer is still offline, go to the next solution.
4. Troubleshoot The Printer
Windows have an in-built printer troubleshooter to fix most printer related problems.
So, run the printer troubleshooter and see if this fixes the problem. To do so, follow the steps given below.
- Open Windows Settings and select the Update & Security option from the list.

- From the left panel, select the Troubleshoot
- Click on the Additional troubleshooters from the right panel.

- Choose the Printer from the list and click on Run the Troubleshooter.
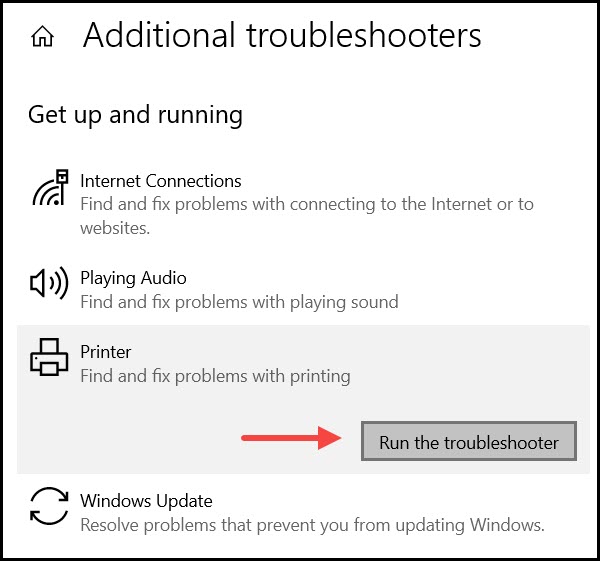
5. Restart The Spooler Service
If the printer spooler service has stopped somehow, then this can also be why your HP printer is offline.
So, restart the spooler service following the steps given below:
- Open Run Utility and enter services.msc in the dialog box. Hit the Enter key.
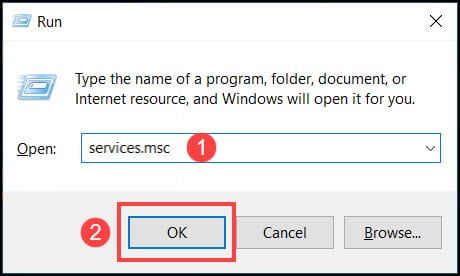
- After the services window opens, find Printer Spooler and double-click on it.
- Right-click on the Print spooler and select the Stop options to disable it.
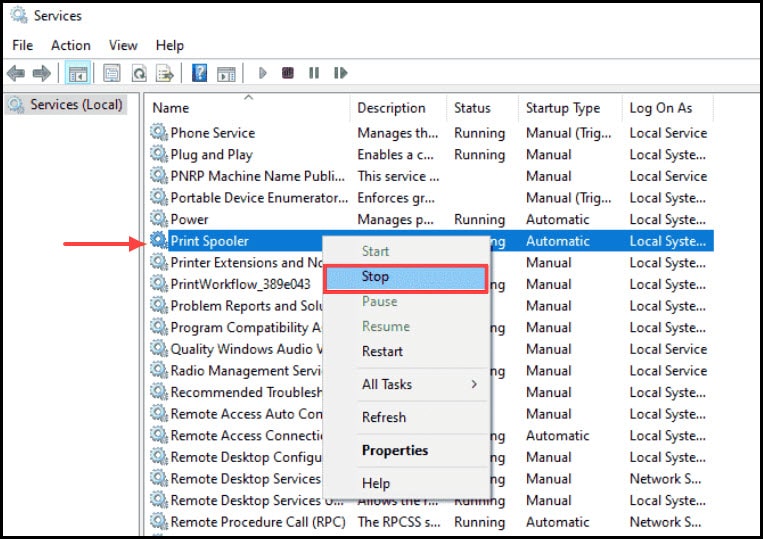
- Now navigate the C:\Windows\System32\spool\PRINTERS folders and delete all the files in the folder.
- Go to the service window again, and click on the Printer spooler service to Start it.
Restart the PC and check if the issue is resolved.
6. Clear Printing Queue
If many documents are stacked on the printing queue, it may trigger the offline printer problem.
To fix the issue, follow the instructions below:
- Press Windows + I simultaneously to open the Windows Settings.
- Choose the Devices option from the list.
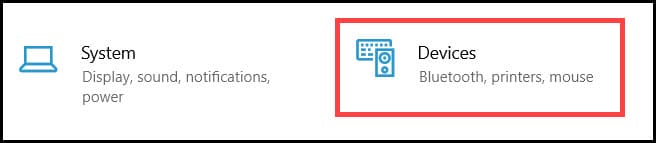
- Select the Printers & Scanners option from the left panel.
- From the right-panel window click on the active printer and click on the Open Queue option.
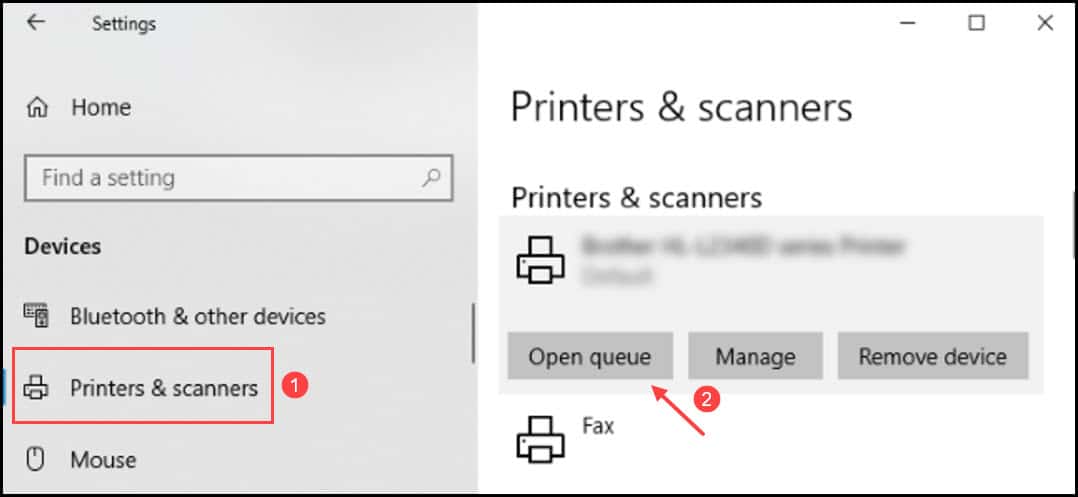
- Right-click on the applicable document in the queue and click on Cancel to remove the item from the queue.
You can follow the same procedure if any other files or documents are queued.
7. Update Driver
An outdated driver can also be the reason why your hp printer is showing offline status.
So, update the printer drivers and see if this can fix the problem:
- Open Run utility and type devmgmt.msc in the dialog box. Press the Enter key to open the Device Manager.

- Expand the Print queues option and right-click on the model number, and select the Update driver option.
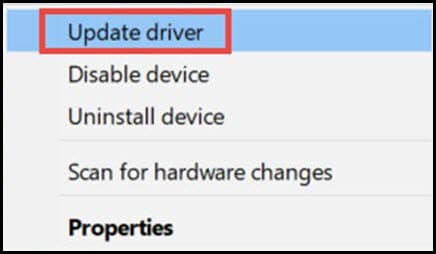
- Select the Search automatically for the updated driver software option from the next window.
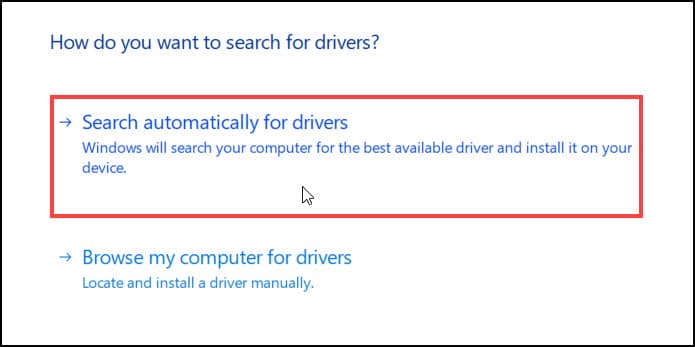
Follow the on-screen instructions to complete the process. After that, restart your PC.
Frequently Asked Questions [FAQs]
1. How Do I Get My HP Printer From Offline To Online?
There are various methods to set the HP printer from offline to online – setting the printer as your default printer, clearing the queue, starting the printer spooler service, and updating your printer driver.
2. Why Is My HP Printer Saying It’s Offline?
If there is a problem between your network and the device then the HP printer may show you offline status.
3. How Do I Get My Printer Back Online?
There are various methods to set your printer online. You can restart the printer, start spooler service, set the problematic printer as default, clear the queue, and update your driver.
Final Words
So here it is. Now you exactly know how to deal with when your HP printer says it is offline.
If you still have queries, ask us in the comments section below.
Leave a Reply