Brother Printers sometimes have issues while connecting to the Wi-Fi network.
This problem can occur due to outdated software, firmware, or wrong network settings.
Here, I have discussed how you can easily solve this problem, so read this article and perform as shown.
How To Fix Brother Printer Won’t Connect To Wi-Fi Issue?
Contents
Follow the instructions below when Brother Printer is not connecting to Wi-Fi.
1. Power Cycle Printer

A fresh restart can sometimes fix most of the hiccups. So, when your Brother Printer cannot connect to Wi-Fi, restart your device. To do so, follow the steps given below:
- Turn Off the printer and disconnect all the power cords from the device and power outlet.
- Wait for 15-20 seconds.
- Press and hold the Power button for 15-20 seconds to drain the power.
- Now, connect everything and turn the printer on.
Check if the Brother printer has connected to the Wi-Fi else, go to the next step.
2. Restart Router

After restarting the printer, restart your modem or router.
- Turn Off the Router or modem and disconnect all the power cords.
- Press and hold the power button for 15-20 seconds to drain out all the power.
- After a few minutes, connect all the power cables and turn on the router or the modem.
Also, make sure that your printer and the modem are kept close to each other.
3. Reset Network
Due to incorrect network settings, you can also find the Brother printer is not connecting to Wi-Fi.
To reset the settings, follow the instructions given below:
- Turn On the Printer and press Settings/ Menu button.
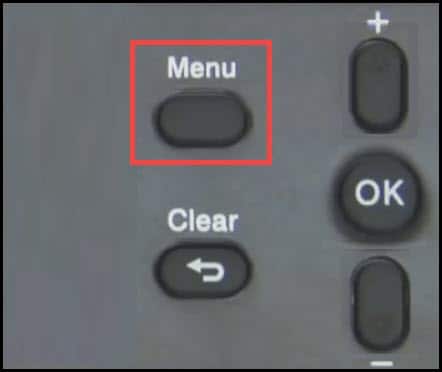
- Select All Settings and tap on the Network option.
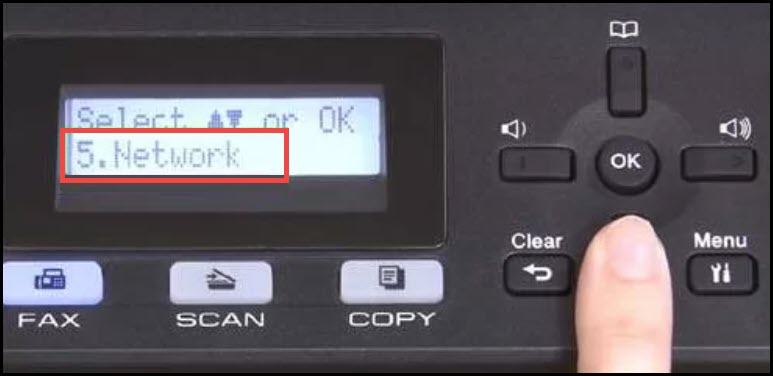
- Now, choose the Network Reset When you get confirmation, tap on the Yes option.
- Again, confirm by clicking on the Yes button when you get Reboot Ok option.
The machine will restart automatically. Now, search for the Wi-Fi network, enter the credentials and connect with the Wi-Fi network.
4. Change The Channel
Sometimes channel is utilized by neighboring Wi-Fi access points. Due to this the Brother printer may have problem connecting to the Wi-Fi.
To avoid such interferences, change the channel mode to 9 or 11.
To do so, follow the steps given below:
- Turn On the printer and go to the router’s admin panel from your PC.
- Enter your router’s IP address into browser’s address bar and hit the Enter key.

The IP address is located on your router’s manual or back of the box.
Also you can open the elevated Command Prompt window and enter the ipconfig in the command box to check it.
The default gateway number is the IP address of your router.
- Enter your log-in credentials on router’s log-in page.
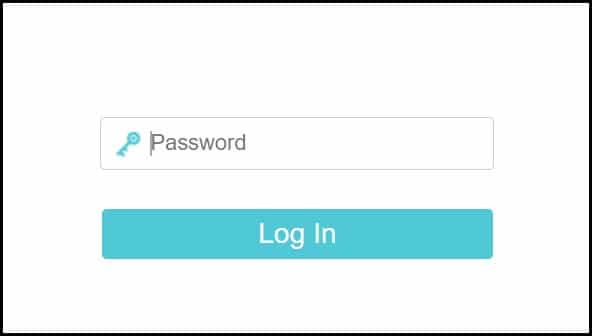
- Navigate to the Wireless settings and change the channel settings to 9 or 11.
- Click on Apply /Save button to save the changes.
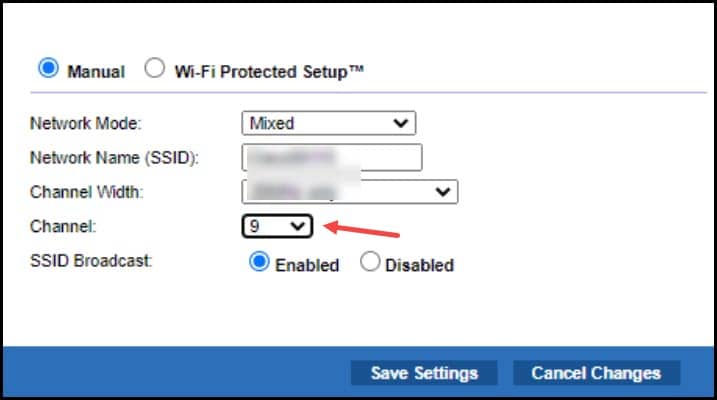
5. Setup WEP Encryption
After channel alternation, if you still face the same issue, then set up the encryption properly.
Some printers use Atheros adapters, which may have problems with WPA / WP2 encryption.
So, if you have WPA / WP2 encryption, then change it to WEP 64.
Follow the instructions below:
- Log in to the router’s admin panel.
- Now, locate the Wireless security tab and enter the encryption type as WEP 64 bit.
- Click on the Generate button to create a new key for your Network.
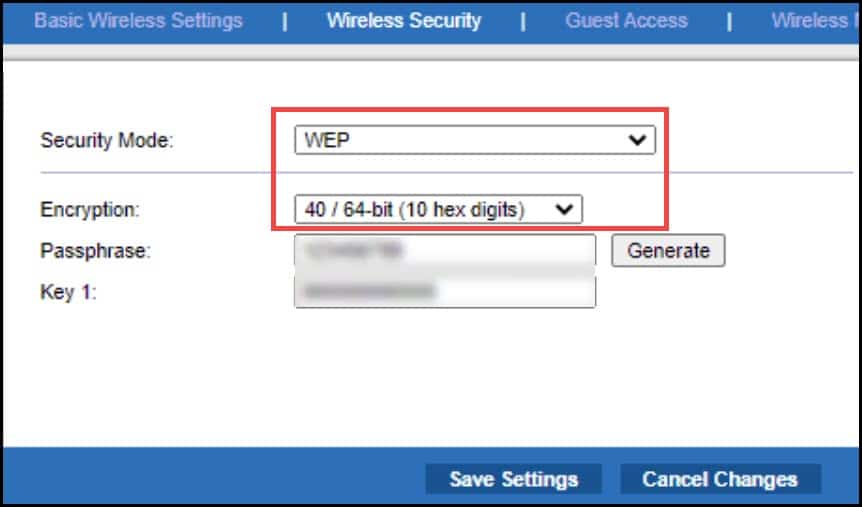
- Select the Save or Apply button to save the changes.
Now, restart your PC and check that the issue is fixed.
6. Update Printer Driver
If you are using an outdated version of the driver, then it can also be the reason why the Brother printer cannot connect to the Wi-Fi.
Update the driver to the latest version following the steps given below:
- Press Windows + R to open the Run Utility.
- Type devmgmt.msc on the dialog box and press the Enter key to open the Device Manager.

- Expand the Print queues section and right-click on the model number and select Update driver option.
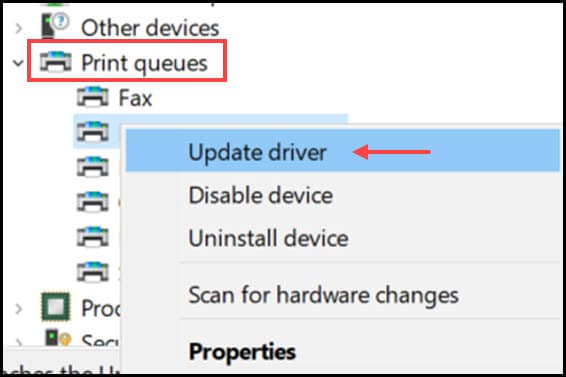
- Select Search automatically for drivers option from the next window.
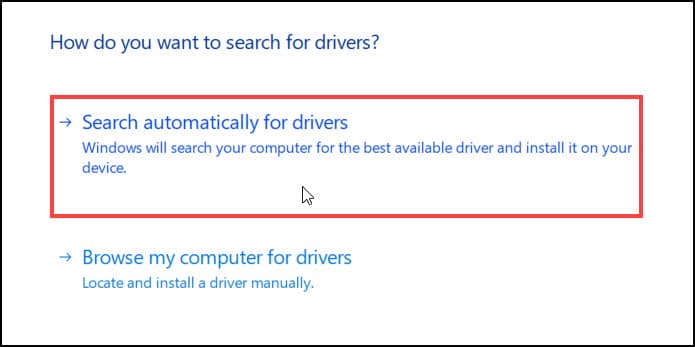
Follow the onscreen instructions to complete the process. After the process completes, restart your PC and check if the issue is resolved.
7. Update Printer Firmware
If your printer is very much old, then you should update the firmware to the latest version.
This can fix the connectivity issue. There are various methods to update the firmware. These are as follows:
- Turn On your Printer.
- Open your browser and click on the following link.
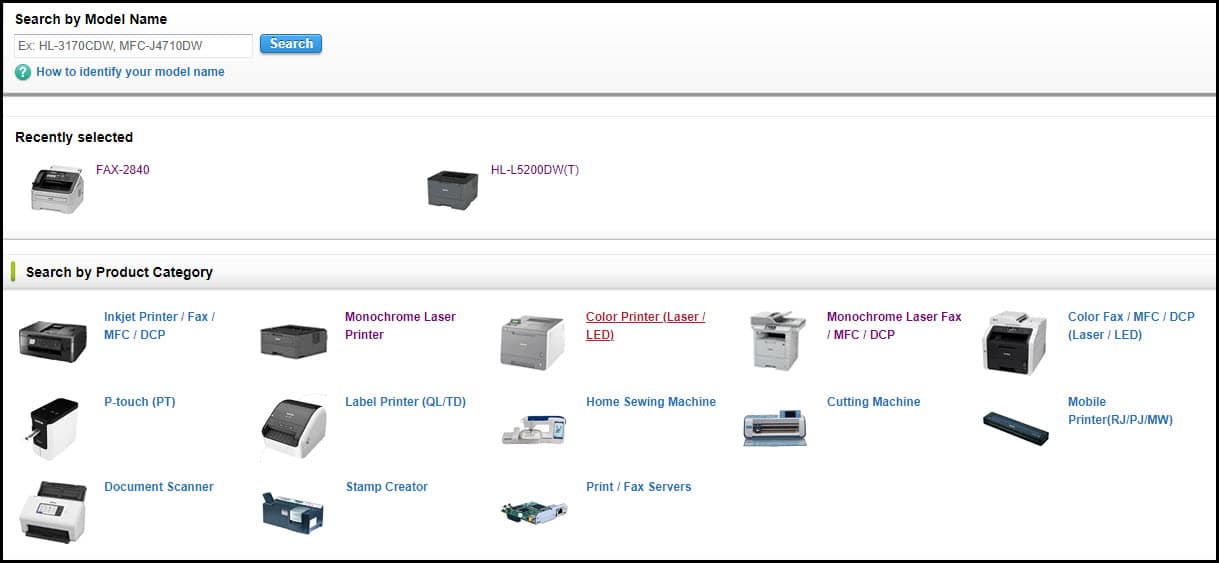
- Search your printer from the search bar or search it manually by selecting the type, series, and model number.
- Now, select the OS version of your PC.
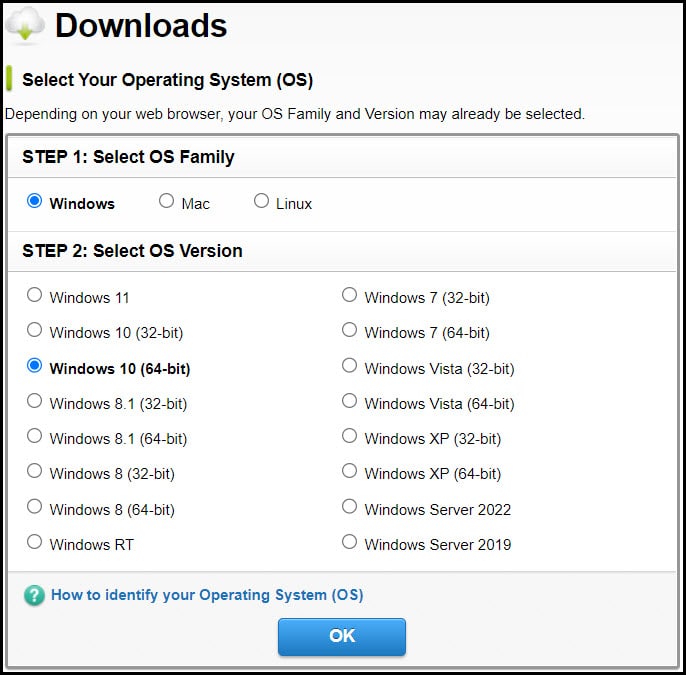
- From the next page, select the Full software package from the list.
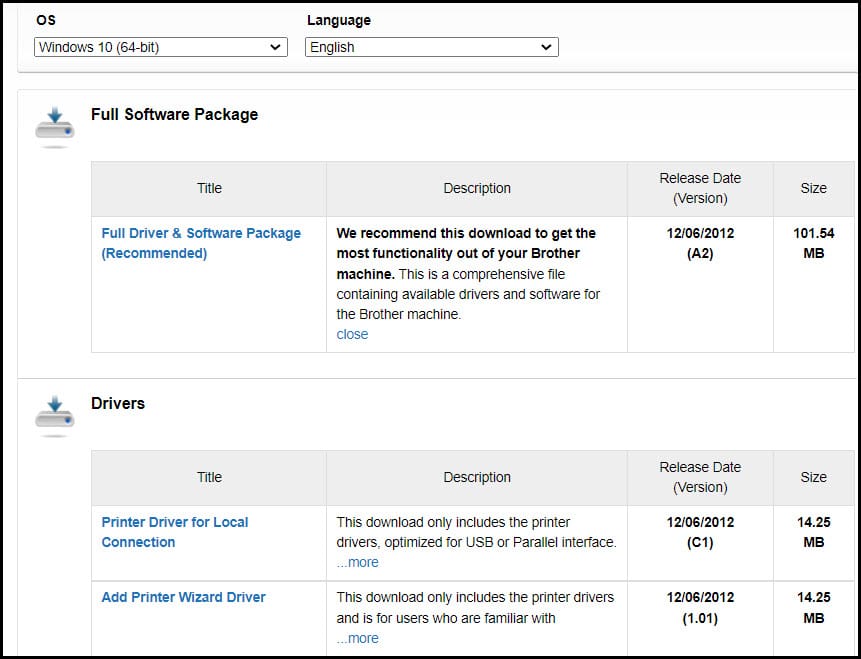
- Click on Agree to the EULA and Download to confirm your action.
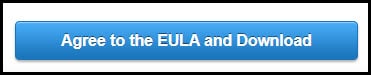
- Now, the latest version of firmware is downloaded to your system. Save the file and install the software.
Follow the onscreen instructions to complete the process. Now restart the system and check if the issue is solved.
You can also update the firmware from P-touch software from your desktop.
Follow the instructions below to do so:
- Open P-Touch Software by double click the desktop icon.
- Click on the MACHINE Update tab from the window.
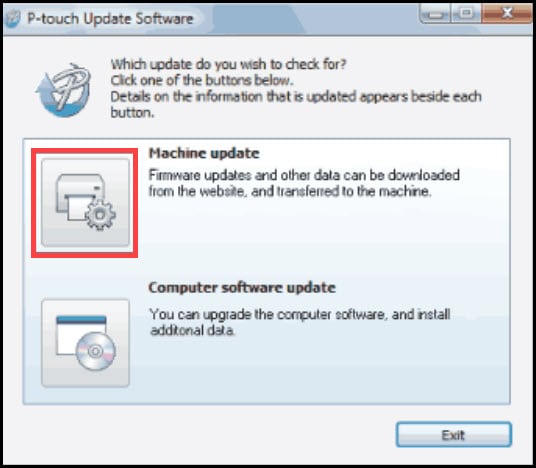
- From the next window, select the printer model.
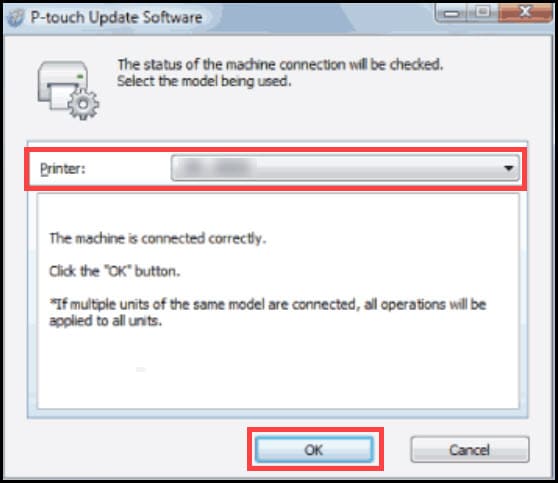
- Choose the language and click on the Transfer button to initiate the process.
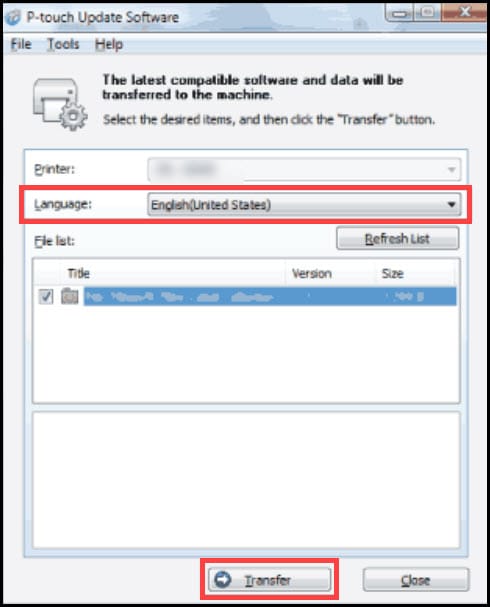
Make sure that the printer is connected properly via USB.
- Select Start from the next window.
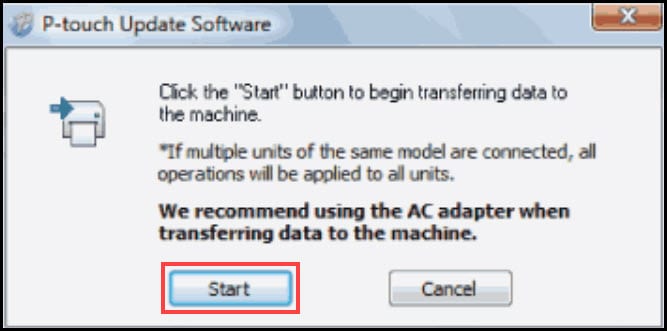
After the file is successfully transferred, click on the Ok button from the next prompt.
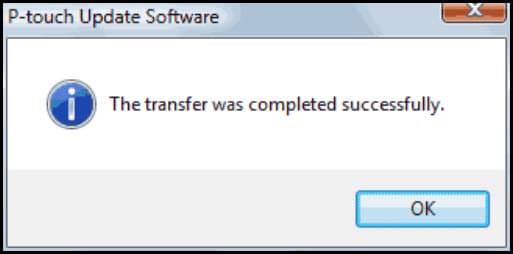
After the process completes, restart your PC and check if the issue is fixed.
Frequently Asked Questions [FAQs]
1. Why Won’t My Printer Recognize My Wi-Fi?
Your printer may not recognize Wi-Fi due to outdated software or firmware, wrong network settings or might be the router is far away from the printer.
2. How Do I Get My Printer To Connect Wirelessly?
If you want to connect the printer with wireless Network, at first press the Wi-Fi button from the printer and search it.
After that, select the wireless and connect through pin or WPS settings.
If you are connected through WPS, then press the WPS button from your printer; otherwise enter the proper PIN to connect.
3. How Do I Know If My Printer Is Connected To The Network?
Open Control Panel from your printer and run the Wireless Network Test. This will show if you are connected to the Network.
Final Words
Hope after going through the above article; your Brother Printer should connect to the Wi-Fi.
If you still have questions regarding the issue, then ask us in the comments section provided below.
Leave a Reply