It is very much annoying when your Printer starts printing blank pages.
This is quite a common problem faced by printer users, but there are various ways to fix the issue.
Follow this article to find some easy and simple hacks to solve the problem.
What To Do When Printer Is Printing Blank Pages?
Contents
Follow the steps given below when your Printer is printing blank pages.
1. Preliminary Steps
Restart The Printer
Restart your Printer when it is printing blank pages.
Make sure that your device is placed on a flat surface and maintains a steady hold. If the device is a tilt at any angle, it can trigger the issue.
Follow the instructions below to restart the Printer:
- Switch off your device and unplug all the cables & other peripherals attached to the Printer.
- Wait for 5-10 minutes and then reconnect everything.

After turning on the device, check that the issue is solved; otherwise go to the next solution.
Skip Blank Page
If your document has blank pages, you can have blank pages while printing.
Before printing, check the preview settings and omit all blank pages.
But if you have a huge document to print and didn’t have time to look through the document, then follow the instructions to solve the issue:
Windows
- Search Printers & scanners from the Windows search bar and select the first display option.
- After the Printers & Scanners menu opens, select the Manage button under your device.
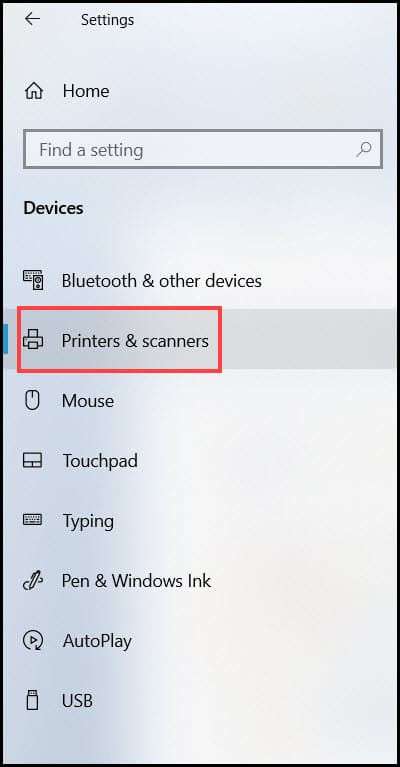
- Click on the Printing preferences option from the next window.
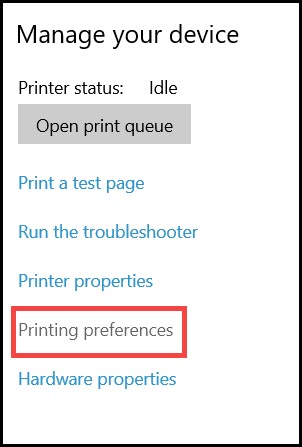
- Choose Skip Blank Page from the given options and select Ok to save the changes.
Mac
- From the Main menu, choose System Preferences.
- Click on the Print & Scan / Print & Fax / Printers & Scanners option and choose your device.
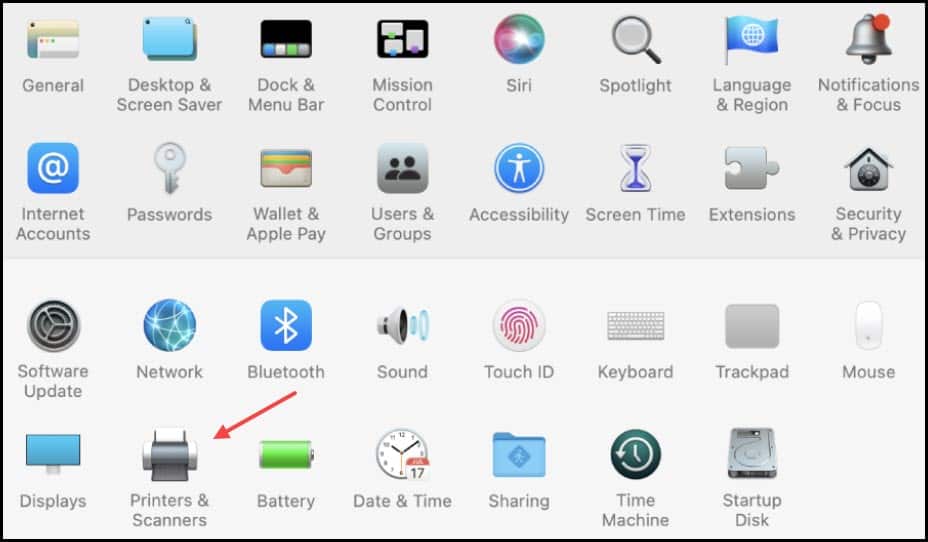
- Click on the Options & Supplies option.
- Click on the Driver or Options.
- Now turn on the Skip Blank Pager option and click on OK.
- Check The Paper Tray
If the issue persists, then check the paper tray.
See if it has enough paper and set properly.
Check that the paper size is correct and the quality is perfectly matched with the type you want.

Check The Ink Level
Check if your Printer’s ink cartridge is empty or running low.
To check the ink level, follow the instructions below:
- Search Devices and Printers on the Windows search bar and select the first display option.
- In this window, you’ll see all the printers connected to your system.
- Select the Printer you want to check to the devices and printers section.
- From the next section, you’ll see the ink levels at the bottom.
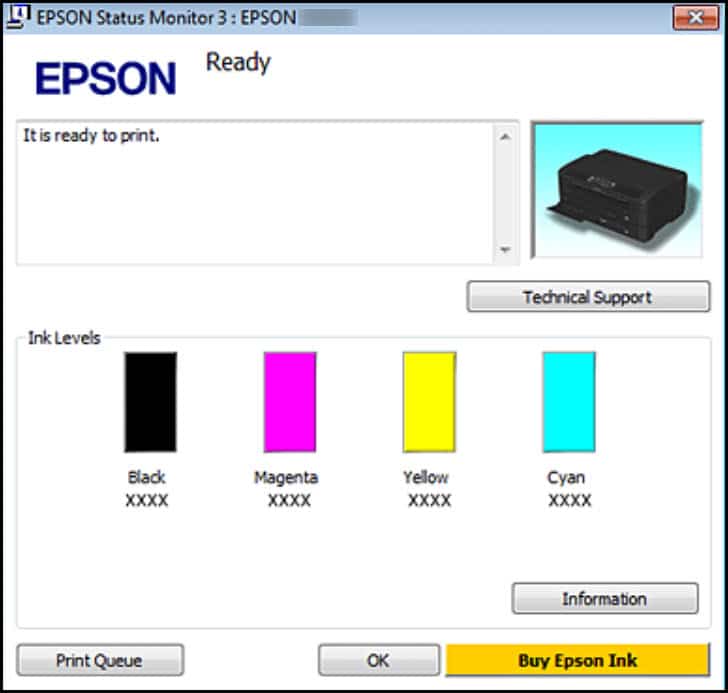
If you see that the ink is low or empty, then replace the ink- cartridge with a new one.
Buy the original product and reconnect it correctly.
To connect the cartridges to your device, follow the instructions below:
- Switch On your Printer.
- Open the ink door and remove the ink cartridges while the device is On.
- Now, unplug all the power cables from the power jack.
- Leave for at least 1 minute.
- Insert the ink cartridges very gently and firmly.
- Put the power cable back and switch on the Printer.
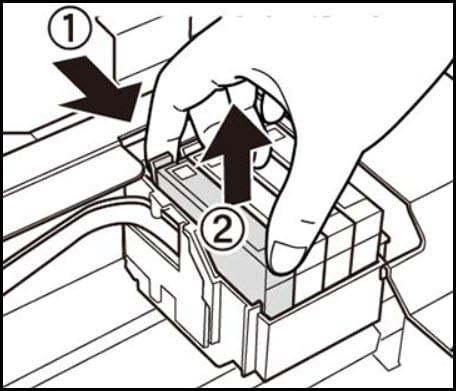
The Printer has now gone through a warm-up cycle and should have fixed the issue.
After the process completes, insert the ink cartridges and start to print.
Align Printer
If, after replacing the ink cartridges, the Printer is still printing blank pages, then the cartridge is not placed properly.
Very renowned printers have automatic options to rectify this situation.
So, the step may differ from one device to another. But here, I have performed the steps with a Canon printer:
Window:
- Turn on your printer.
- Load any type of paper in the tray and leave it there.
- Open the paper tray and also open the extension of the tray.
- Launch the Canon Printer Setup Window.
- Navigate to the Maintenance/ Devices Services tab and select the Print Head Alignment.
- Confirm the pop-up notification and select the Align Print Head option.
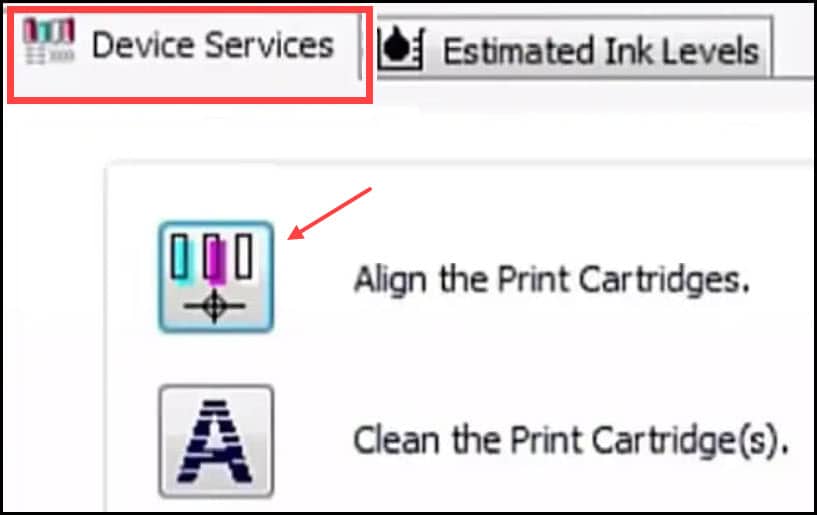
Wait until the printers rearrange the print head. Do not power off or perform any task in the middle of the operation.
Mac:
- Power on the device.
- Leave some plain paper in the paper tray and open the tray with tray extension.
- Launch the Canon IJ Printer utility.
- Select the Test print from the drop-down pop menu.
- Click on the Print-head alignment.
- Confirm the display message.
Wait until the printers rearrange the print head and do not perform any task till the process completes.
- Run Windows Troubleshooter
Windows have an in-built printer troubleshooter that can ix most of the Printer related issues.
To run the Printer, follow the steps given below:
- Press Windows + I to open the Settings
- Click on the Update & Security option from the list.

- From the left panel, select the Troubleshoot
- Select the Additional troubleshooters from the right-panel option.

- Choose the Printer from the list and click on the Run the Troubleshoot
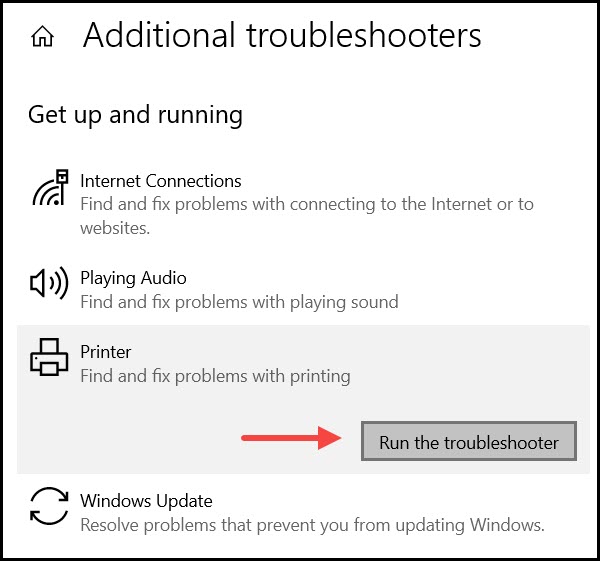
After the process completes, if your Printer is stills printing blank pages, then go to the next solution.
2. Update Printer Driver
An outdated driver can also be the culprit behind this issue, so if your device is outdated update it now.
To do so, follow the steps shown below:
- Press Windows + R to open the Run Utility.
- Type devmgmt.msc on the dialog box and press the Enter key to open the Device Manager.

- Expand the Print queues option and right-click on the model number. Select the Update driver option.
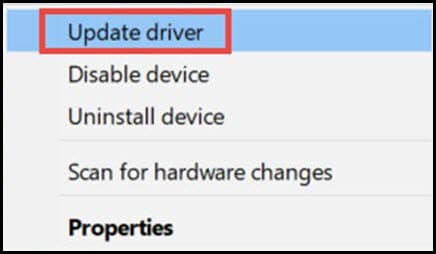
- Select the Search automatically for drivers option from the next window.
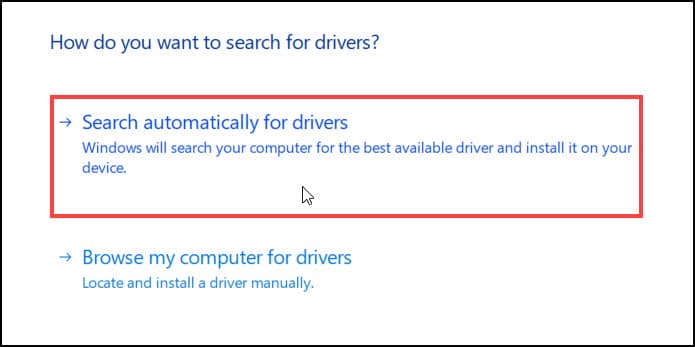
Follow the on-screen instructions to complete the process. After the process completes, restart the PC, and check if the issue is resolved.
3. Clean Print Head
If the print head is dirty, then it may be the cause behind your printers printing blank pages issue.
So, follow the instructions below to solve the issue:
Manually
- Switch off the Printer.
- Remove all ink cartridges one by one from the Printer.
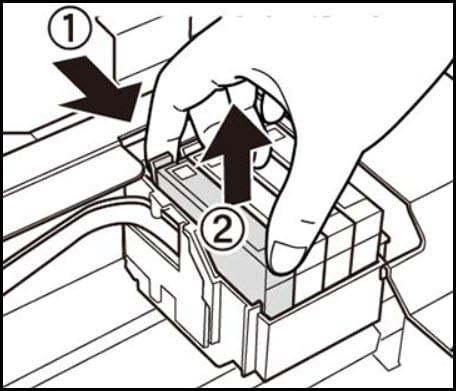
- Place cartridges on a clean paper or tissue in an inverted position.
- Now, remove the print head very carefully from the Printer.
- Clean the print head’s back position with a microfiber cloth by damping it in warm water.
- Clean the nozzle position until no black ink is sticking on the fabric.

- Soak in lukewarm water or hold in running tap water for 10 minutes to clean the print head.
- Wash properly, and then dry the print head by covering it with a dry towel or lint-free cloth sheet.
- Place it in a tissue paper for a minimum of 15 minutes for air-dry.
- Now insert it correctly.
Automatically For Windows
- Open Run Utility. Enter control in the dialog box and hit the Enter This will open the Control panel.
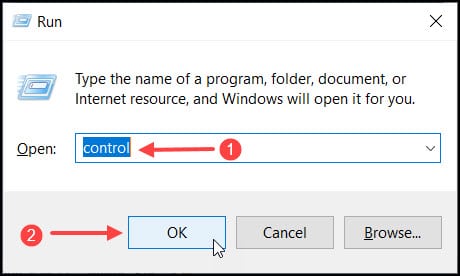
- Select Hardware and Sound option from the list.
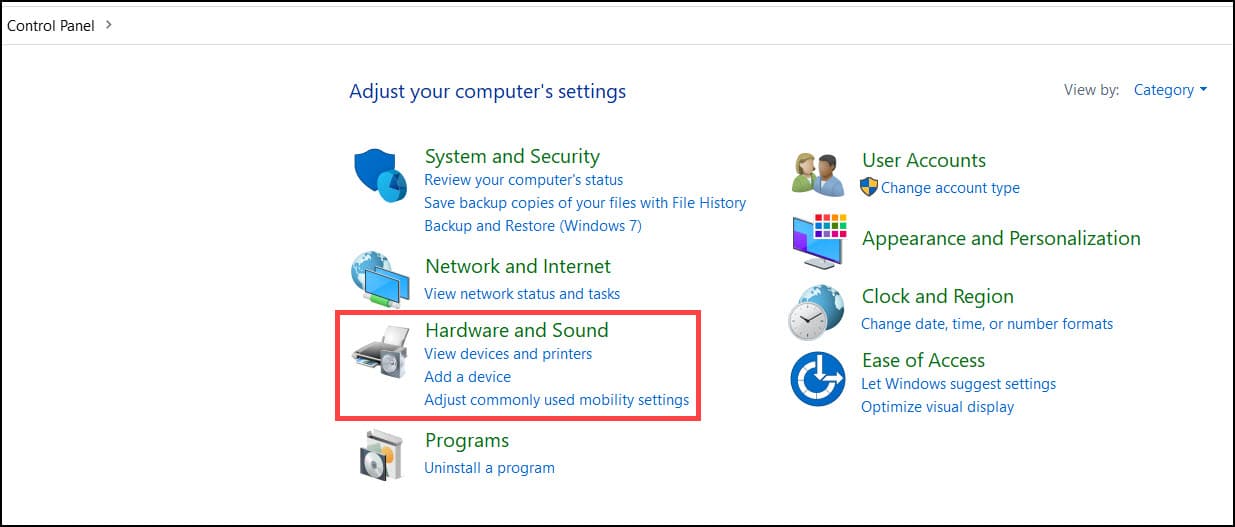
- Choose Devices and Printers and right-click on your Printer. Click on Printer properties.
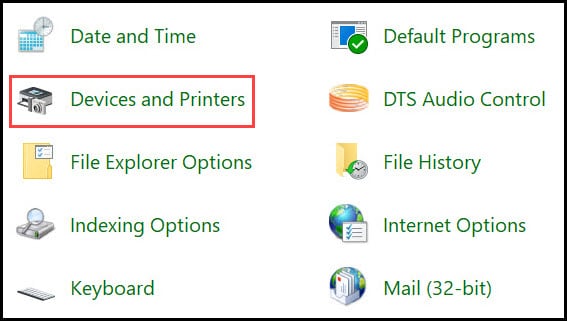
- Click Maintenance and select the Clean Heads Click Ok and follow the on-screen instructions to complete the process.
Automatically For Mac
- Click on System Preferences from the Apple menu.
- Choose Printers and Scanners option and select the Machine option.
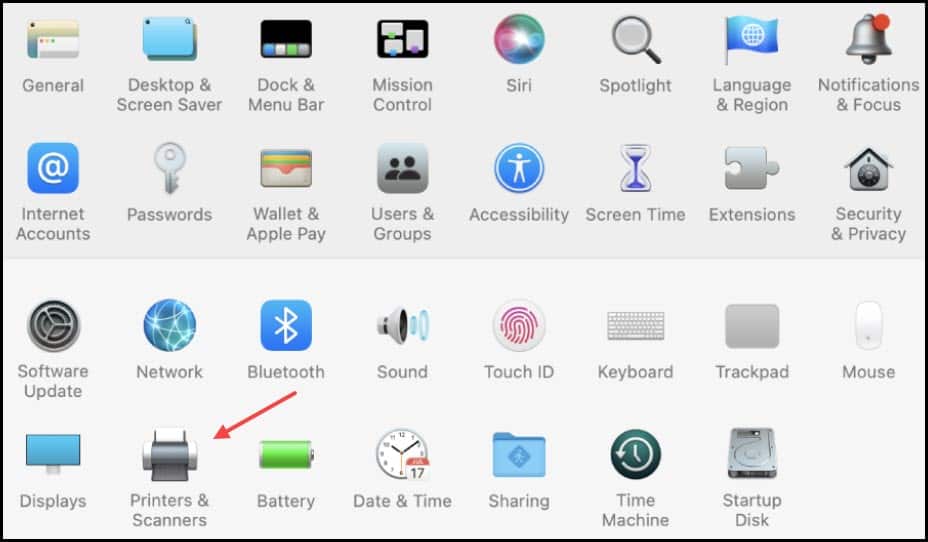
- Click on the Options & Supplies option.
- Choose the Utility button and select the Open Printer Utility.
- From the Status monitor screen, select the Control menu and click on
- Select the Print Head Cleaning option from the next screen menu.
Follow the on-screen instructions to complete the process. Then turn on the Printer and check if the issue is resolved.
4. Check Printer Spooler Service
Restarting the spooler service can often fix printer issues. So, continue the spooler service when your printer is printing blank pages.
- Press Windows + R simultaneously from the keyboard to open the Run utility.
- Type services.msc on the dialog box and hit the Enter key.
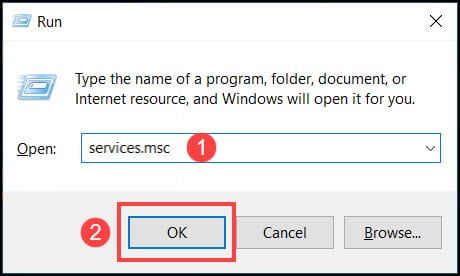
- After the services window opens, find Printer Spooler and double-click on it.
- Right-click on the Print spooler and select the Stop options to disable it.
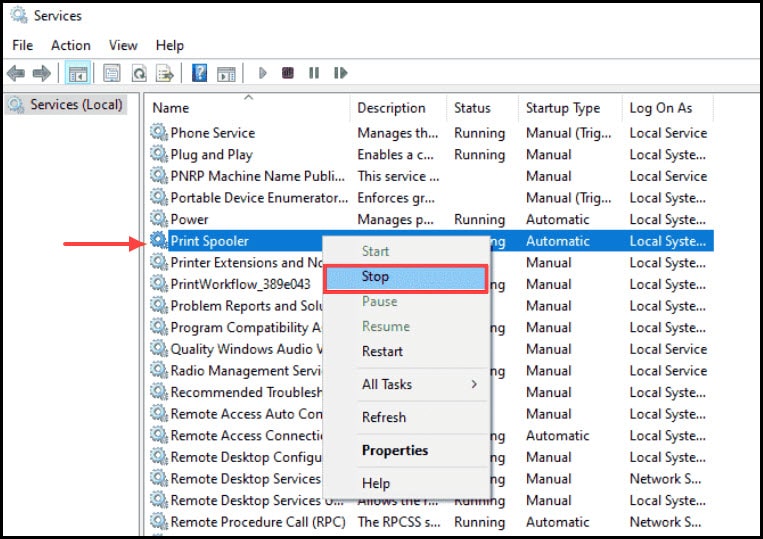
- Now navigate the C:\Windows\System32\spool\PRINTERS folders and delete all the files in the folder.
- Go to the service window again, and now click the Printer spooler service to Start to enable it. Restart the PC and check if the issue is resolved.
Frequently Asked Questions [FAQs]
1. How Do I Fix My HP Printer That Prints Blank Pages?
When the HP printer is printing blank pages, change the cartridge, clean the nozzle, disable the skip blank page print option, reset the Printer, troubleshoot printer settings, update the driver and restart the spooler service.
2. Why Is My Printer Not Printing Even Though It Has Ink?
If the ink is present, but the Printer is printing blank pages, then make sure that the device is aligned straight, recheck the Printer align option, troubleshoot the printer driver, and restart the spooler service.
3. Why Is My Printer Giving Blank Pages?
The Printer may print blank pages for multiple reasons like clogged nozzles, improper cartridge position, outdated software and driver, and wrong paper issue.
Final Words
So, there you have it. I hope after performing the above steps, your printer issue is fixed.
For more queries, ask us in the comments section provided below.
Leave a Reply