While using your computer you may have come across Another instance is running error, which appears sometimes when you trying to open certain files, applications or games.
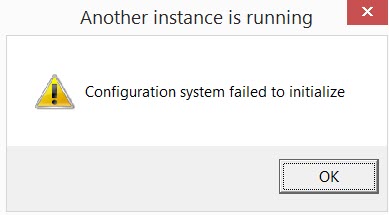
This error can also appear as another instance is running configuration system failed to initialize or another instance of this application is already running. This error can be very annoying, which is why in this article we have discussed the various ways one can diagnose and troubleshoot this problem.
What Is Causing The “Another Instance Is Running Error”?
Contents
There can be various different causes of this error. Now, let’s take a look at those causes:
- The most common cause of this error is the Ad-Aware Web Companion. For most of the users affected by this error, this app was the culprit.
- Outdated Windows can cause several problems for your computer including this error.
- If the processes of the file that are instigating this error, is already running in the background while you try to open it again, then this error can get triggered.
- If this error occurs while installing Adobe product updates, then most likely it is caused by improper Workstation Service settings.
- The lolpatcher application is generally the culprit for this error if the error gets triggered when you try to open the League of Legends (LOL) game.
Fixing The Another Instance Is Running Error
Now that you have seen the various different causes of this error, it’s time to troubleshoot them one by one. Read and execute the following solutions carefully.
Solution 1: Uninstall Ad-Aware Web Companion
As mentioned above, the most common instigator of this problem is the Web companion that comes with the Ad-Aware anti-spyware tool. If Ad-Aware anti-spyware tool is also installed on your computer, then you probably have found the culprit.
In this scenario, uninstalling the Web companion from your computer should fix this problem.
To uninstall Web companion, follow the steps given below:
- Type Apps & features in the Windows search bar and select the appropriate option.
- Now, scroll down and locate the Web Companion application and click on it.
- Click on the Uninstall option to uninstall the Web companion from your PC.
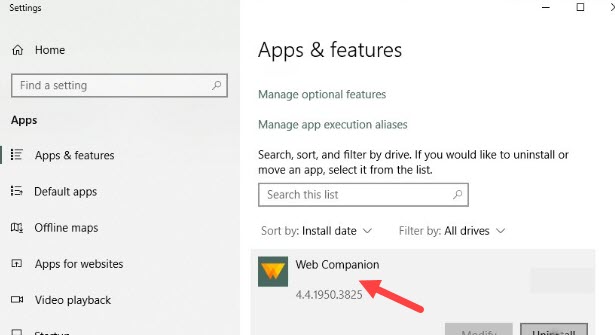
If you can’t find the Web Companion software among the other apps then, you will have to remove the Ad-Aware directly from your computer.
To remove Ad-Aware directly from your computer, follow the steps given below:
- Press the Windows + R keys to open the Run dialogue.
- Type appwiz.cpl and press Enter.
It will open the Programs and Features panel.
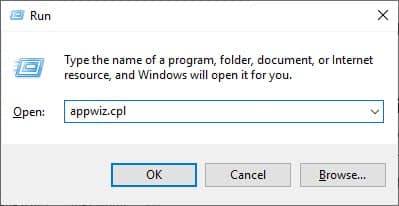
- Locate the Ad-Aware SE file and right-click on it.
- Click on the Uninstall option from the pop-up menu. Follow the instructions on your screen and wait for the uninstallation to finish.
By uninstalling the Web companion and Ad-Aware another instance of this application is already running error should be fixed. However, if the error persists, then try the other solutions given below.
Solution 2: Update Windows
This error can also occur if the Windows is outdated. For many users, updating Windows to the latest version fixed this error. Check if you have any updates pending, if yes then update them.
To update your Windows, follow the steps given below:
- Type Check for updates in the Windows search bar and select the appropriate option.
- Click on the Check for updates option.Now, Windows will check if there is any update pending and then update it automatically.

Once the update is finished, restart your computer. Now, check if the error has resolved.
Solution 3: Close Down Background Processes
Sometimes, this error can be triggered while opening/installing apps if the processes of the app are already running in the background. In this scenario, closing down the background processes of the problematic app should fix this error.
To close down the background processes of the problematic app, follow the steps given below:
- Right-click on the Taskbar and click on the Task Manager option.
- Under the Processes tab locate the processes of the problematic app and right-click on it.
- Click on the End Task option on the pop-up menu.
Once, you have closed down all the processes running in the background of the app causing this problem, check if the Another instance is running error has resolved.
Solution 4: Change The Properties Of The Workstation Service
If you are facing this error while installing Adobe product updates, then the improper setting in the Workstation service is probably causing this error.
In this scenario, changing the startup type and starting the service manually should solve this error. To change the startup type of the Workstation service, follow the steps given below:
- Type Services in the Windows search bar and click on the appropriate option.
- Locate the Workstation service and right-click on it. Click on the Properties option to open the properties of the Workstation service.
- Change the Startup Type to Automatic and if the service is not shown as running, then click on the Start option to start it manually.
- Click OK to save the changes made.
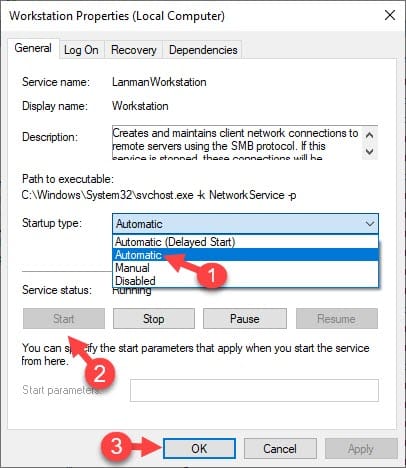
Try to install the Adobe product updates again and see if the error has resolved.
Solution 5: Create A New User Account For Windows 10
If none of the above solutions has worked, then you can try creating a new Windows 10 user account. To create a new user account in Windows 10, follow the steps given below:
- Type Settings in the Windows search bar and select the appropriate option.
- Click on the Accounts option and then select the Family & other users section.
- Under the Other Users, click on the Add someone else to this PC option.
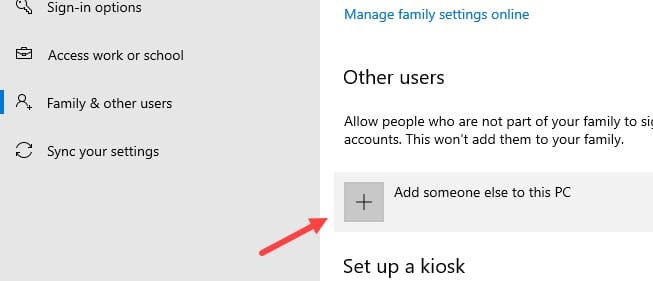
- Now, on the Microsoft account page, click on the I don’t have this person’s sign-in information option.
- Click on the Add a user without a Microsoft account option.
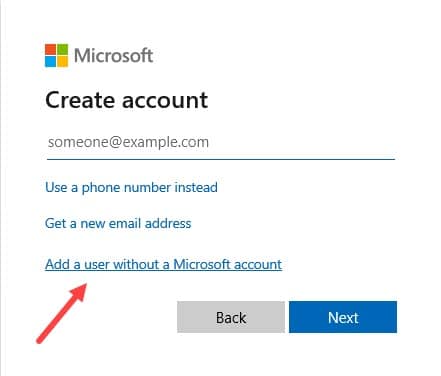
- Finally, fill in the name and the password of your new account and then click on the Next option.
Once the new account is created, sign out from your current account and login on to your new account. Check if the error persists. If the error has been resolved, then you should probably only use this account. Remember this solution is only just a work-around, you will probably face the error again if you log in to your old account.
Solution 6: Troubleshooting This Error For The League Of Legends Game
If you are facing the “Another instance is running configuration system failed to initialize” error while opening the League Of Legends (LOL) game, then you can try the following solutions.
Solution 6.1: Close Down All Lolpatcher Processes In The Background
Many users who have faced the “another instance of this application is already running” error while using LOL have reported that the lolpatcher application opening at the same time with the LOL was causing it.
In this scenario, closing all the background processes of lolpatcher before opening LOL should fix this problem.
To close down all the lolpatcher background processes, follow the steps given below:
- Press the Ctrl + Shift + Esc keys on your desktop. This will open up the Task Manager on your screen.
- Locate the lolpatcher process in the Processes tab and right-click on it.
- Finally, click on the End Task option and then close down the Task Manager.
Now, check if another instance of this application is already running error persists.
Solution 6.2: Use Netsh Winsock Reset Command
Some users have reported that for LOL, this error can be fixed by simply running the winsock reset command in an elevated Command Prompt.
To open an elevated Command prompt and run the winsock reset command, follow the steps given below:
- Press the Windows + R keys to open the Run
- Type cmd and while holding the Ctrl + Shift keys click on OK. Now, an elevated Command prompt will open on your screen.
- Type netsh winsock reset and press Enter.
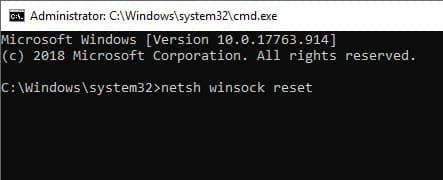
Now, check if another instance is running configuration system failed to initialize error persists. This solution should solve this error in LoL.
Solution 6.3: Run LOL As Administrator
If none of the above solutions worked for fixing this error for LOL, try running LOL as administrator. To open LOL as an administrator, follow the steps given below:
- Right-click on the LOL shortcut on your desktop.
- Then, click on the Run as administrator option in the pop-up menu.
- Click on the Yes option on the pop-up dialog box. Now, LOL should open as an administrator.
Wrapping Up
So, now you know what to do if you ever face the Another instance is running error. The above solutions should help you solve this error so read and execute them carefully. As always, feel free to share your thoughts on this article in the comment section below.
After a very long time trying to sort this issue out, if you have tried EVERYTHING and you still get this error, uninstall geforce experience and it will boot! I found using ccleaner that it comes up as an active program however it does not show up in the task manger! when you go into geforce experience Home, HLL is there and its reading all the settings from the game! Uninstall geforce experience and it works!!! You’re Welcome!
Thanks for sharing.