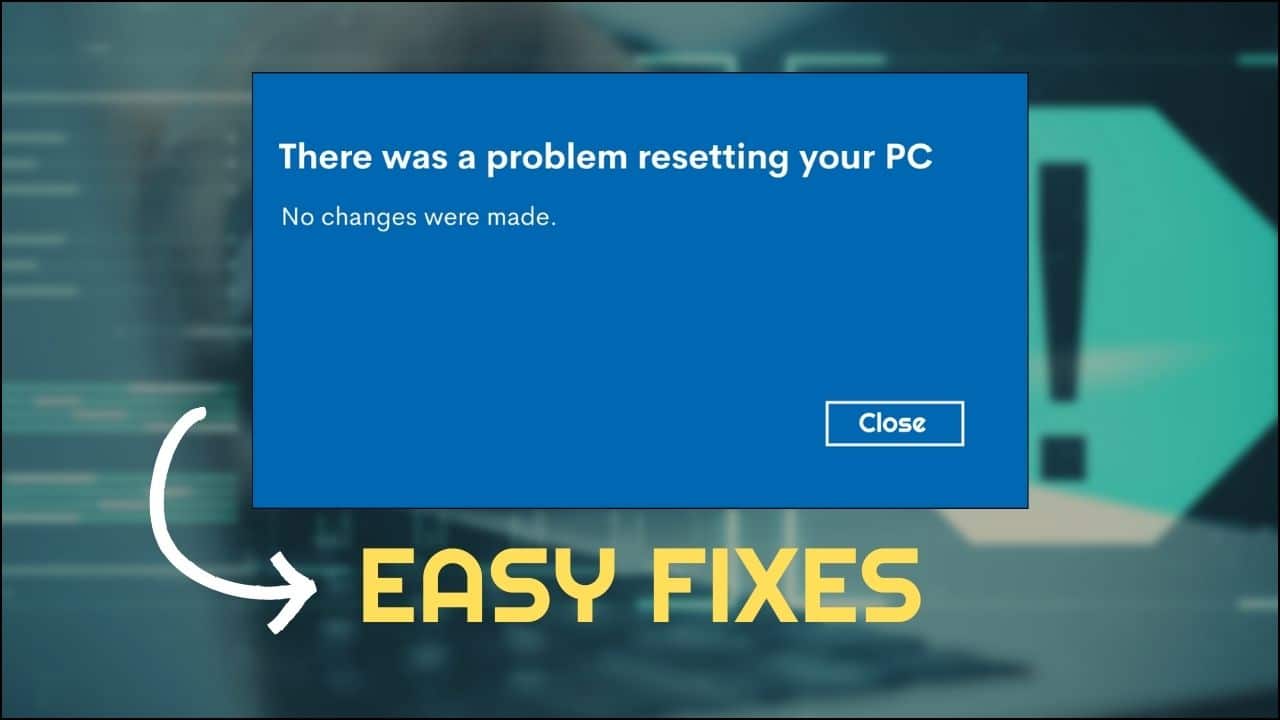
Resetting is one of the fail safe ways to fix major issues on Windows. But sometimes resetting can fail and you might see the “There was a problem in resetting your PC” error.
Here we have shown how to solve this error, so keep reading and perform as shown.
Related: Resetting This PC Stuck? – How To Fix
What Are The Other Variations Of This Error?
Contents
Here are a few variations to this error. You might face anyone of them and all of these errors can get fixed with the solutions shown here.
- There was a problem refreshing your PC. No changes were made.
- Can’t reset your PC.
- There was a problem resetting your laptop or computer.
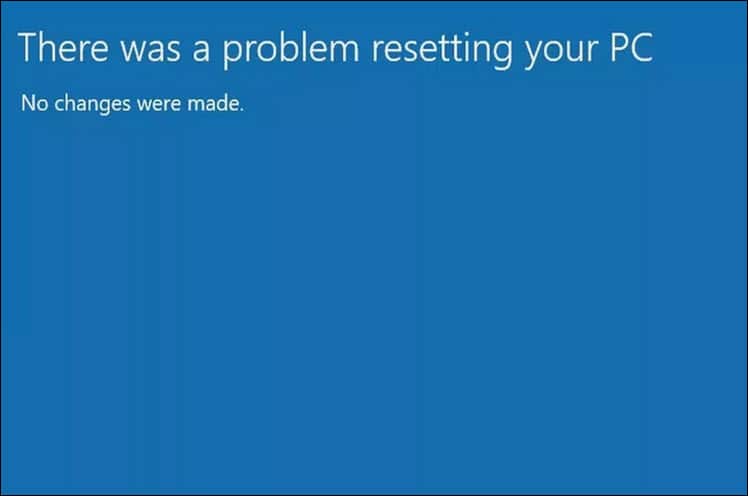
How To Fix “There Was A Problem Resetting Your PC” Error?
Here, I have mentioned the various ways of fixing this error.
Perform the steps given below to get rid of this error.
1) Run Startup Repair
The Startup Repair is the first thing you can try when resetting the PC fails.
This is how you can do it:
- Boot with a installation media and select the language.
- Next in the Install Windows page, select the Repair My Computer option. This will make the PC boot into the Advanced Startup options.
- Now, select Troubleshoot from the Advance Startup Recovery menu.
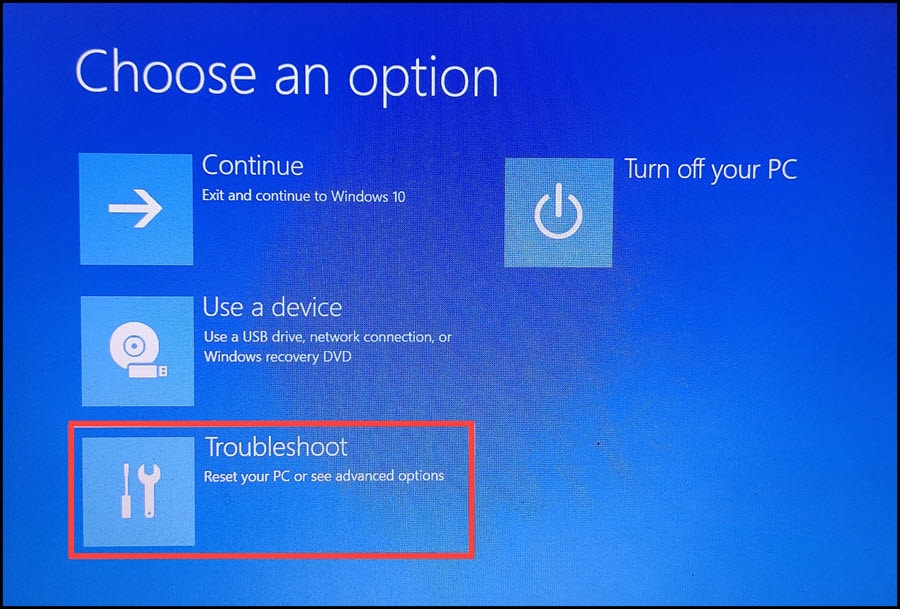
- Select Startup Repair and follow the on-screen instructions.

- Restart your PC and then try resetting.
2) Restore Windows By Using System Restore Point
You can try to resolve this issue by performing a System Restore.
This process is applicable only if you have created any system restore point before having the issue.
Here is how you can perform a System Restore:
- Type System Restore in the Windows Search button and click on Create A Restore Point.
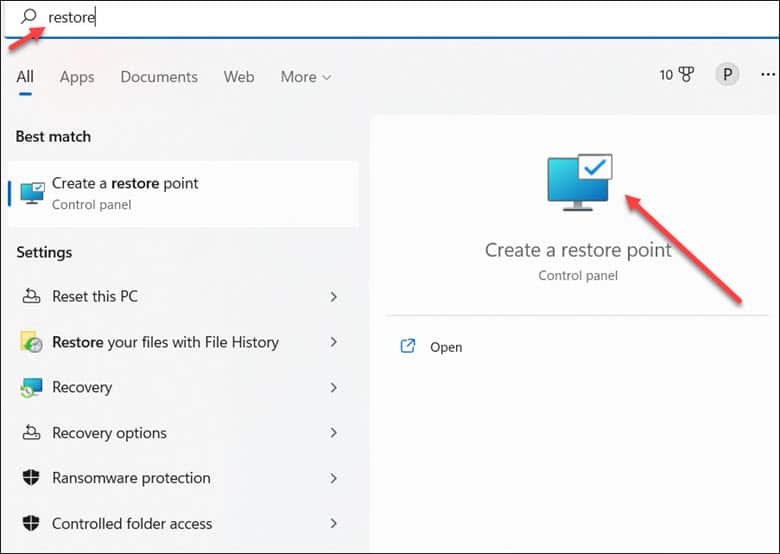
- Now, click on System Restore on System Protection.

- Next, click on Ok.
- Now, choose your preferred Restore point and click on Next.
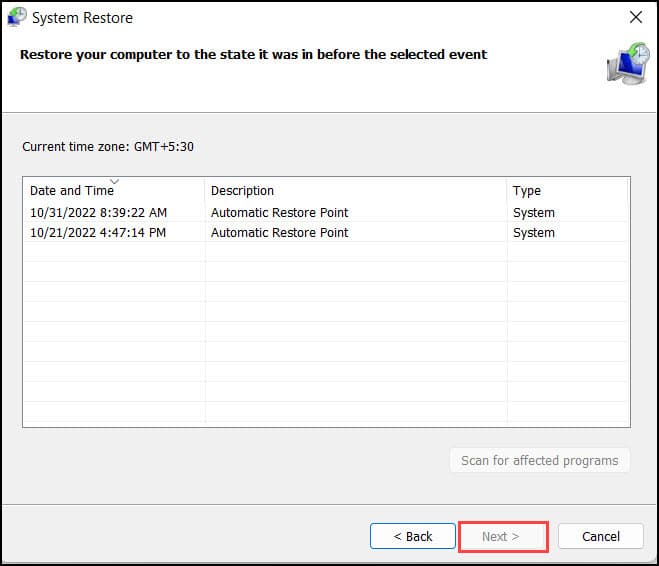
- After you are done with the Restoring process, Reboot your PC.
- Next, read the information carefully and click on Finish to confirm the restoration. Check whether your issue is resolved. Otherwise, run an SFC scan.
3) Perform SFC Scan
The SFC (System File Checker) scan can find and fix the corrupted and missing system files which are preventing your device to reset successfully.
Here is how you can perform the SFC Scan:
- Search for the Command Prompt using the Windows search box. Right-click on it and select Run As Administrator.

- Now, type sfc /scannow and hit Enter.
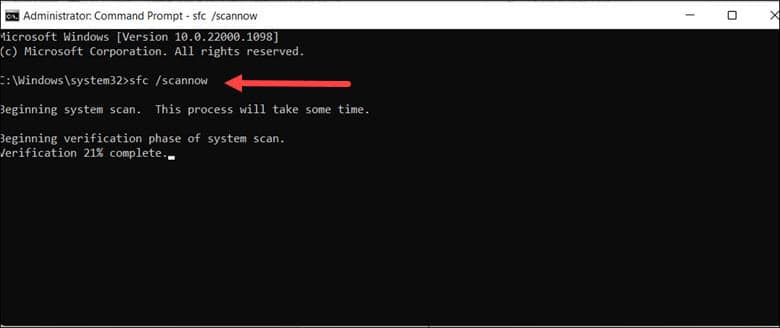
- Wait till the scan finishes and then restart your PC. Try to reset it again.
If you again get the same error, run a DISM scan.
4) Perform DISM Scan
DISM, an inbuilt command line tool, fixes corrupted or damaged Windows Images.
If these corrupted Windows images are causing the problem while resetting Windows, then running the DISM scan will fix it.
Here is how you can do it:
- Open an elevated Command Prompt window, type the following command and press Enter:
dism / online /cleanup-image /restorehealth
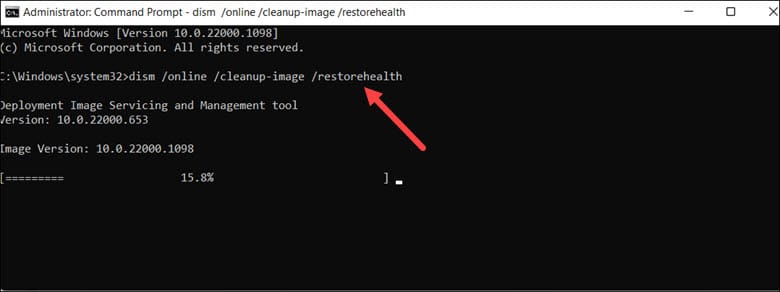
- Next Reboot your PC and Reset your PC again.
Check whether your issue is fixed or else go to the next method.
5) Disable And Re-enable ReAgentC.exe
If the Windows Recovery Environment gets corrupted then also you can have problems while resetting the Windows.
This Windows Recovery Tool will help you to fix the errors if your computer fails to reboot.
If your PC fails to reset then there can be errors.
Therefore, disabling and re-enabling can fix the issue for you.
Here is how you can disable and re-enable it:
- Open an elevated Command Prompt window.
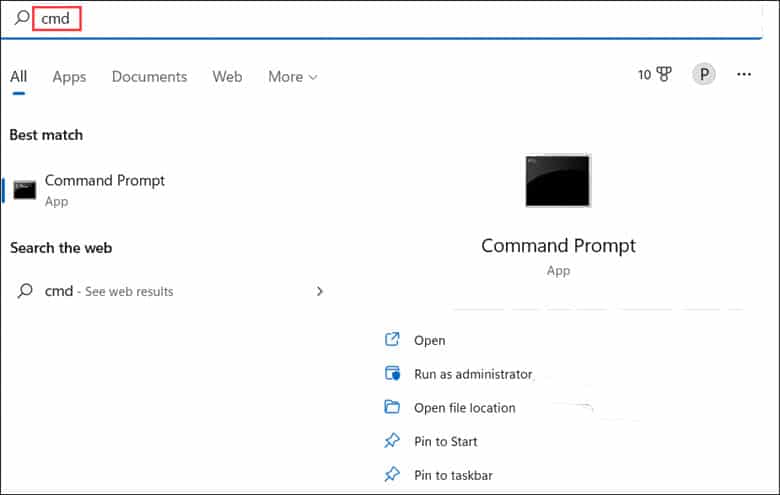
- Next type reagentc /disable and hit Enter to disable REAgent.exe
- Now type reagentc /enable and hit Enter to re-enable REAgent.exe
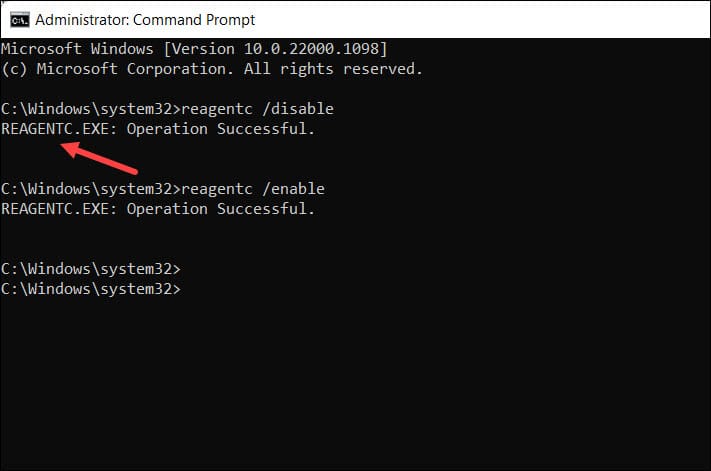
- Restart your PC and try to Reset
Related: FIX: PNP Detected Fatal Error On Window 10/11
Final Words
If you have come across any other solutions for this error, then mention that below in the comment section.
In case of any doubts or queries feel free to reach out to us.
Also, tell us which solution helped you to resolve the issue.
Leave a Reply