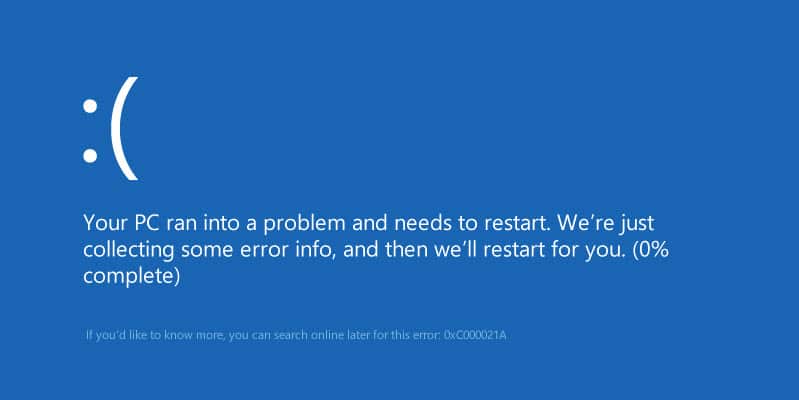
Microsoft continuously releases regular updates to improve the workflow and fix bugs in the previous operating system.
A new Windows Update brings new errors, and the Stop Code 0xc000021a is a widespread error that most of you have encountered.
0xc000021a is a BSOD error that generally occurs after updating to a newer version.
Read the detailed guide to know what to do when you get this BSOD error.
What Is A BSOD Error 0xc000021a, And How Does It Look Like?
Contents
If you come across the error “Your PC ran into a problem and needed to restart,” it signifies that the system has detected some problem that needs to be fixed instantly.
This is a common error that you will come across in all the versions, and you may have experienced this error in any of the versions at some time or other.
What Are The Reasons For Stop Code Error?
The reasons for this error are mentioned below:
CSRSS File: The first and foremost file which leads to this particular error is csrss.exe.
This Microsoft server or client file gets damaged due to an update or maybe for any other reason.
WINLOGON File: This is an essential file for the login and logout operations of Windows.
This internal process takes place inside the Windows, and the damage which occurs in this file leads the PC to boot to the Windows login.
It is quite possible that conflicting system files or third-party software may damage winlogon.exe.
Incompatible Third-Party Applications: If you have installed any application recently, then that particular application might be the reason for facing this error. Any tool or app which is incompatible with your Windows will lead to this error.
Damaged Windows Registry: If your Windows Registry is corrupt or damaged, then your device is vulnerable to the stoop error code 0xc000021a.
Premature Unload Of Wbmprox.Dll Library: If the users clear the wbmprox.dll library too early, then they may come across this error.
External devices: The external devices which are connected to the system can also be responsible for this error. Corrupt external drivers can interfere with your Windows which results in causing this error.
Corruption In Device Drivers: Corrupted device drivers are responsible for occurring this error on your system. Even if the configuration of the device driver is incorrect, then also you can come across this error.
How To Fix The Error Code 0xc000021a?
Follow the steps given below to fix the stop code error 0xc000021a:
Preliminary Step: Boot Windows In Safe Mode (Preliminary Step)
While stuck with the BSOD error, you will not be able to boot into Windows normally, so try to boot in Safe Mode first.
Follow the steps to enter Safe Mode:
- You can press the Power button on your PC and restart it three consecutive times. The third time your PC will boot into the Advanced Startup Recovery menu.
- Select the Troubleshoot option.
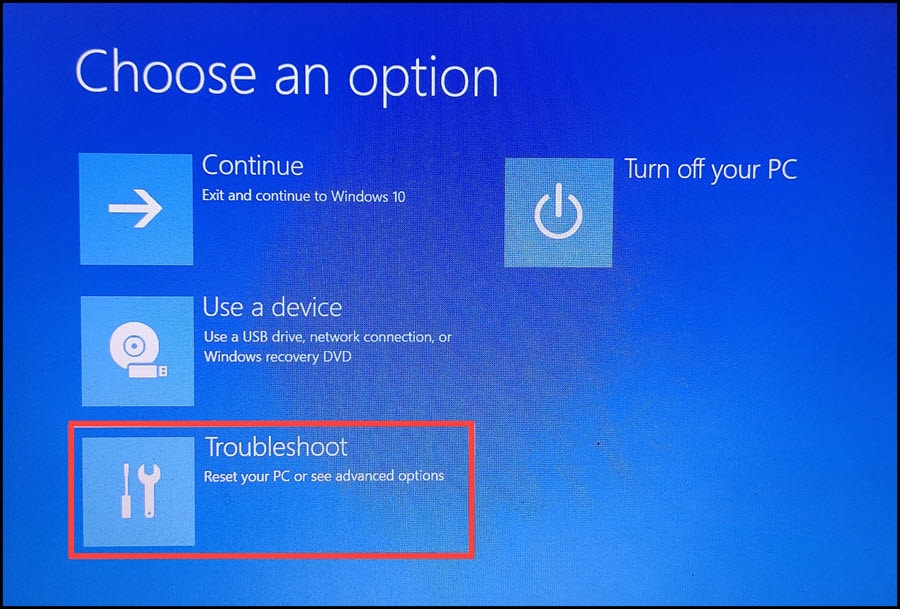
- Now, click on the Advanced Options and click on Startup Settings.
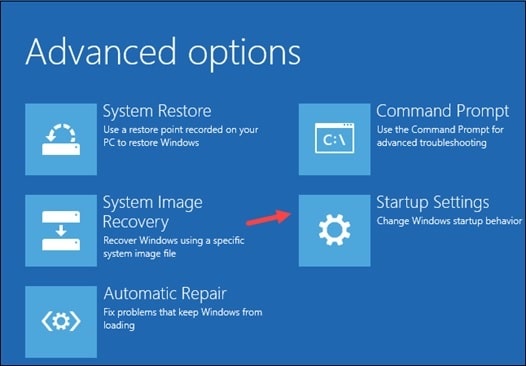
- Next click on Restart & press the F5 key on your keyboard for entering Safe Mode with Networking.
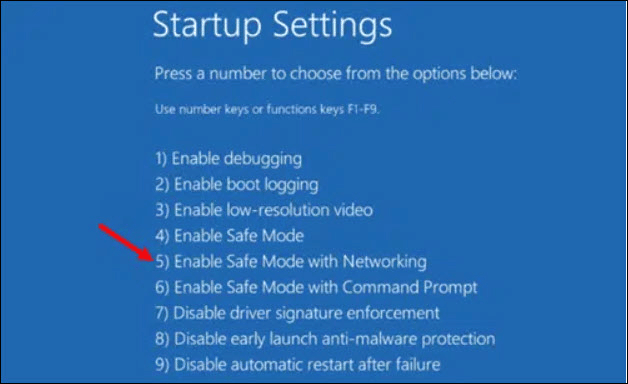
1) Perform Startup Repair
The startup repair is the first thing you can try when you come across the stop code error.
This will help you to solve the problems that prevent Windows from starting.
This is how you can do it:
- Go to the Advanced Startup menu, follow the preliminary steps, and select Troubleshoot.
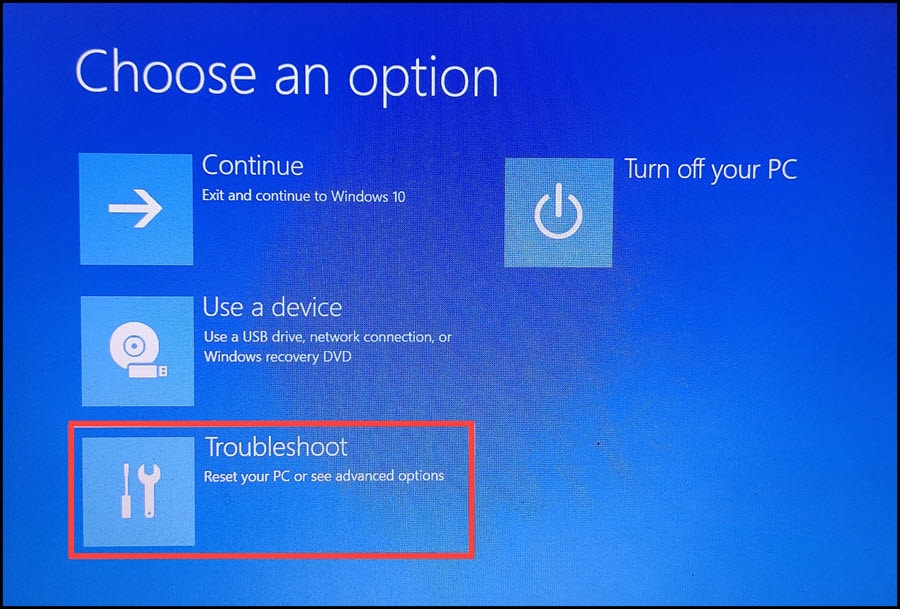
- Now, go to the Advanced Options and select Startup Repair.
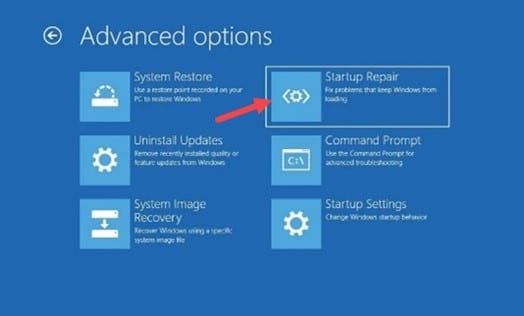
- Finally, remove your installation media and restart your computer after the scanning gets over.
Move on to the next solution if your issue isn’t resolved.
2) Perform System Restore
If you have created a restore point before the stop code error0xc000021a, then reverting to it can fix the problem.
Follow the steps mentioned below to do the same:
- Type Control Panel in the Windows Start box and click Recovery.
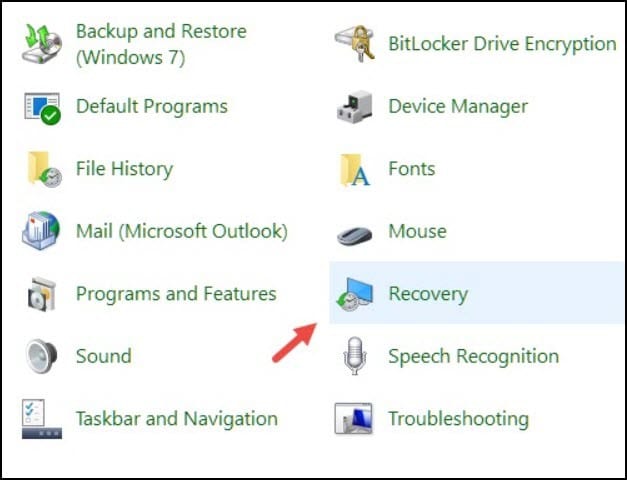
- Click on Open System Restore and select a preferred Restore point.

- Then click on Next.
- After that click on Next and then Finish. Check if this has fixed the problem. If not, perform an SFC scan.
- Follow the on-screen prompts to complete the process.
3) Run SFC Scan
An SFC Scan can repair the Windows System Files.
The missing files can be the reason for the stop code BSOD error.
SFC scan is a useful command line utility for scanning and repairing protected system files in Windows.
To run the scan, follow the steps given below:
- Type cmd in the Windows search box and right-click on the Command Prompt option. Select the Run as administrator option.

- You can also press Ctrl + Shift + Enter for opening an elevated Command Prompt window.
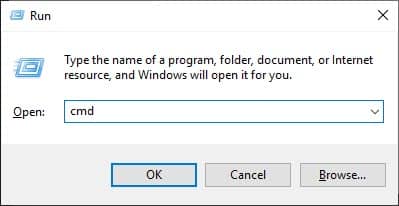
Type the following command and hit Enter:
sfc /scannow
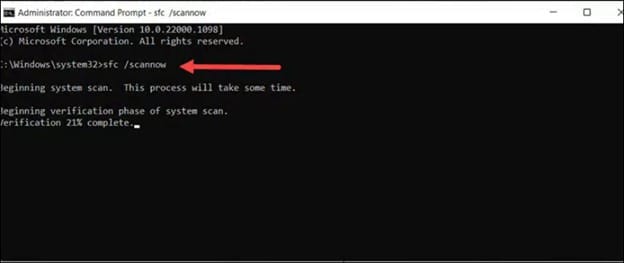
4) Run Chkdsk
If SFC Scan cannot fix the problem, run a Chkdsk command.
This will help you to the damaged sector or any malfunction of your hard drive.
Follow the method below to do so:
- In the Windows Start menu, type CMD in the Windows Search box & select the top option.
- Right-click on it and click on Run As Administrator.
- Enter the following commands in the elevated Command Prompt Window:
chkdsk C: /f /r /x
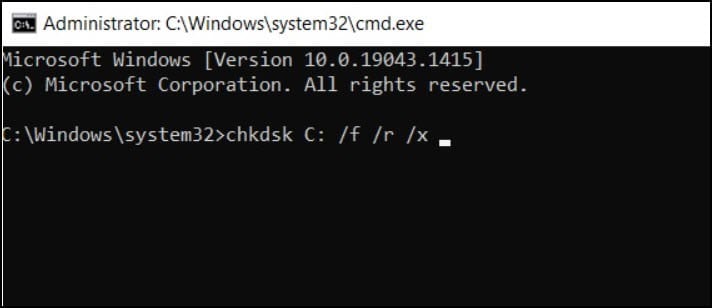
- Press Enter button to run the command and wait till the process completes.
- Restart your computer and if the error persists, go to the next step.
5) Refresh Windows From Windows Security
Windows Security or Windows Defender, an anti-virus program, can help you fix your issue.
So, when you are facing the stop code error, refresh Windows from Windows Security.
Before proceeding, make sure all your files are backed up.
Here is how you can get a fresh start with your Windows Security on your Windows PC.
- Press the WIN + I button to open Settings.
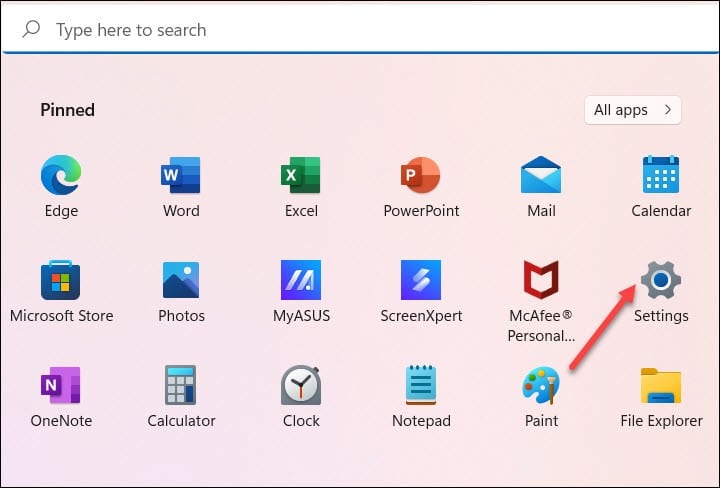
- Now choose Updates and Security.
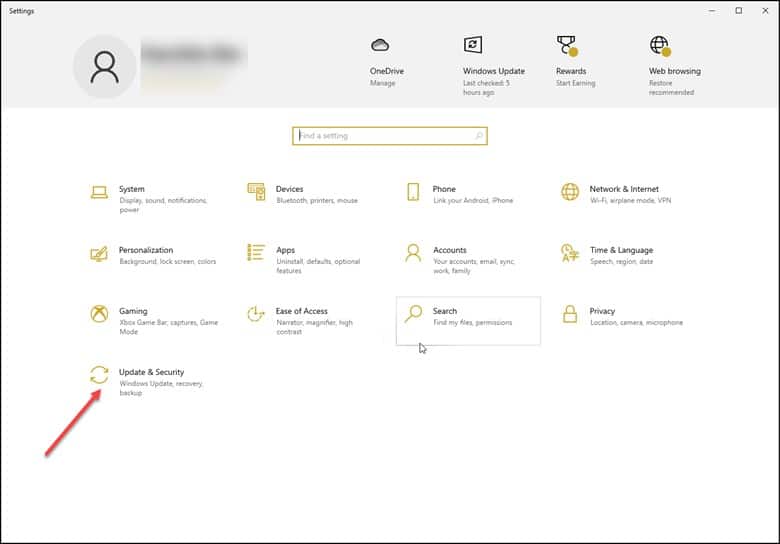
- Next, select Windows Security from the left and then select Device Performance And Health.
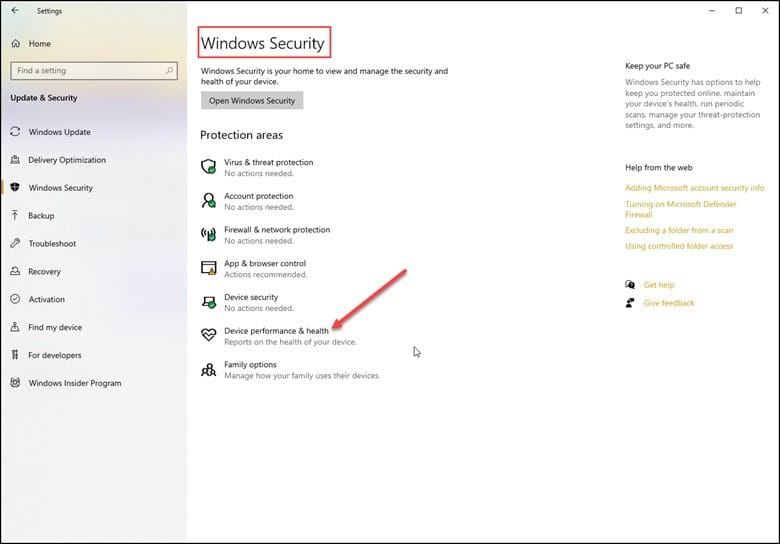
- Now click on Additional Information under Fresh Start.
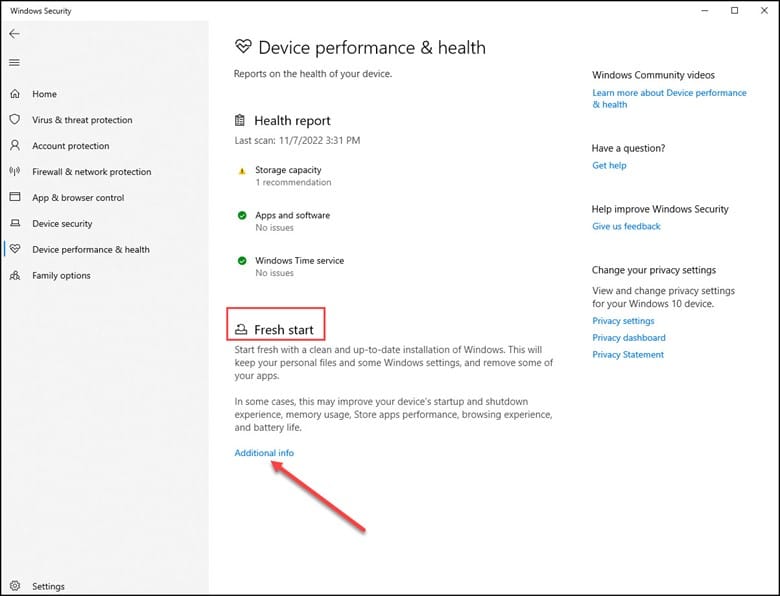
- Finally, click on Get Started.
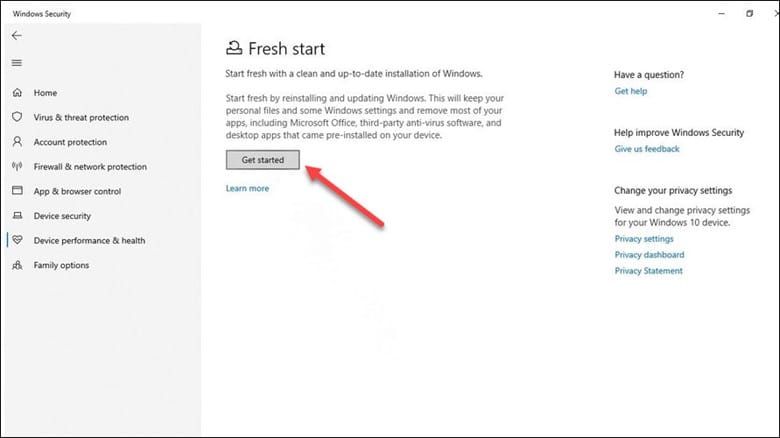
6) Update The Device Drivers
Outdated drivers can also be the reason to cause the errors. So, update your faulty drivers.
This is how to do it:
- In the Windows search bar, type Device Manager and select the top option.
- Go down the list and check for a yellow mark beside the device.
- Right-click on the particular device and select the Update Driver option.
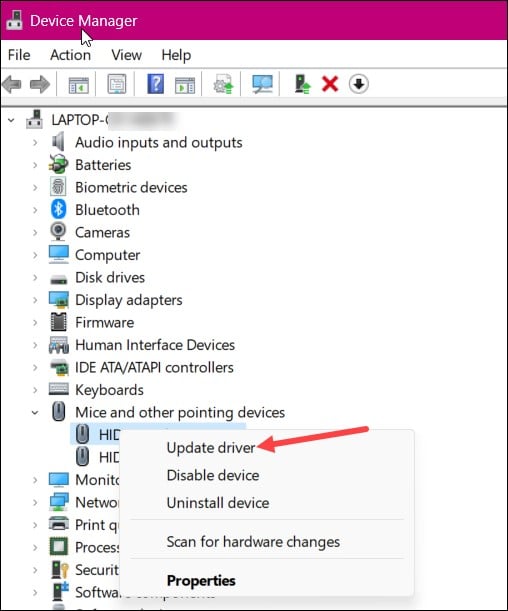
- Next, choose search automatically for the drivers option. Follow the on-screen information to finish the process. Restart your device after that.
Bottomline
If the above methods have helped you to fix the stop code error 0xc000021a, then let us know in the comment section below.
Also, reach out to us for further doubts or queries.
Leave a Reply