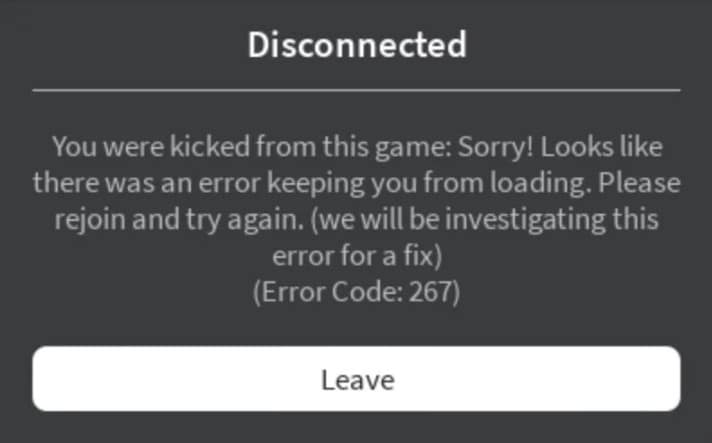
Nothing feels worse than getting suddenly kicked off from your favorite game in Roblox and getting error code 267.
This may happen if Roblox detects the server or the player has incorporated any illegal script or attempted to hack the game.
As a result, you will be unable to join the game server.
But there are ways to get rid of error code 267 in Roblox that I am going to discuss here.
How To Fix Error Code 267 In Roblox?
Contents
Follow these steps by step guides to fix error code 267 in Roblox.
1) Check Your Internet Connection
First, check your internet connection when you get error code 267 on Roblox.
Due to an unstable internet connection, you can get such Roblox errors.
To check that, click on the internet icon on your taskbar and check that you are connected.
Check the internet speed by clicking on this link. If you are connected to a Wi-Fi network and it is not showing up then follow this guide to know what to do.
If there is no internet issue, then reset the browser settings.
2) Reset The Browser Settings
Resetting Internet options can help you fix error code 267 in Roblox. To do that, follow the steps given below:
- Click on the three dots menu from the top right side of the page.
- Select Reset and clean up from the left side panel.
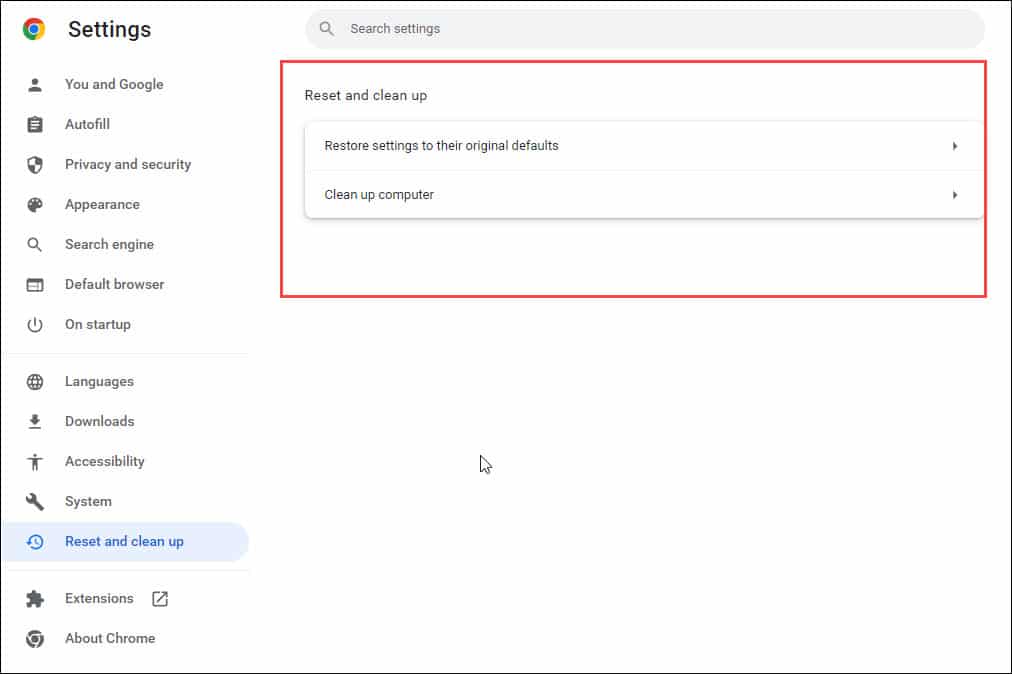
- You can choose to Restore settings to their original defaults. Or clean up the computer.
- Then click on the Reset settings option and follow the on-screen instructions.
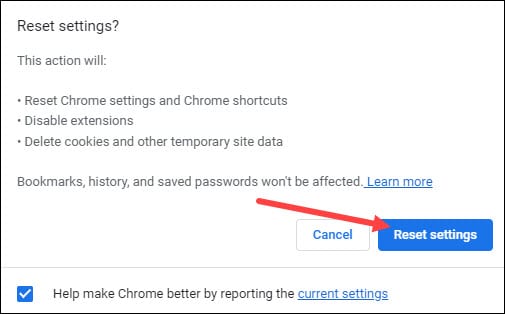
After this, exit Chrome and then relaunch Roblox. If the error persists, update the network drivers.
3) Update Network Drivers
An outdated network driver can also be the reason for connectivity issues in Roblox.
So, keep your network drivers updated. To do that, follow the steps given below:
- Right click on the Windows Start Menu and select Device Manager.
- Expand the Network adapters section and right click on your network driver.
- Select Update driver option.
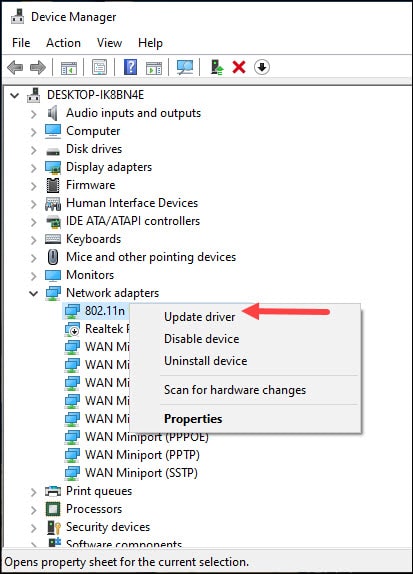
- Next select Search automatically for drivers option.
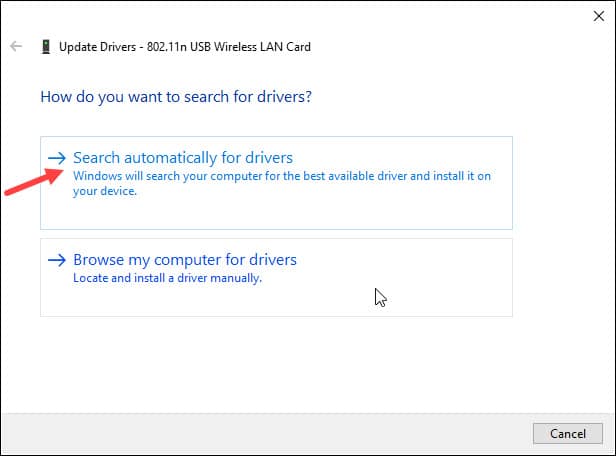
Follow the on screen instructions to update the netwoprk drivers. After updating the network drivers, if you again get the same problem, disable browser extensions.
4) Disable Browser Extensions
Sometimes the browser extensions conflict with your game and create problems. To do so, follow the steps given below. Here I am showing the steps with Google Chrome:
- Open Chrome and click on the three dots menu.
- Click on the More Tools option and select Extensions.
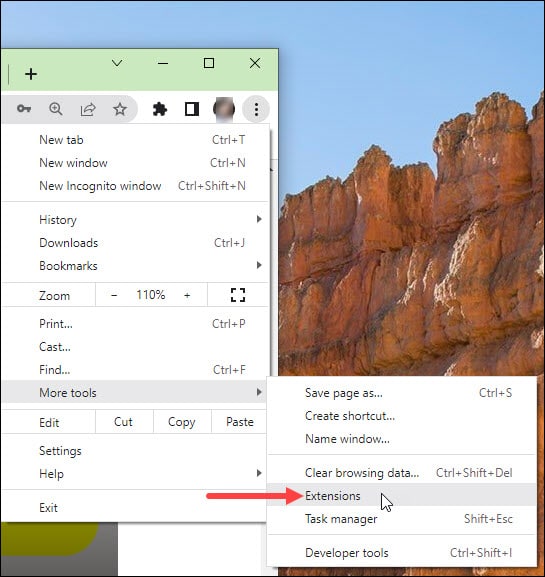
- Click on the Remove option for each extension you want to remove and click on Remove option.
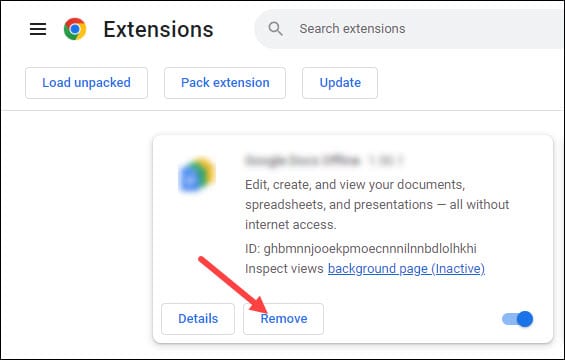
5) Flush DNS Using Command Prompt
If, after removing Chrome extensions, you are getting the same error in Roblox, flush DNS.
This will clear all the IP addresses and DNS records from the cache.
So, when you are getting error code 267 due to security or connectivity problems, flushing DNS can fix it.
To flush the DNS, follow the steps given:
- Type command prompt in the Windows start menu. Right-click on the first option and choose to run it as administrator.
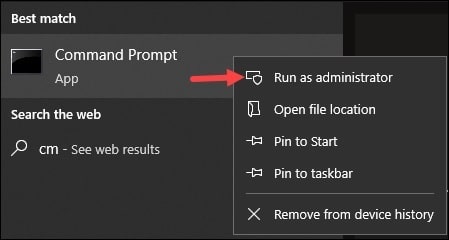
- Copy & paste the following line of commands in the elevated Command Prompt window one by one. Press Enter key each time to initiate the command:
ipconfig /flushdns

ipconfig /release
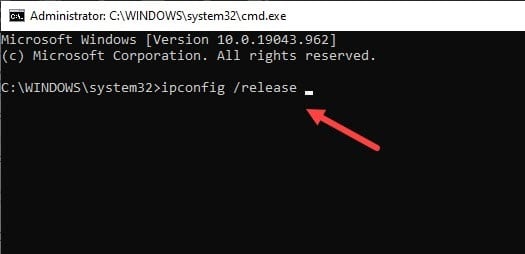
ipconfig /renew
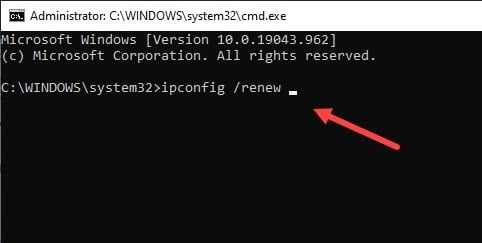
netsh int ip reset
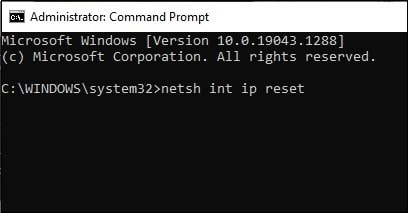
netsh winsock reset
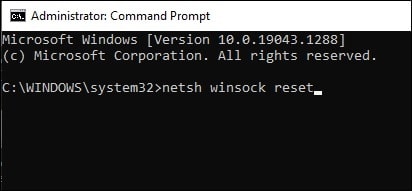
- After running all the above command successfully, exit the Command Prompt window. Relaunch your game and if the problem persists, change DNS.
6) Change DNS
Changing the DNS server can also fix the problem when you get kicked off from the Roblox game or if the problem occurs due to a bad internet connection.
To do that, follow the steps given below:
- Launch the Run utility by pressing Windows + R keys.
- Type ncpa.cpl in the Run command box. Press Enter.
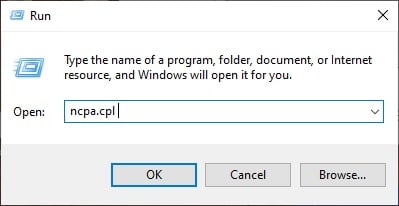
- Right-click on the network service you are using and open its properties.
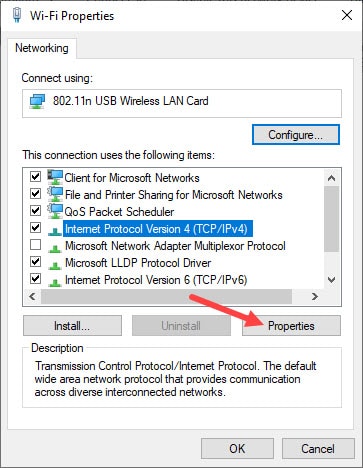
- Select Internet Protocol Version 4 [TCP/IPv4] and open` its Properties.
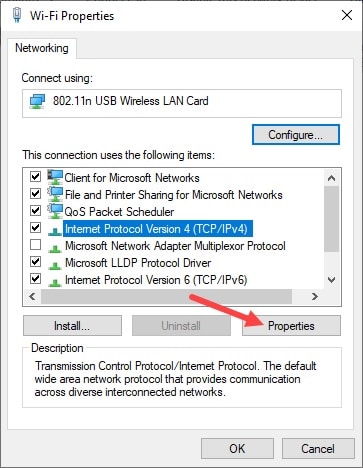
- Click on Use the following DNS server addresses button. Set the Preferred DNS Server address to 8.8.8.8 & the Alternate DNS Server address to 8.8.4.4.
- Save changes by clicking on OK.
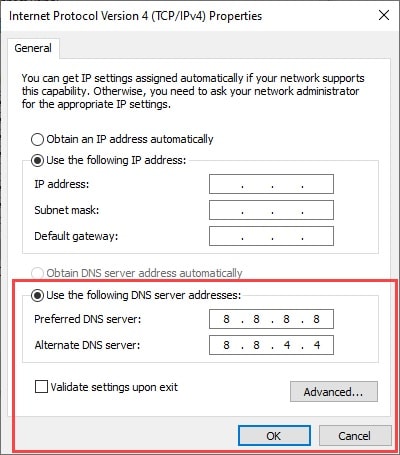
- You can also switch to Cloudflare DNS. Set the Preferred DNS Server address to 1.1.1.1 and the Alternate DNS Server address to 1.0.0 1. Click OK and then Close.
If this doesn’t work, then you can always try reinstalling the game. Reinstalling the game should fix the issue if the other solutions doesn’t.
Final Words
If you have any further issues with this topic, then ask us in the comments section given below.
Stay connected with us for more related issues.
Leave a Reply