
Sea of Thieves is all about being a pirate and sailing on ships, treading the treacherous water world with your friends.
But audio issues are quite common while playing this game. So, if you are playing Sea of Thieves and cannot talk to your crewmates, follow this article to know how to fix it.
Here we have shown the solutions when the Sea of thieves voice chat is not working.
If you are playing games on your Xbox and the party chat is not working, then also follow the steps mentioned here.
How To Fix Sea Of Thieves Voice Chat Not Working?
Contents
Follow the method given below when you cannot hear anything in Sea of Thieves.
1) Reconnect The Headset
When you find Sea of Thieves voice chat not working, disconnect and reconnect your headset.
This will refresh the device settings and can fix the problem if its a wireless connection issue.
2) Set The Correct Sound Device
If your microphone and headset are not set as the default device for audio input and output, then they won’t work on Sea of Thieves.
So, set the them as the default device to fix the issue. Follow the steps given below to do so:
- Type Control in the Windows search box and select Control Panel from the options.
- Set the View by options to large or small icons.
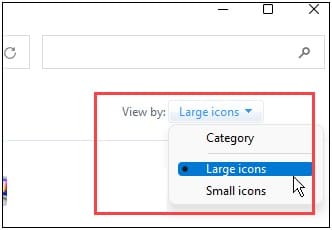
- Click on Sound.
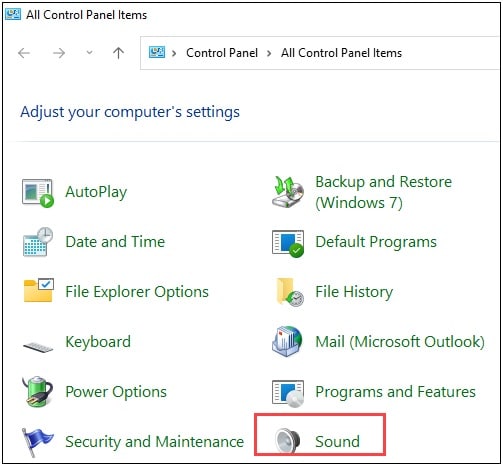
- Go to the Playback tab and right-click on your headset.
- Click on the Set on Default Device option.
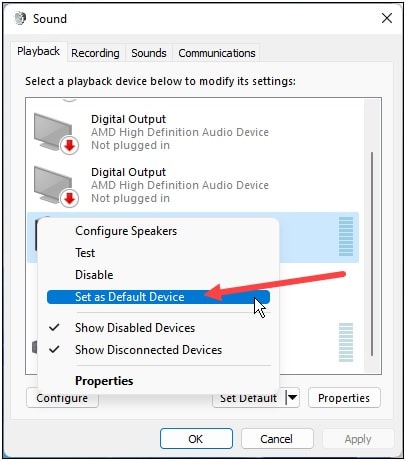
- Also, right-click on the other headsets you are not using.
- Select the Primary microphone you are using and Set that as default. Save your changes by clicking on the OK button.
- Next, go to the Recording tab and disable any other mic you are not using.
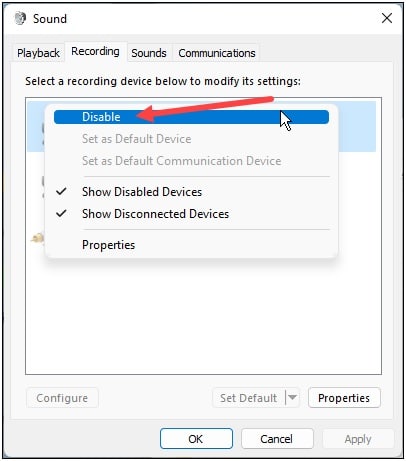
3) Allow Access To The Microphone
You should allow Sea of Thieves to access your microphone else you will have hearing issues in the game.
Here is how you can change it:
- Type Microphone Privacy Settings in the Windows search box and choose the top option.
- Turn on the toggle switch for Let apps access your microphone option.
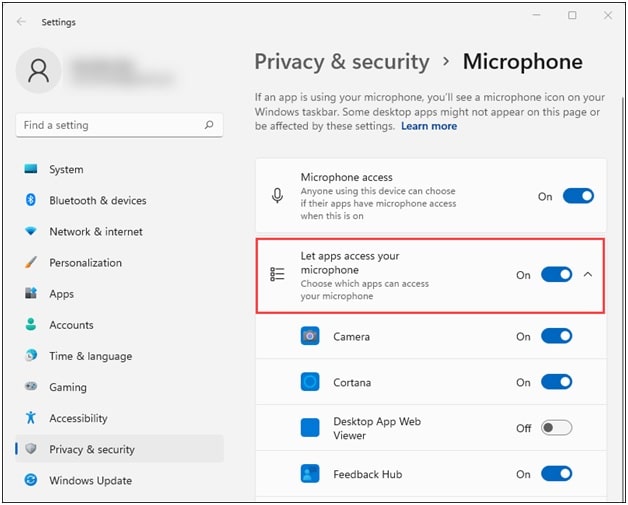
- Make sure to turn on the toggle switch for Sea of Thieves and Xbox.
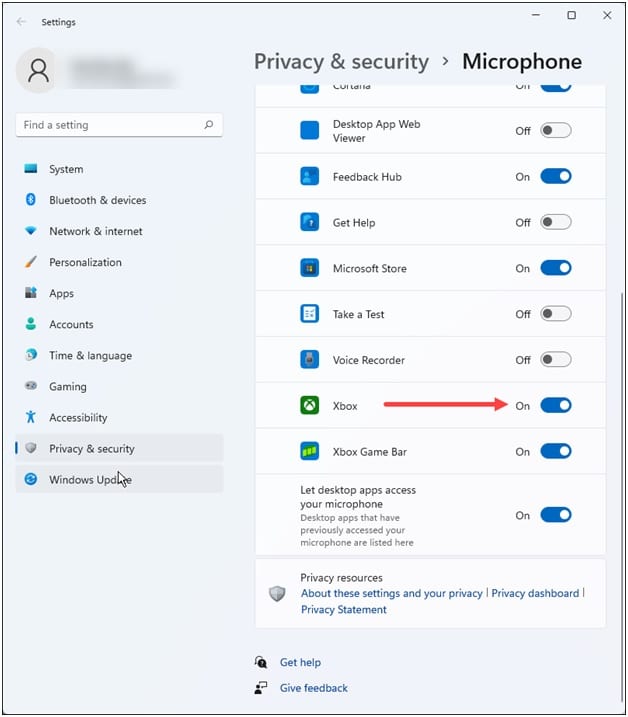
- Now relaunch the game and check if the voice chat is working now. If not, restart Windows audio services.
4) Restart Windows Audio Service
If Windows service is not running, then you will have sound problems like this issue.
So, restart the Windows Audio service and check if this fixes the problem.
To do that, follow the steps given below:
- Press Windows + R to open the Run command box.
- Type services.msc in the Run command box and press Enter.
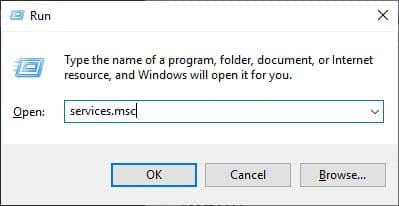
- From the list of services, locate Windows Audio service and right-click on it.
- Select the Restart option. Next, restart your PC, relaunch Sea of Thieves and check the mic.
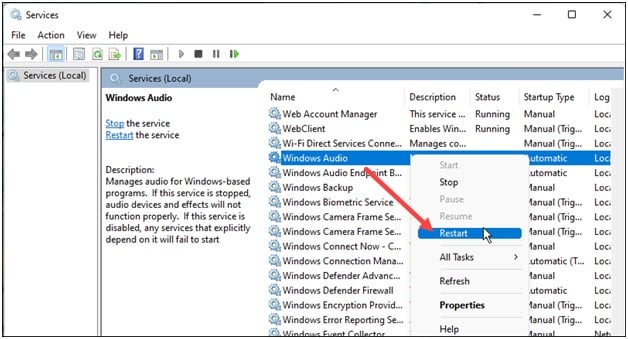
5) Tweak The In-Game Sound Settings
If you find that the settings in your computer are properly configured, yet you still cannot hear in Sea of Thieves, check the in-game sound settings.
To do so, follow the steps given below:
- While in the game, press the Esc key and choose My Crew option.
- Check that you have not muted all the other crew’s voice chat.
- Close the window and go to Settings.
- Click on Audio Settings and check that the Crew Chat Output is set to Headphone.
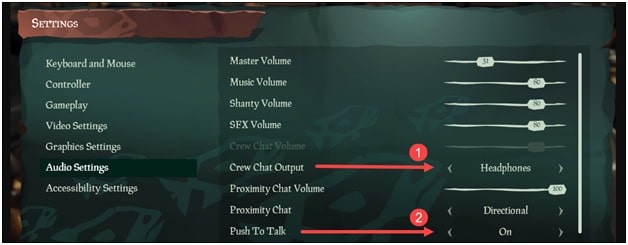
- If the push to talk was not working, then turn on the Push to Talk option. Relaunch your game and check if the mic is working now.
6) Check Xbox Party Chat Settings
If you are using Xbox Party Chat, allow chat access in Xbox settings.
This will fix the voice chat-related problem inXbox party chat settings.
- Open your web browser and visit account.xbox.com. Sign in to your account.
- Click on your username and go to Xbox Settings.
- Next, click on the Privacy and online safety tab.
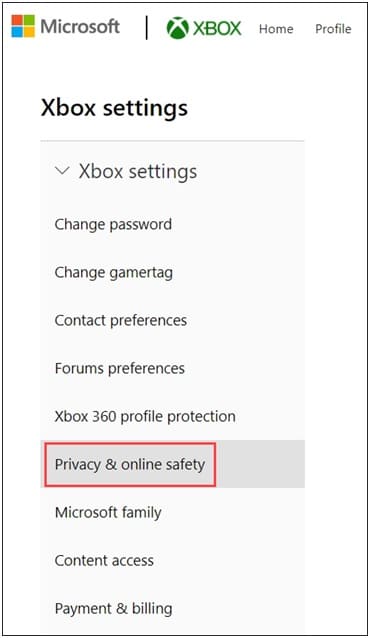
- Scroll down to find You can communicate outside of Xbox Live with voice & text. Allow it.
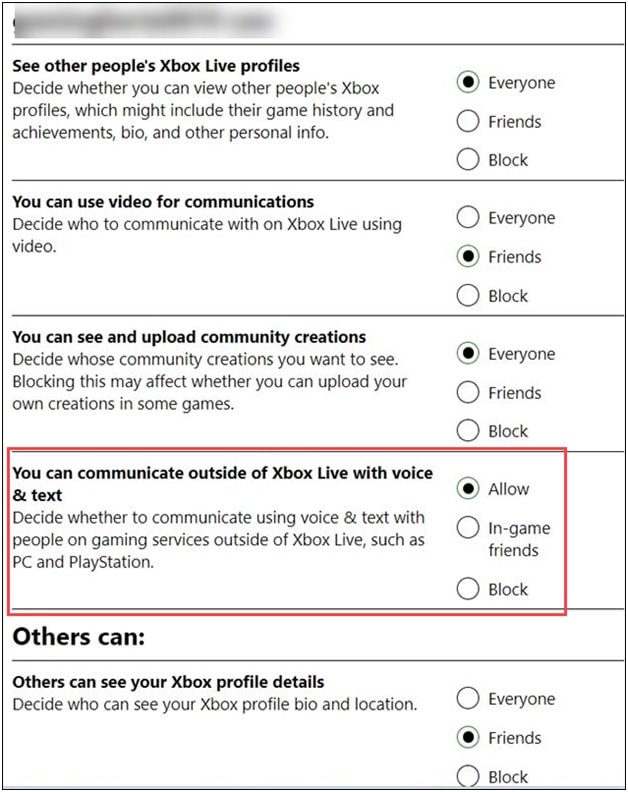
- Next, set the Everyone option for Others can communicate with voice, text, or invites.
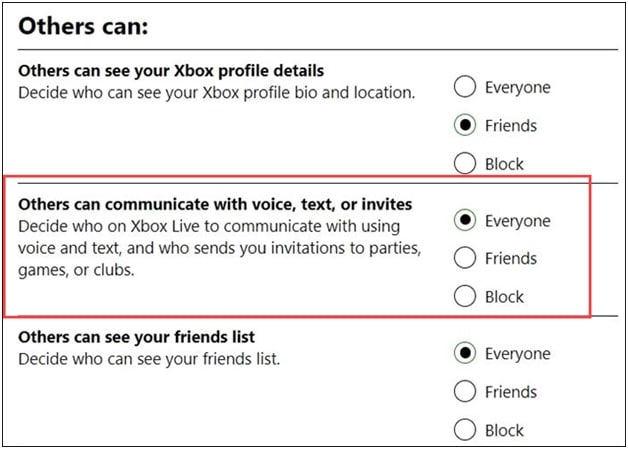
- Next, open the Xbox app and click on your avatar.
- Choose Settings.
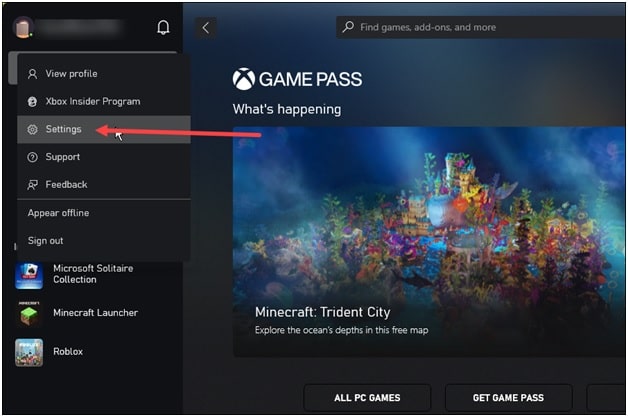
- Go to the Audio tab. Set the headset for both the Input and Output devices.
- Also, check the box for Enable push to talk option.
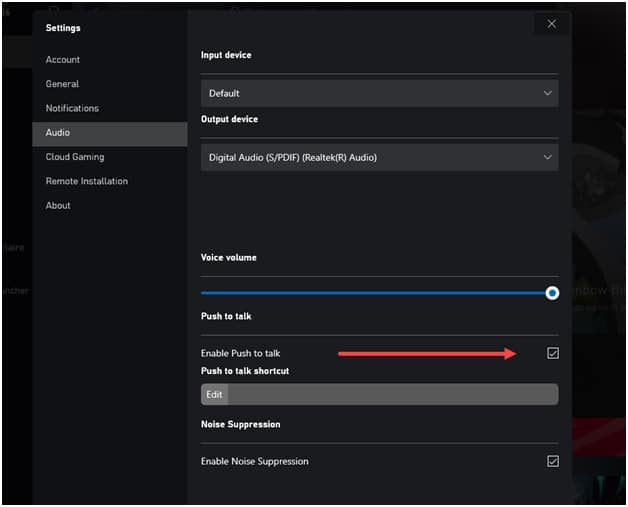
7) Update The Sound Drivers
If you still cannot fix the audio-related problems in Sea of Thieves, update the sound drivers.
To do so, follow the steps given below:
- Type Device in the Windows Start button and choose the Device Manager option.
- Expand the Sound, video, and game controllers options. Right-click on your sound device and click the Update driver option.
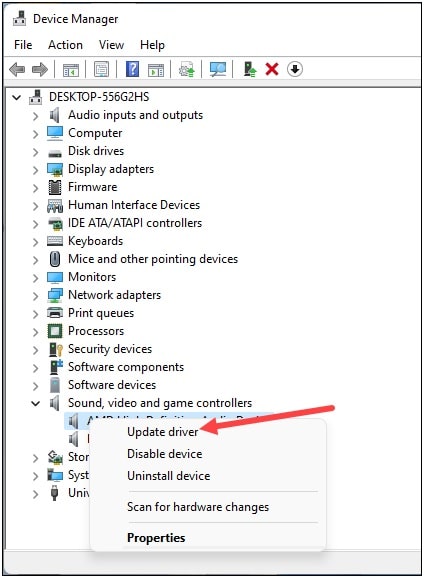
- Choose Search automatically for drivers option.
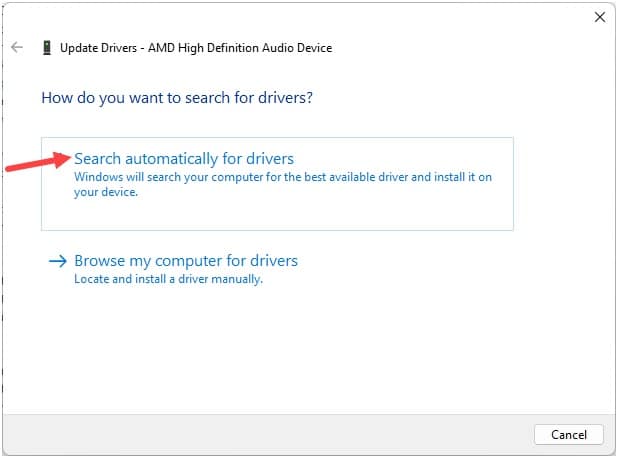
- Wait for some time till Windows installs the best drivers for your device.
After the drivers are installed, get into your game. The audio issue should be fixed by now.
If not, reinstall the sound drivers following the steps given below:
- Open Device Manager and expand the Sound, video, and game controllers section.
- Right-click on the audio device and select Uninstall device option.
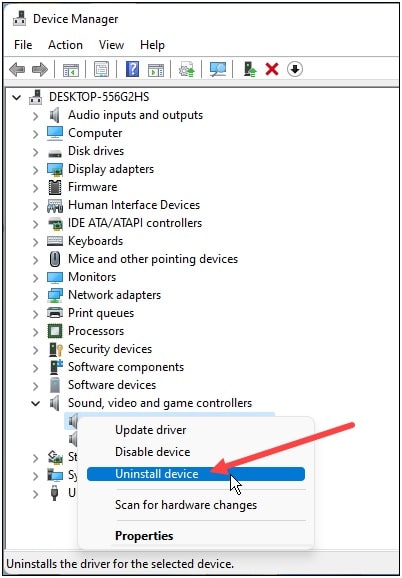
- Restart your PC, and Windows will automatically install the latest available drivers.
Final Words
Send us feedback on which of the above method helped you to fix sound issues in the Sea of Thieves.
For any further queries, write to us in the comments section provided below.
Leave a Reply