
If you are having issues with file transfers or viewing the SD card’s contents on your Windows PC, then this detailed guide is for you.
This article will provide some of the best solutions to help you fix this issue.
Go through the write-up in detail because here I have provided you with step-by-step instructions that will easily help you to keep your SD card running.
Why Is The SD Card Not Showing Up?
Contents
If your SD card is not detected correctly, then there are a few possible reasons.
- SD card corrupted, broken, or damaged.
- You are not using an updated device driver.
- SD card driver is missing on your PC.
- SD card is infected by Viruses or malware.
- The drive letter is missing from the SD card.
- The Write Protection switch is not disabled.
- Presence of bad or faulty sector on your PC.
- Damaged USB port, adapter, or card reader.
- The SD card is locked.
- A partition of the SD card got deleted.
- SD card is not correctly plugged into your computer.
- The external SD card is tampered with.
How To Fix If SD Card Is Not Showing Up In Windows 11?
If your SD card is not recognized by your Windows PC then don’t panic because there are several ways to solve it.
There are a number of solutions when your SD card isn’t detected by your Windows device.
I have listed below a few of those.
Perform each one until your issue gets resolved.
1) Restart Your PC
At times, restarting the PC helps in solving minor issues.
It is recommended to restart a Windows PC so that the apps and the operating system get a fresh start.
Once your PC restarts connect your SD card and check whether the issue gets resolved.
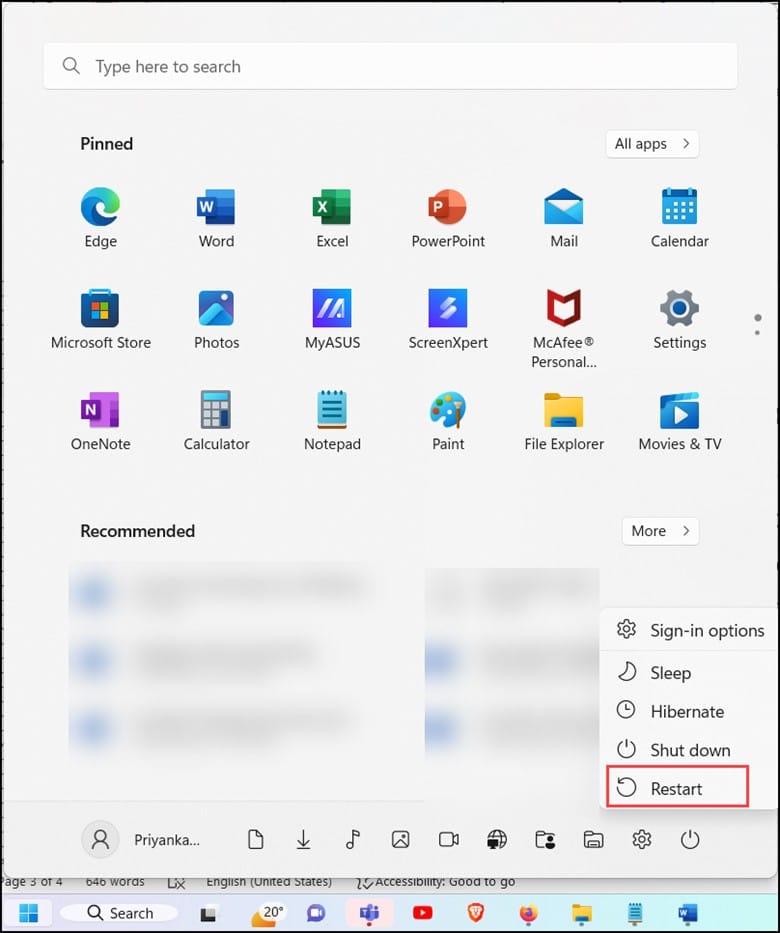
2) Try A Different PC And A New Card Reader
If the SD card isn’t showing on your PC, then check whether there is any connection error.
For testing this, you need to use the SD card on a different port, or you need to take the help of a new card reader.
If the SD card gets detected, then the problem isn’t with the SD card, but if the issue still persists, then the SD card is damaged. In this case, it is better to replace that.
3) Check If The SD Card Is Locked
SD cards have a tiny switch on the side that locks the card to prevent modification or deletion of any data.
If your SD card is locked, then unlocking the card might solve this issue. If you again get the same error, check if the SD card reader is working.
4) Check If SD Card Reader Is Working
If you are using a separate SD card reader for Windows 11 then you need to check whether the card reader is faulty.
If the card reader is faulty, replace it with a new one. If you still get the error, update your SD card driver.
5) Update SD Card Driver
Try updating the SD card driver because, at times, corrupt or outdated drivers can be the reason behind this.
Follow the steps to do the same:
- First, you need to connect the SD card to the Windows 11 PC.
- Then, open Device Manager from the Search menu and press Enter.
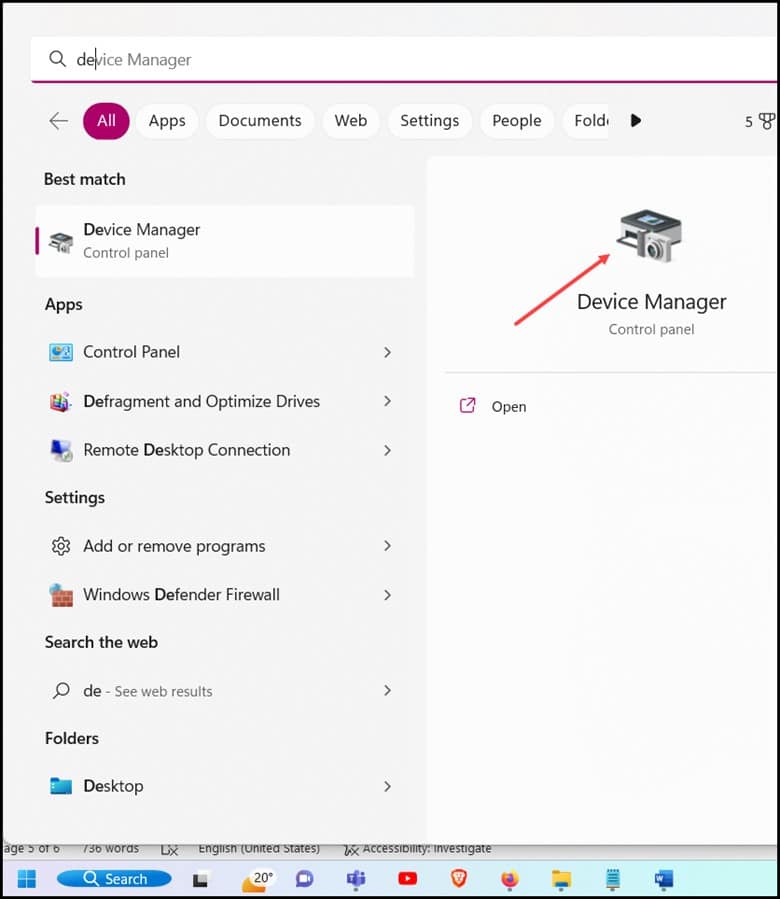
- Next, click on Disk Drives and right-click on your SD card.
- Select Update Driver and follow the onscreen instructions to finish the entire process.
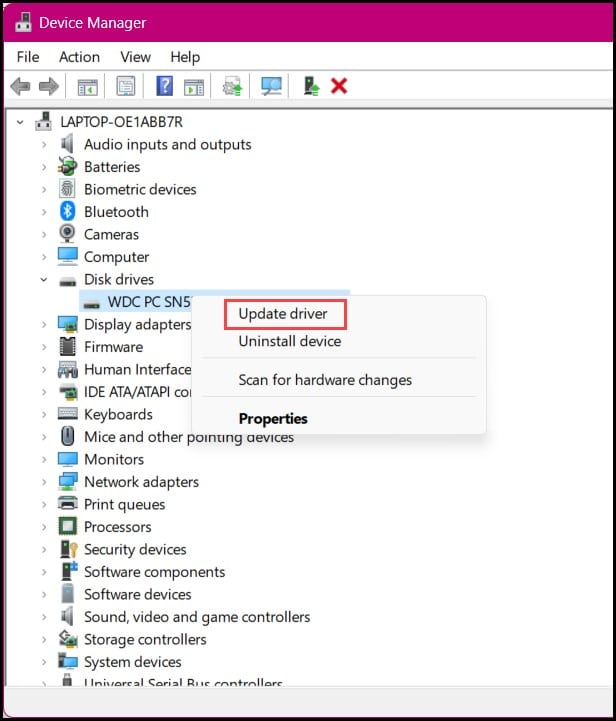
- Finally, close the Device Manager and check if the issue is resolved.
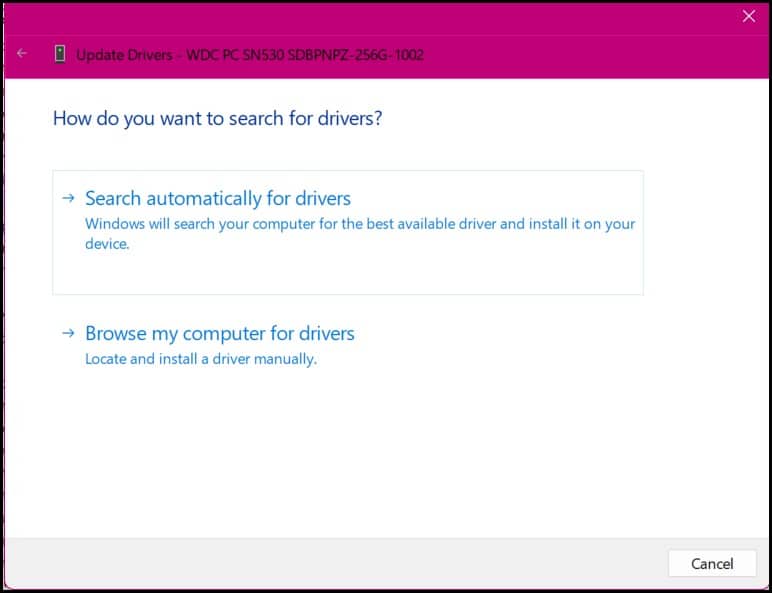
6) Run Check Disk Scan Using Command Prompt
Another thing that can be done is to run the Check disk scan using the Command Prompt.
This will fix the issue, and here is how you can do it:
- First, connect the SD card to your Windows PC and open the Command Prompt from the Search menu.
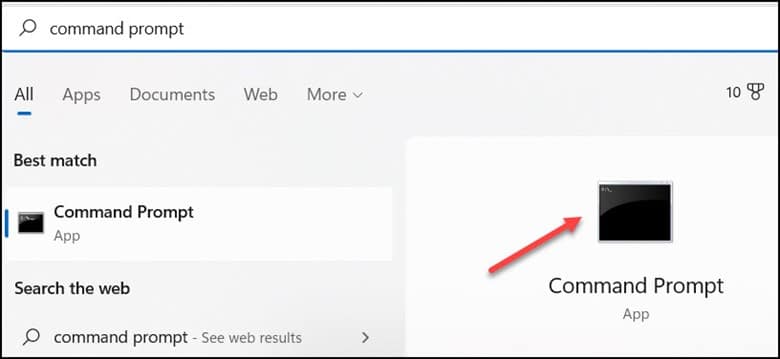
- Next, click on Run As Administrator.

- Type chkdsk C: /f /r /x on the elevated command prompt. ‘C’ here stands for the drive name. So replace that accordingly. Press Enter to run it.
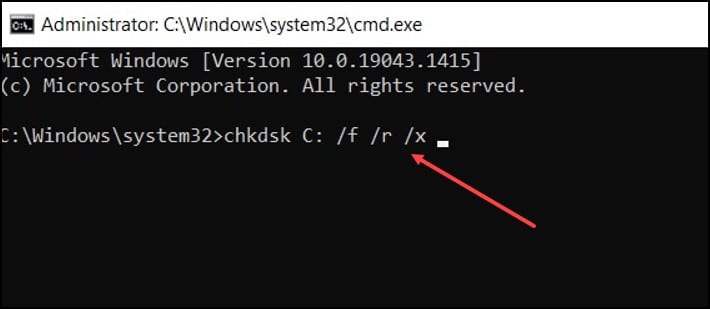
- Wait till the scan gets over.
- Finally, close the elevated Command Prompt window and check whether the issue gets resolved.
7) Update Windows
Updating Windows will remove the bug or glitches that are responsible for the SD card not showing up issue.
This is how you can update Windows:
- Open Settings from the Start icon and click on Windows Update.
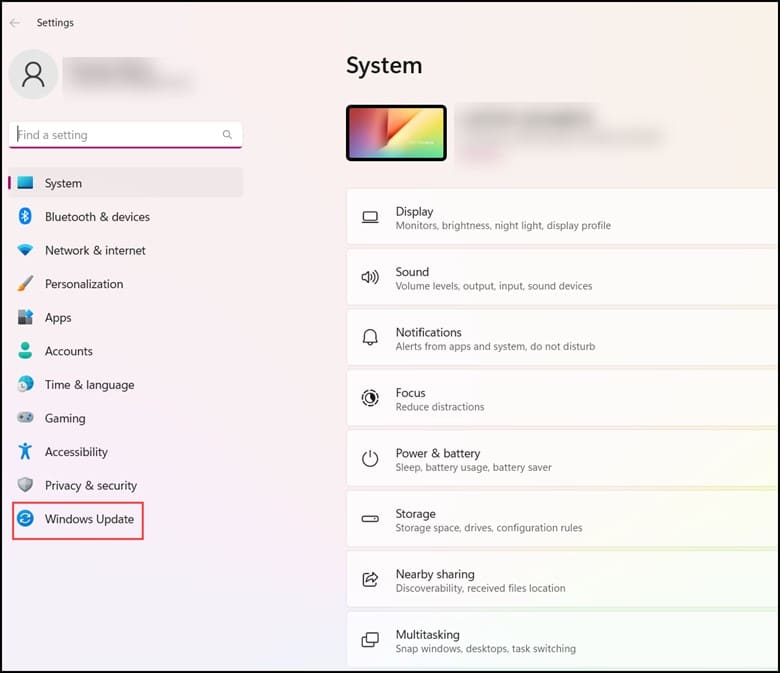
- If any update is available, then all you need to do is to download and install it.
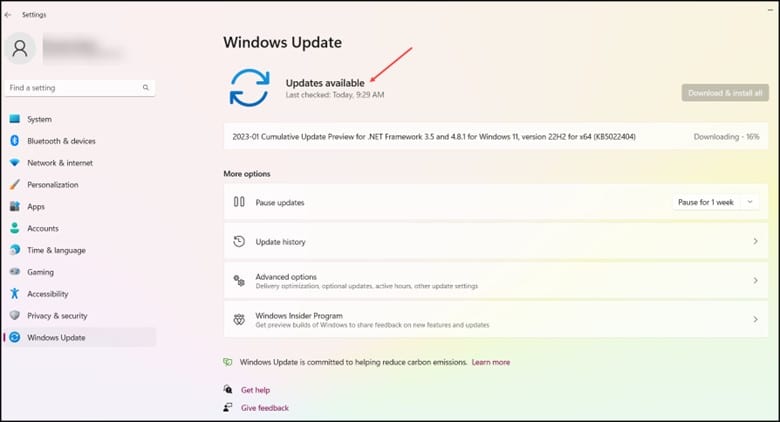
- After the installation process gets over, check whether the issue is solved.
8) Scan For Virus And Malware
If the system is infected with a virus or malware, then there are chances of the SD card not being detected.
Running a scan will eradicate this issue, and here is how you can do it:
- Type Windows Security in the Search menu and click on the relevant option.
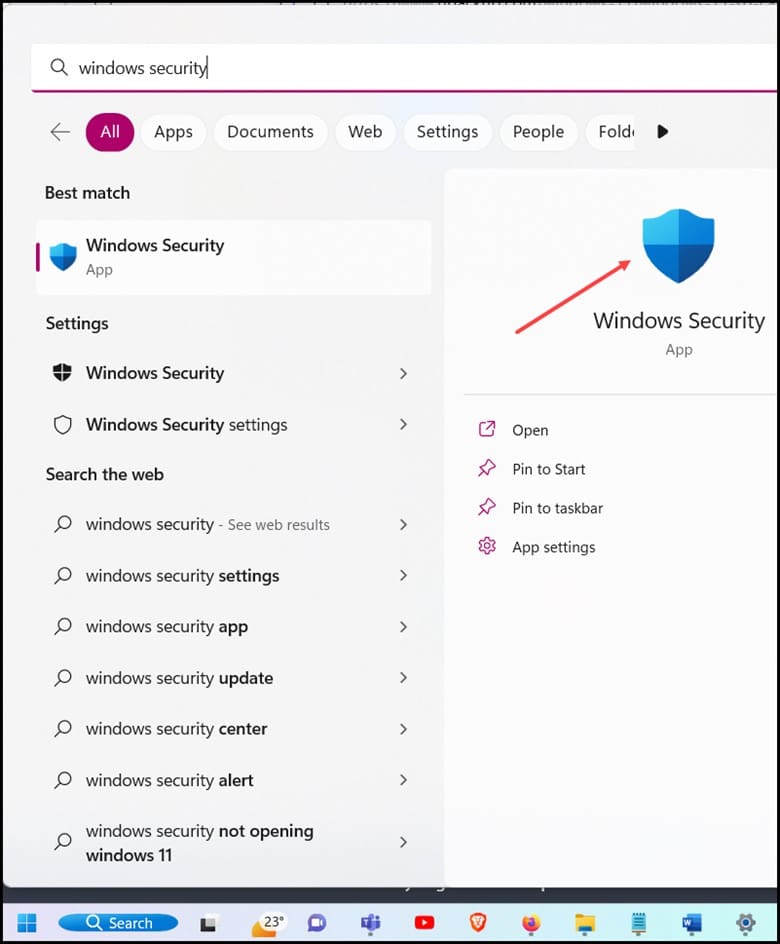
- Click on Virus and Threat Protection and scan your PC for threats.
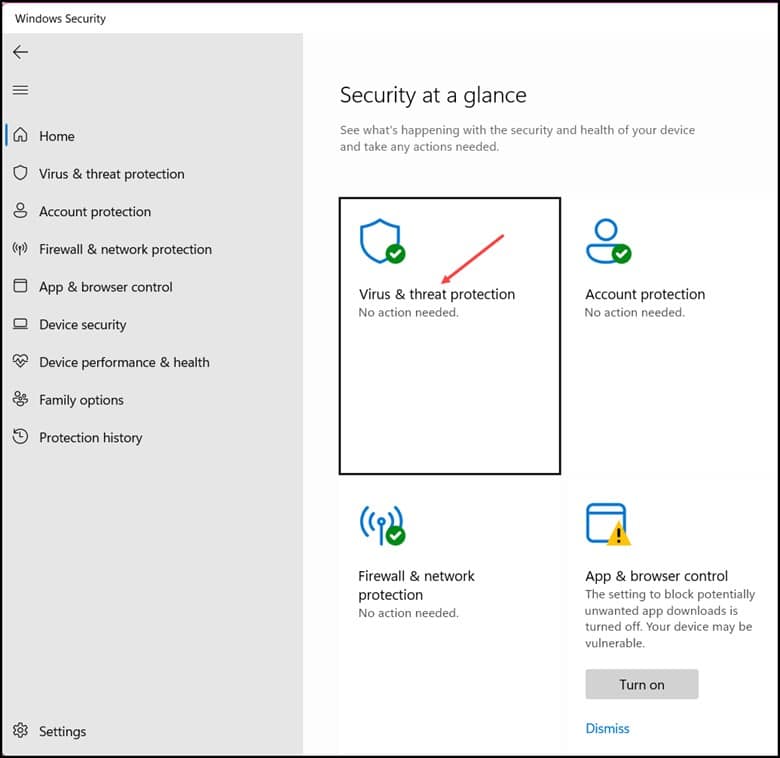
- After you are done scanning the PC, check whether the issue still persists.
9) Disable Write Protection
It is highly recommended to disable the Write Protection on your SD card.
For doing that you need to turn off the switch located on the corner of it.
This feature is mainly used to read the data on them without making any changes to them.
Frequently Asked Questions (FAQs)
- How Do I Use An SD Card On Windows 11?
To use an SD card on Windows 11 perform the following steps:
- First, you need to open Disk Management and right-click on the SD card.
- Then, select FAT32 or exFAT.
- Finally, tick on “Perform a quick format” and then click on “Ok”.
- Can You Use An SD Card As External Storage?
The moment you insert an SD card, you will have to choose one from the two options that are given, namely “use the SD card as portable storage” or “internal storage.”
Final Words
Get in touch with us in the comment section below. Also, get in touch with us in the comment section below.
Leave a Reply