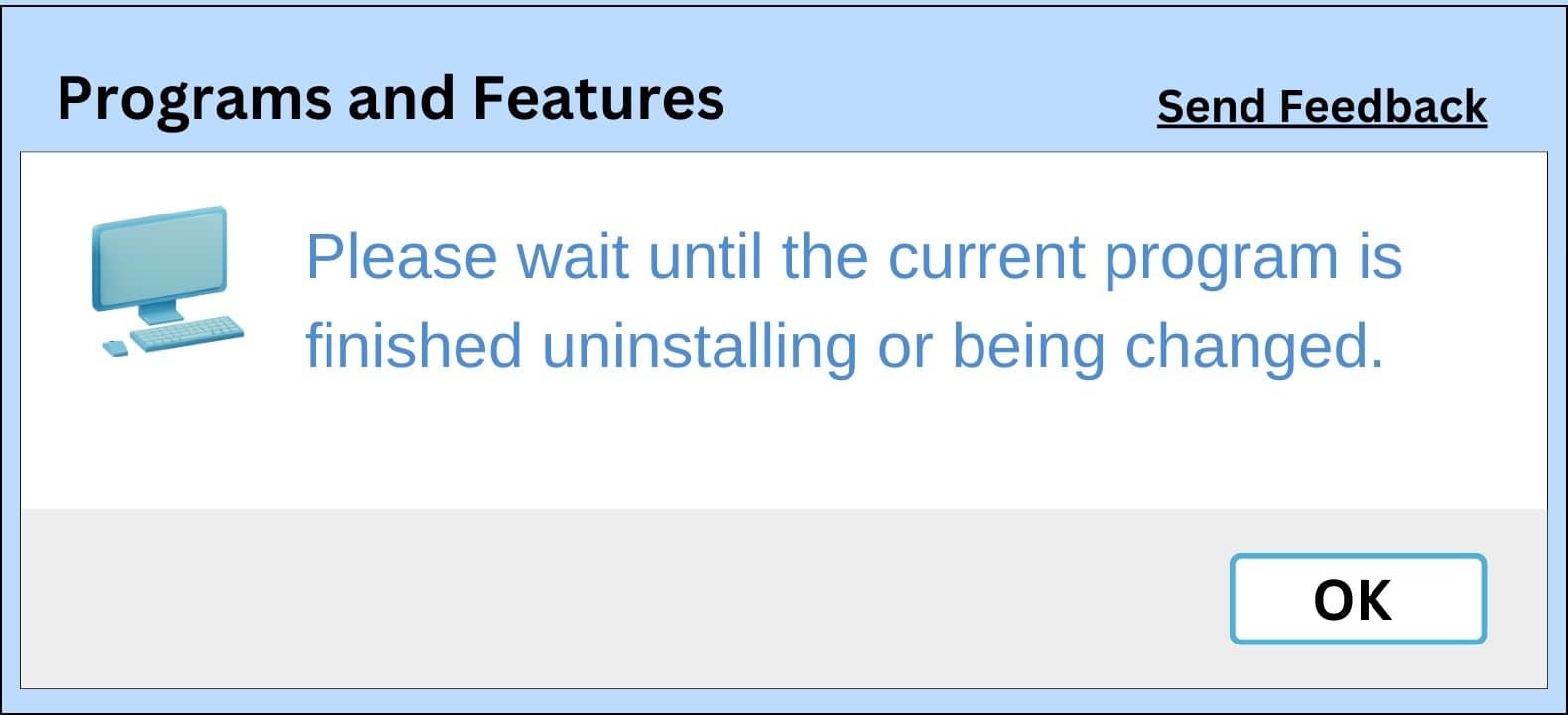
While attempting to uninstall multiple apps, you may come across the “please wait until the program is finished uninstalling or being changed” error message.
This message is common in Windows devices. The error basically means that the previous program has not finished the uninstallation process completely and so Windows can’t allow the user to uninstall a different program.
Why Does It Say, “Please Wait Until The Program Is Finished Uninstalling Or Being Changed”?
Contents
At times you can receive this error out of the blue or out of nowhere when you are on the verge of installing a stubborn program.
Sometimes the programs refuse to start even after an installation.
But if you cannot install the program and receive a such error, then these can be the reason for the same:
- Uninstaller Still Running.
- Conflicting Running Processes Or Programs.
- Hardware Issues.
What Are The Ways To Fix The “Please Wait Until The Program Is Finished Uninstalling Or Being Changed” Error?
If a program refuses to uninstall itself, here is how you can forcefully uninstall an app on Windows.
Here I have mentioned a few troubleshooting steps to fix this error and uninstall the apps in Windows.
1) Restart Your PC
A simple restart is believed to fix minor issues which are maybe responsible for this error.
So, it is best to perform a restart of the computer and after that, look at whether the issue still persists.
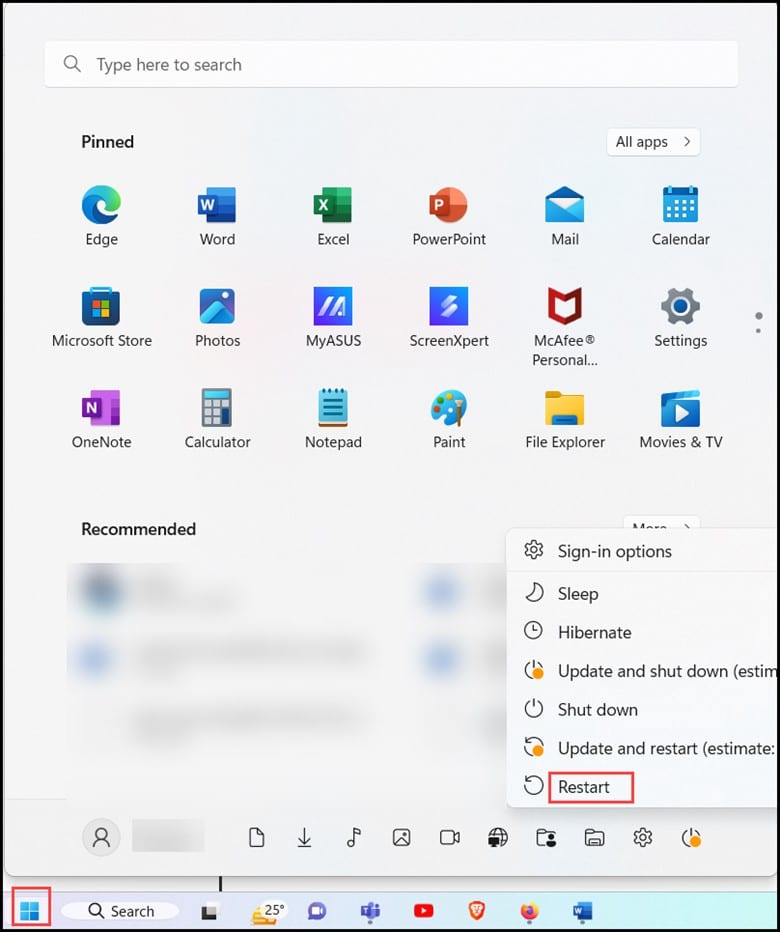
2) Restart Windows Explorer Process
Manually restarting the Windows Explorer process can help you in fixing this error.
If explorer.exe doesn’t work properly, then there is a high chance of receiving the uninstallation error while you are trying to uninstall a program from your computer.
This is how you can restart the Windows Explorer process:
- Open the Task Manager by right-clicking on the Taskbar.
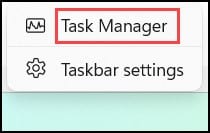
- Next, in the Process tab, right-click on Windows Explorer.
- Finally, click on the Restart button and close the Task Manager and try uninstalling the program again.
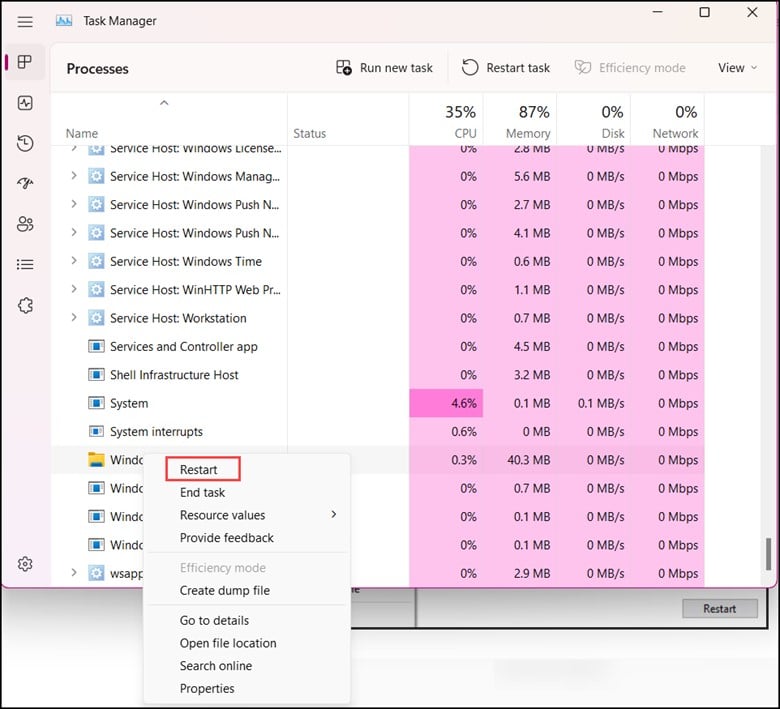
If the problem persists after the above method, try uninstalling the program via Settings.
3) Uninstall Programs Via Settings
You can easily uninstall programs from the Settings Panel if you are receiving this error.
Try doing it from the Control Panel after following these steps:
- First, open Settings and click on Apps.
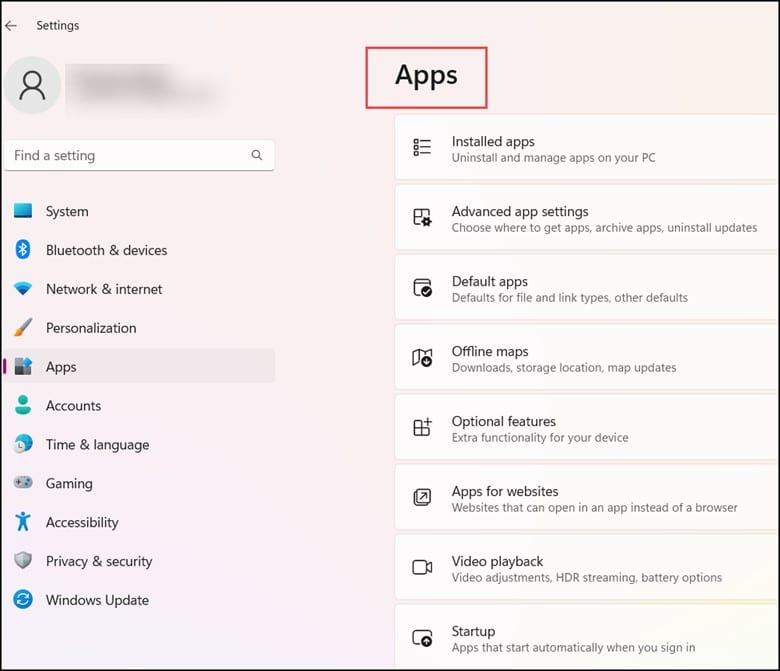
- Next, click on the Installed Apps options and locate the program which you want to uninstall.
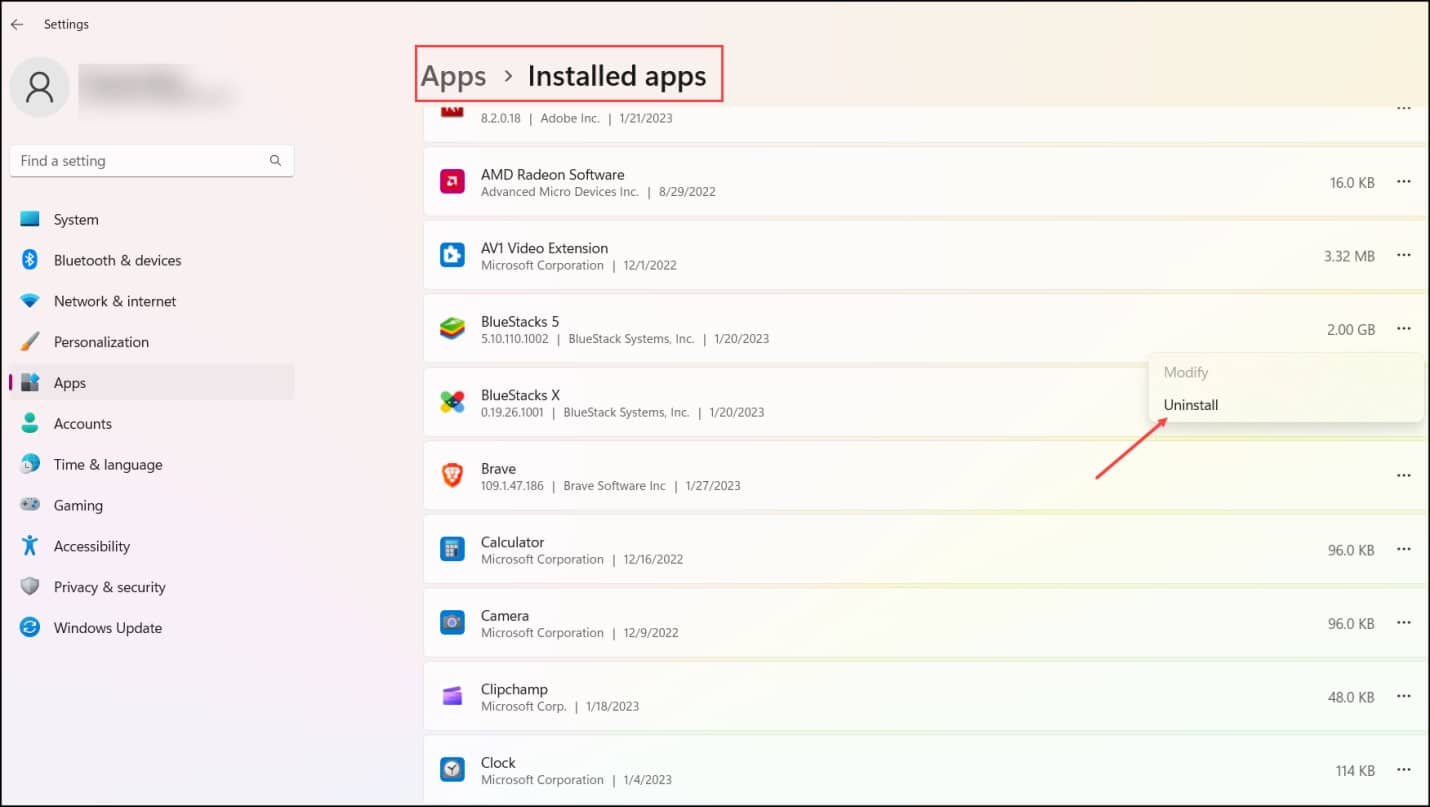
- After that, click on the Uninstall button.
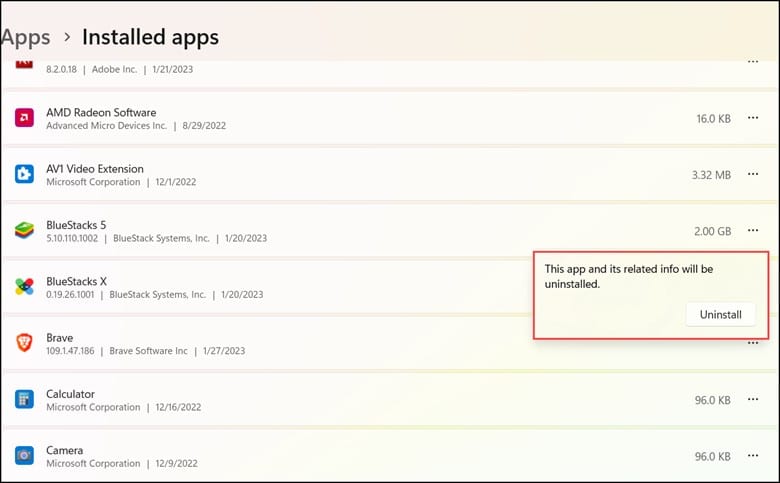
- Again, click on the uninstall button to confirm this Process.
- Follow the onscreen instructions to complete the Process.
Once you have uninstalled it successfully, restart your computer. If you again get the same error, re-register the Windows Installer Service.
4) Re-Register Windows Installer Service
Windows Installer is actually a Software Component on Windows computers.
This helps in the installation and uninstallation of the programs.
Unregistering from the Windows Installer Service is known to stop all its services, and programs are actually forced to uninstall.
Here is how you can do it:
- First, open the Run dialogue box and type msiexec / unregister and press Enter to unregister Windows Installer.
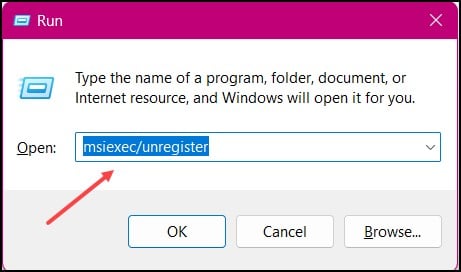
- Re-open the Run dialogue box and type msiexec / regserver and press the Enter key to re-register Windows Installer.
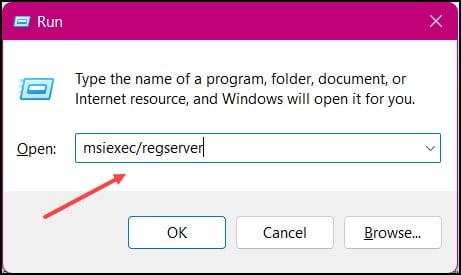
- Finally, restart the PC and try installing the app again. Check if this could fix the problem. If not, reinstall the Windows installer.
5) Reinstall Windows Installer
If the previous method didn’t help you in fixing your issue, then you will have to reinstall the Windows Installer again.
Follow the steps to do so:
- First, you need to open the Run dialogue box and type services.msc to open the service window.
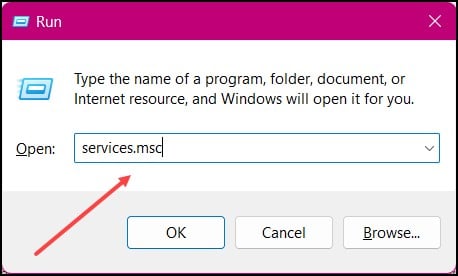
- Next, locate and right-click on the Windows Installer service and then click the Restart button.
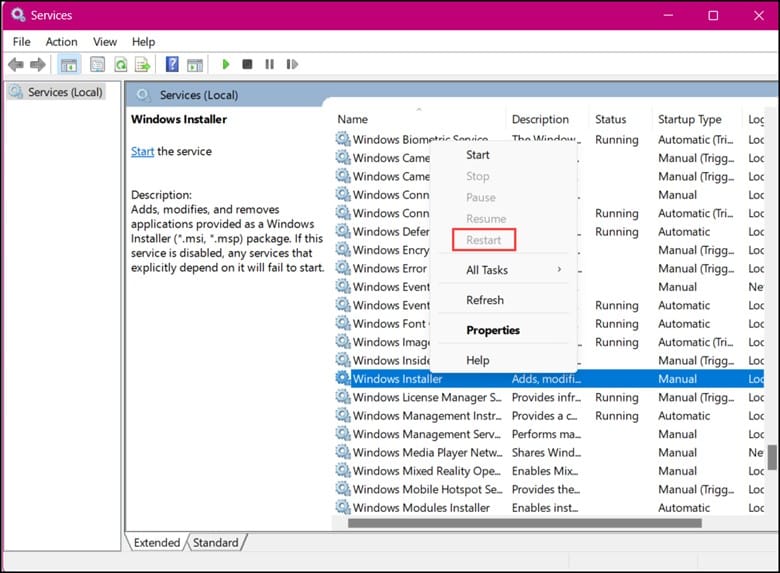
Check if this could fix the problem. Otherwise, you can use some third-party tool to uninstall the program.
6) Use Third-Party Software
There are various programs that help uninstall programs from your computer.
But in a few cases, reliable software is more critical in helping you to do so.
Most of the time, using third-party software generally help in cleaning the leftover files from your computer.
Therefore, using any third-party tool to fix this issue is advisable.
The third-party software has in-built integrated scanners to find and remove the leftover files from your computer.
Frequently Asked Questions(FAQs)
- How Long Does It Take To Install A Program?
It entirely depends on how big the program is and how much data is stored inside it.
It also depends on how much cache it has.
- What To Do If A Program Is Not Getting Uninstalled?
First, open the Task Manager, and on the Process tab, select the program or the app which you want to uninstall.
Now, try to uninstall the program or app again.
- How Is Uninstalling A Program Beneficial?
Uninstalling unused or unwanted programs can help the computer by adding more drive space and also increasing the speed of the computer.
Final Words
Write to us in the comment section below in case of any doubts or queries.
Also, tell us which method helped you in resolving the issue.
Leave a Reply