Tired of slow USB transfers? No one likes waiting for something as simple as transferring files to the USB.
As time passes, we want quicker results, especially menial ones, like data transfers using USB flash drives.
We are still far from instant transfer speed, but there are still ways to speed up the USB data transfer speed.
Here I have shown five ways you can boost the data transfer speed for your USB flash drives.
5 Ways To Speed Up USB Data Transfer Speed
Contents
Getting the maximum transfer speed from your USB flash drive is easy and can be done with simple steps.
Just perform the five methods below and save more than half your time.
Method 1: Use USB 3.0 Port
A common mistake I have seen many people unfamiliar with tech make is not using the USB 3.0 port when their USB flash drive supports it.
The difference between the transfer speed of USB 2.0 and 3.0 is massive, and if you don’t capitalize on it, you will be using the USB 2.0 transfer speed instead, which is a massive downgrade.
Unplug your USB flash drive and plug it into the blue USB ports. The 3.0 USB ports are generally marked blue for easy differentiation.

If you don’t have a USB 2.0 flash drive, then what are you waiting for? Buy a new flash drive, which will save you valuable time.
Method 2: Disable Security Options
Security applications always perform checks whenever you plug in a new USB device. They also perform checks when you move files in between.
These checks are generally done quickly but sometimes can significantly slow down the transfer speed.
If you are sure about the files on your USB flash drive or the files on your PC, then you can disable the security options and save these precious seconds.
But keep in mind that disabling security options is also a security risk. But if you are willing to take the risk, here is how to disable Windows Security, the default antivirus for Windows.
- Type Windows Security in the search bar and select the top result.
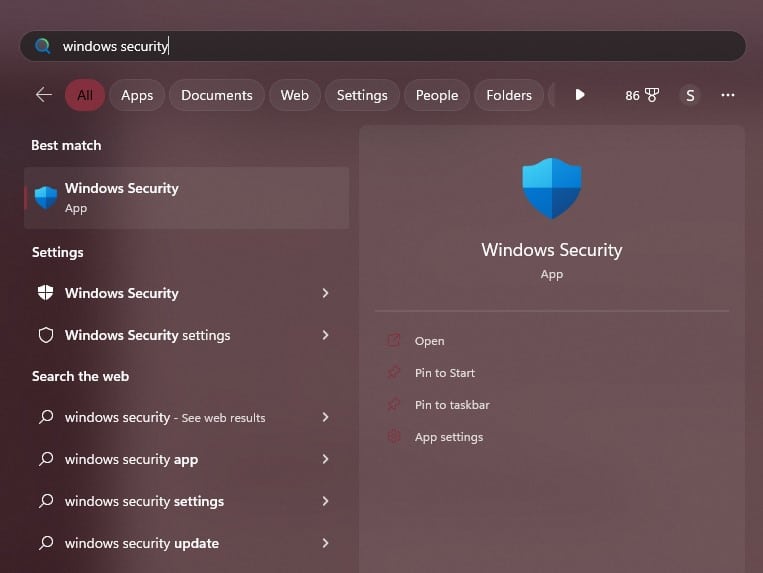
- Click on Virus and Threat Protection.
- Select Manage Settings under the Virus and threat protection settings section.
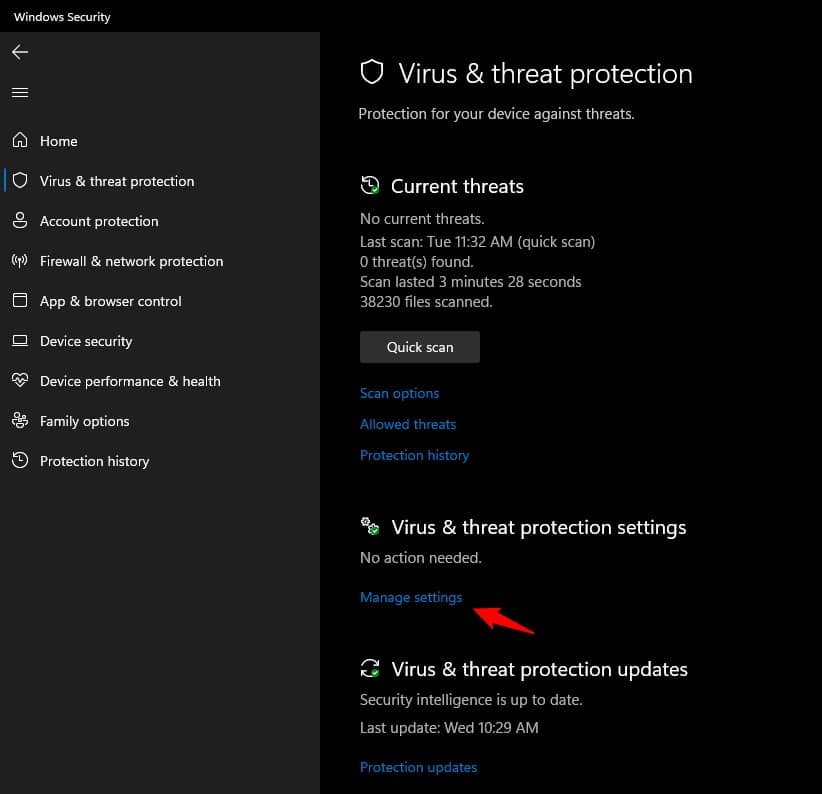
- Disable both Real-time protection and Cloud delivered protection toggles.
- Now complete the USB transfer, and you should see a boost in the data transfer speed.
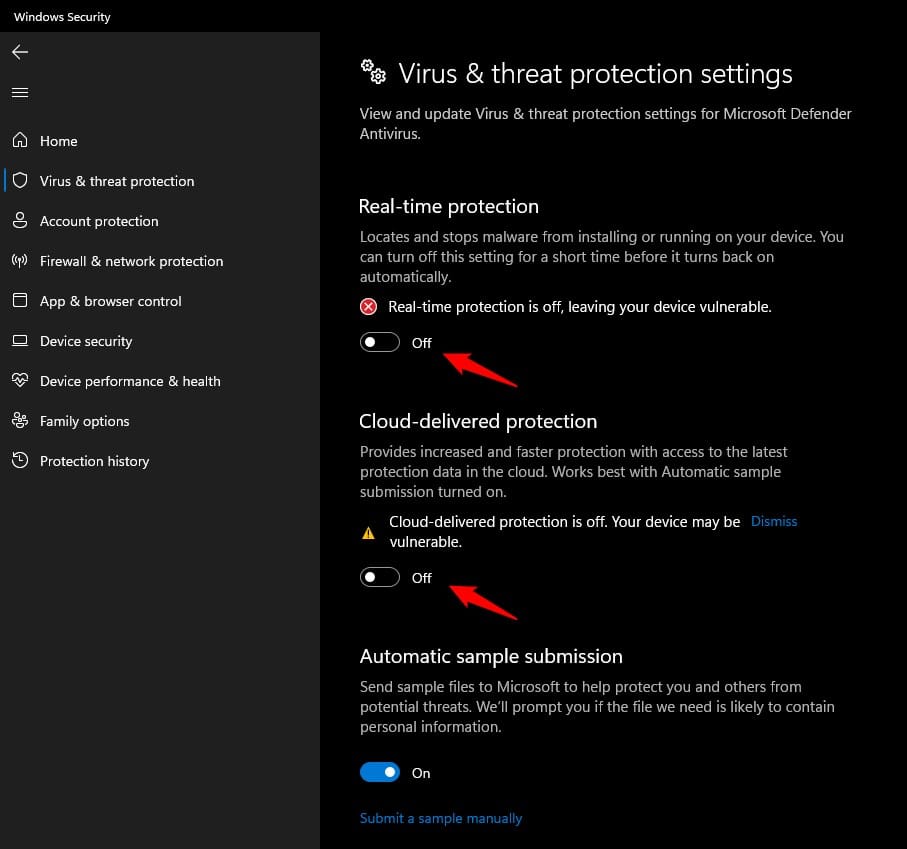
Method 3: Update USB Drivers
Another nifty trick is to update the USB drivers. This simple trick can slightly increase the data transfer speed and save you those precious seconds.
Here is how you can do it:
- Right-click on the Start menu and select Device Manager.
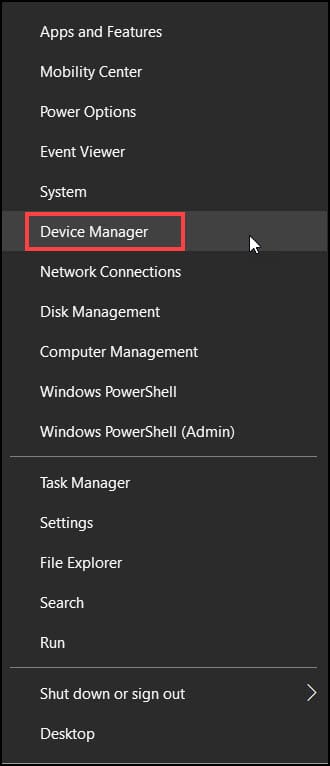
- Expand Disk Drives and right-click on the Flash Drive’s driver.
- Select Update driver from the options.
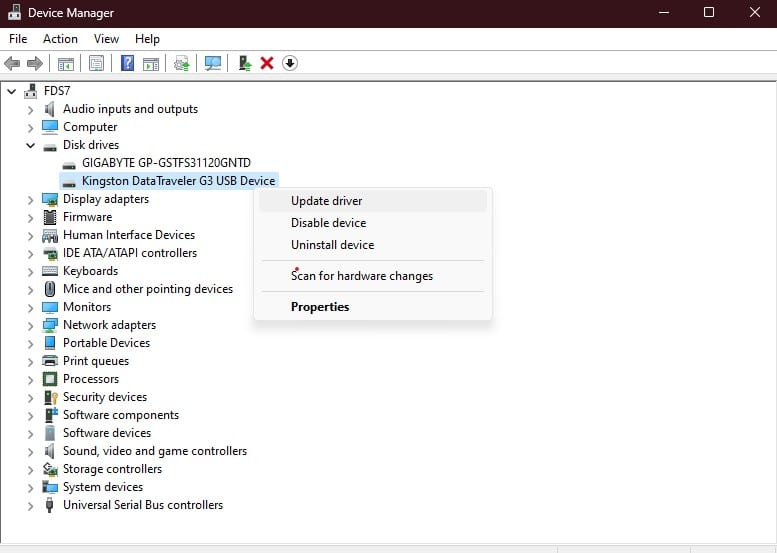
- Click on Search automatically for drivers option.
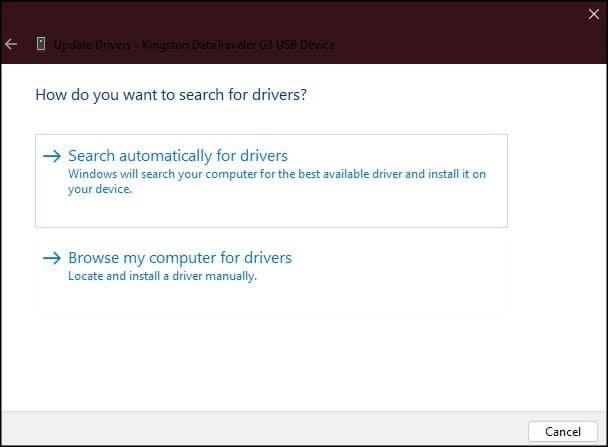
- Wait for the drivers to download and install, then restart your PC.
Method 4: Avoid Transferring Too Many Small Files
Ever tried transferring a thousand small files? It takes ages; transferring the same memory equivalent of one file would take around 1/8th the time.
That’s because Windows has to parse each time before transferring them and as the number of files increases, the parse time for each file combines.
When transferring many small files, it is best to zip them together and then transfer the zipped folder.
Trust me, I had made the same mistake in the past. Later I used this technique to finish the transfers in seconds when they took ages.
Method 5: Change Device Performance Settings
Another thing you can do is change the Device’s performance settings. Doing this can also slightly boost the data transfer speed of your USB flash drive.
Here is how you can do it:
- Connect your USB device and type Disk Management in the search bar. Select the top result.
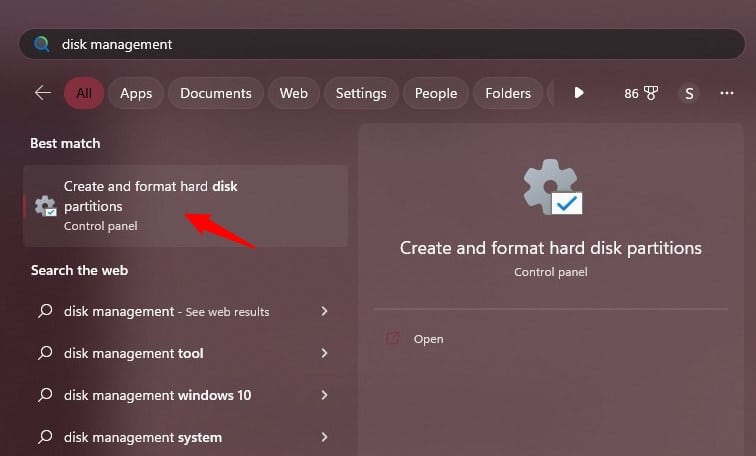
- Locate the plugged-in USB drive, right-click on it, and select Properties.
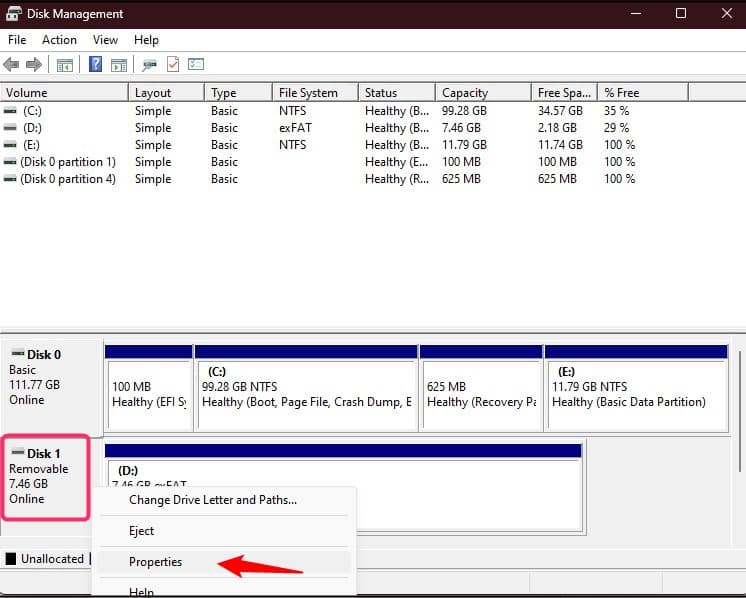
- Select the Policies tab and select the Better performance option.
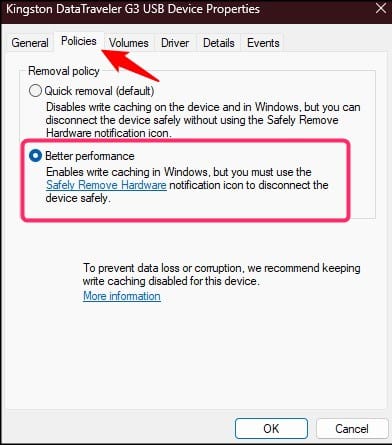
- Check the Enable write caching on the device box and click on OK to save the changes.
- Reconnect your USB drive.
Wrapping Up
So, that’s it. If you have any further questions regarding this topic, then ask us in the comment section below.
Leave a Reply