Sharing your folders and files is pretty simple on Windows. There are plenty of ways to share files, like sharing over the network, using OneDrive, or using the Nearby sharing feature.
Here I have discussed all these and more features to share files on Windows. So, read till the end and pick the perfect way to share your folders and files.
Contents
As mentioned earlier, there are plenty of different ways to share files and folders on Windows 10 and 11. Here I have mentioned some of them that are easier to use than others.
If your PCs are connected, the easiest way to share is over the network. Here is how you can do it:
- Press the Windows + E keys to open File Explorer.
- Browse to the folder you want to share and right-click on it. Select Properties from the menu.
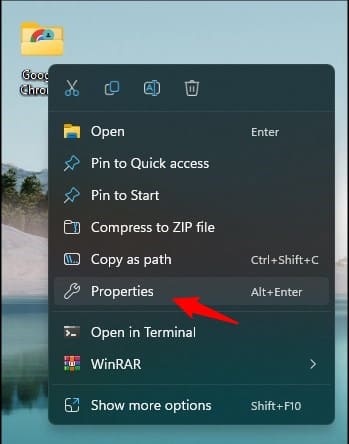
- Click on the Sharing tab and select the Share option.
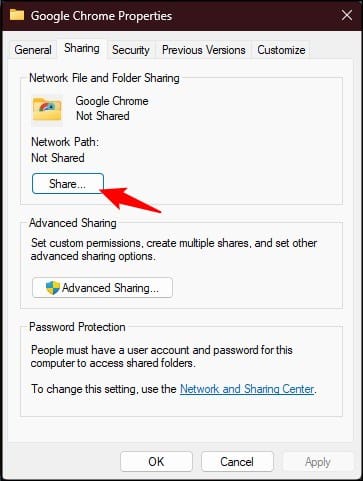
- Open the drop-down menu and click on the user or group you want to share the file with.
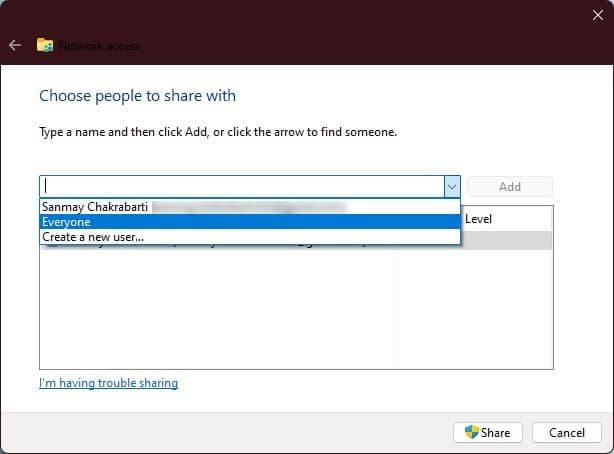
- Select the Add button to add it.
- Now change the share permission under the permission level to Read or Read/Write, depending on what access you want to provide. If you set it to Read, then the other users can only read or open what’s in the folder and not edit them.
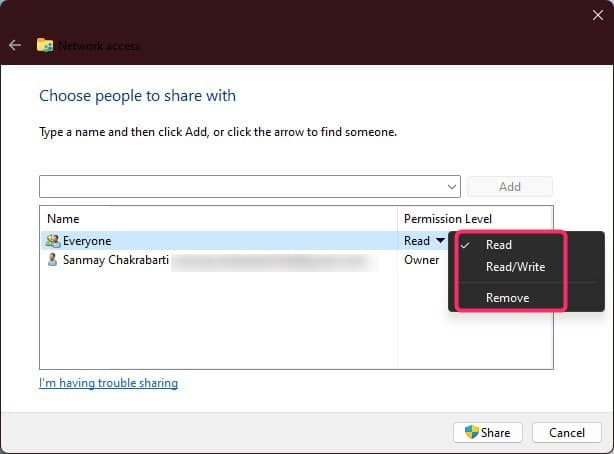
- Select the Share button.
- Now, copy the network path of the folder and click on Done. Close the Window and share the network path with the users with whom you want to share the file.
You can also share files over the network using the Advanced settings. Here is how:
- Press the Windows + E keys to open File Explorer.
- Browse to the folder you want to share and right-click on it.
- Select Properties and click on Sharing.
- Select the Advanced Sharing option.
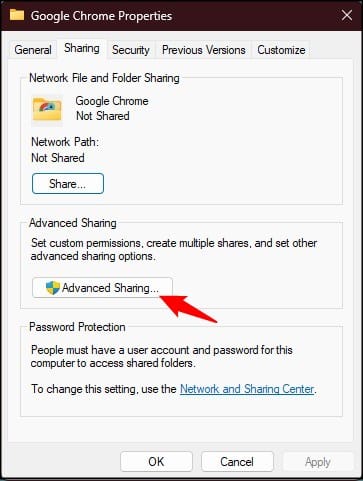
- Check the Share this folder box and click on Permissions.

- Select the group you want to share the files with and set the permissions as desired.
- Click on Apply and OK to save the changes.
- Now click on the Security tab and select the Edit option.
- Click on the Add button and select the Advanced option.
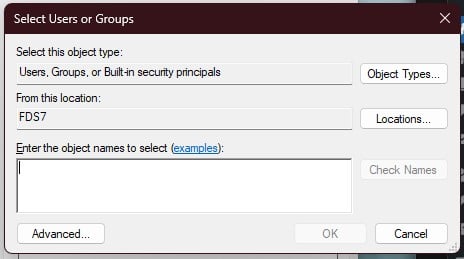
- Click on Find Now and select the Group you shared the folder with.
- Select OK and again select OK.
- Click on the Group now from the Group or user names section.
- Check the permission boxes you want to provide for the folder.
- Click on Apply and OK to save the changes.
Sharing Files Over OneDrive
Another way you can share folders and files is using OneDrive. OneDrive comes by default with Windows, providing 5 GB of free cloud space for every Microsoft Account.
Here is how you can share folders over OneDrive:
- Navigate to the folder you want to share and right-click on it.
- Select the Share option.
- Enter the email of the person you want to share the content with and select Send. If you don’t know the email, click Copy Link and share that link with the person.
Sharing Files Using Nearby Sharing
Another nifty way to share files on Windows is the Nearby File Sharing feature. However, this feature only works if the PC is in nearby proximity.
Here is how you can use it:
- Press the Windows + I keys to open Settings.
- Click on System and select the Shared experiences option.
- Enable the Nearby Sharing toggle.
- Do these steps on both PCs and then open File Explorer.
- Navigate to the Folder and right-click on it.
- Select the Share option and select the device you want to share the file with.
You must confirm that you want to receive the folder on the other PC, which will download in the default Downloads folder of Windows.
Wrapping Up
So that’s it. If you have any questions regarding this topic, ask us in the comment section, and I will try to help you.
Leave a Reply