Connectivity issues in Steam are common. So, if you are getting a “No internet connection error” on your favorite gaming platform like Steam, do not worry.
There are plenty of solutions to fix the Steam connectivity issues. Read through the article to know in detail.
How To Fix Steam Internet Connection Error?
Contents
When you are getting a Steam no connection error, then follow the methods given below and perform the steps to re-establish the connection.
1) Check Your Internet Connection
When you find there is no internet connection on Steam, first make sure that you have a stable internet connection. To check the internet speed, click here.
If you find that your internet connection is poor, then contact your service provider.
If you are having no problem with your internet, then check the Steam servers.
2) Check Steam Servers
If the Steam servers are down or under maintenance, then you will not be able to connect to Steam.
So, click here to find out if there is any server outage.
If there is a problem, then wait for some time till everything is up and running.
If you find there is no problem on the server side, then open Steam as an administrator.
3) Open Steam As An Administrator
Steam may sometimes require administrative privileges to run.
So, when you find no Steam connection, try to run Steam with administrative permission.
To do so, follow the steps given below:
- Right-click on the Steam icon on your desktop.
- Select Properties.
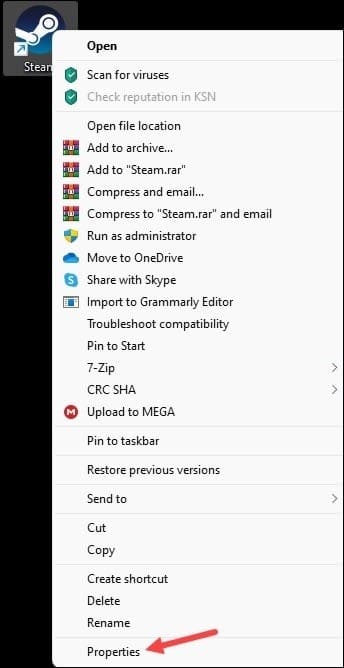
- Go to the Compatibility tab. Check the box to Run this program as an administrator.
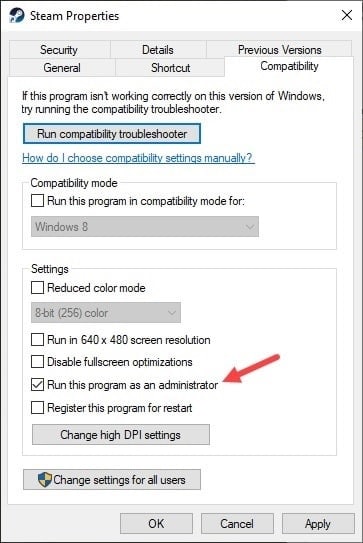
If the issue persists after this, then run the network troubleshooters.
4) Run the Network Troubleshooters
When you are getting connectivity issues on Steam, run Windows internet connections troubleshooter. Windows in-built internet troubleshooter will fix the issue.
To run the troubleshooter, follow the steps given below:
- Press Windows + I keys to open Settings.
- Select Troubleshoot under System.
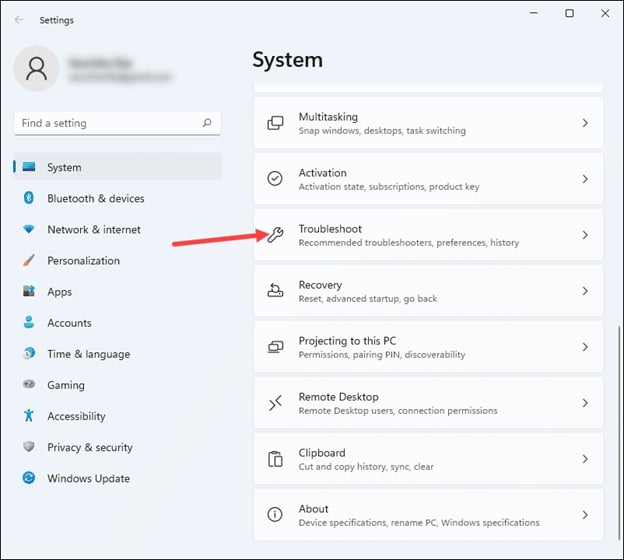
- Next, select Other Troubleshooters.
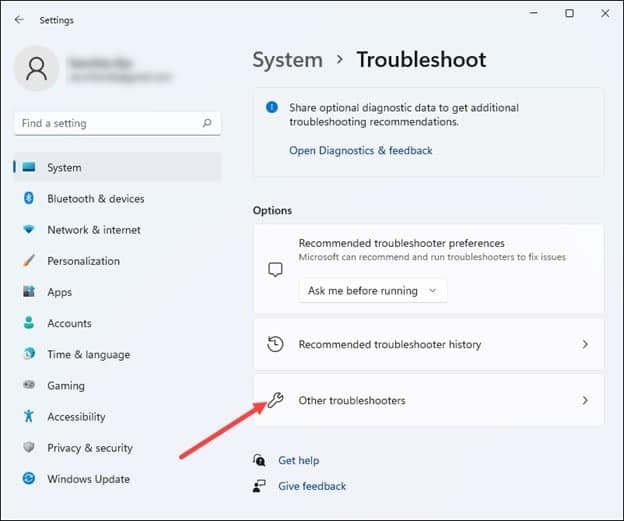
- Click on the Run button next to Internet Connections.
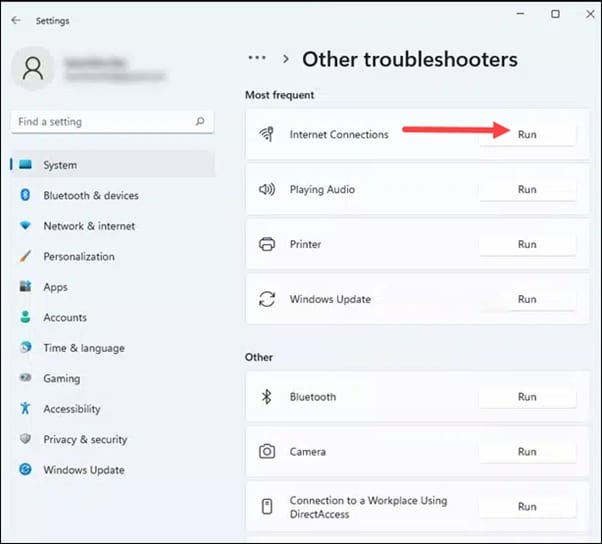
Follow the onscreen instructions to complete the process. Now open Steam and check if this could fix the problem. If not, then update Network drivers.
5) Update Network Drivers
An outdated network driver can also cause connectivity issues on Steam.
So, update your network drivers following the steps given below:
- Right-click on the Windows Start Menu and choose Device Manager from the options.
- Expand the Network adapters section and right-click on the network driver you are using network driver.
- Click on the Update driver option.
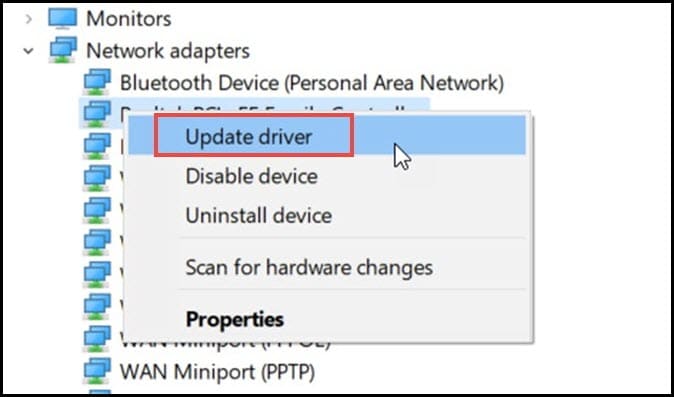
- Select Search automatically for the drivers option from the next window and follow the onscreen prompts to complete the process.
Once done, open Steam and check if the problem is fixed. If the issue persists, flush DNS.
6) Flush DNS & Reset Winsock
Flushing DNS will clear the IP addresses and all the DNS records from the cache.
Sometimes due to a corrupted cache, you get Steam connectivity issues. So, clear DNS and see if this can fix the problem:
- Type CMD in the Windows Start menu.
- Right-click on Command Prompt and select Run as administrator.
- Type or Copy & paste the following commands in the elevated Command Prompt window one by one.
- Press Enter after each command to run it:
ipconfig /flushdns
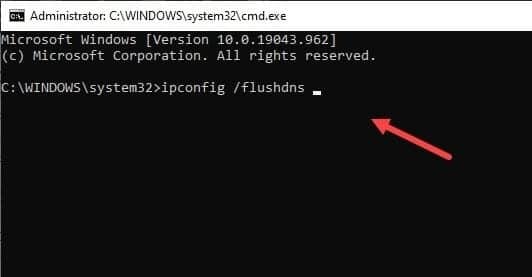
ipconfig /release
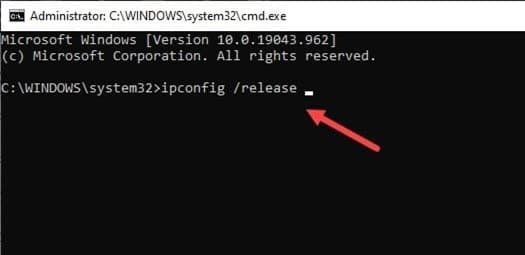
ipconfig /renew
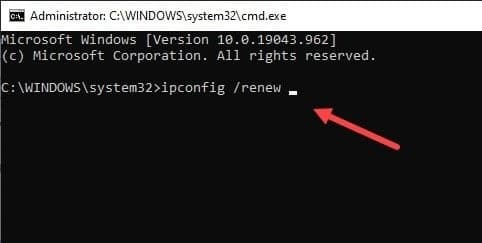
netsh int ip reset
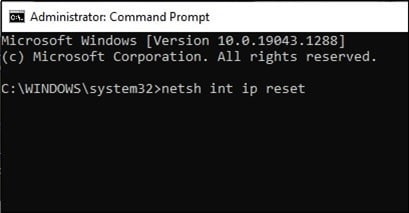
netsh winsock reset
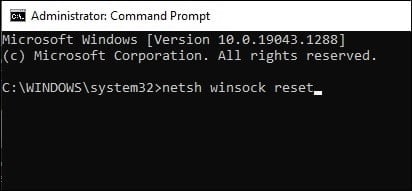
After running the above line of commands, exit the Command Prompt window.
Once done, open Steam, and if the issue persists, change DNS.
7) Change DNS
Changing the DNS server can also help to fix Steam no internet connection.
To change DNS, follow the steps given below:
- Press Windows + R to launch the Run utility.
- Copy & paste ncpa.cpl in the Run command box and hit Enter.
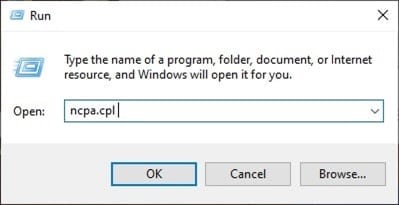
- Right-click on the network service you are using & expand its properties.
- Next, select Internet Protocol Version 4 [TCP/IPv4] & expand its Properties.
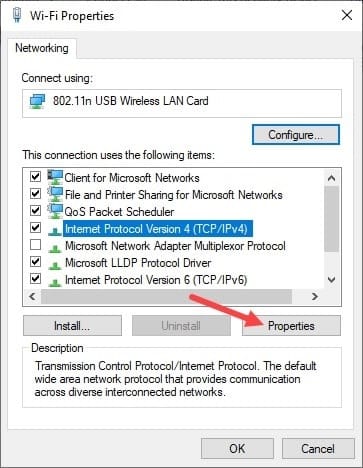
- Click on Use the following DNS server addresses.
- Now, change the Preferred DNS Server address to 8.8.8.8 and the Alternate DNS Server address to 8.8.4.4.
- Click on the OK button to save the changes.
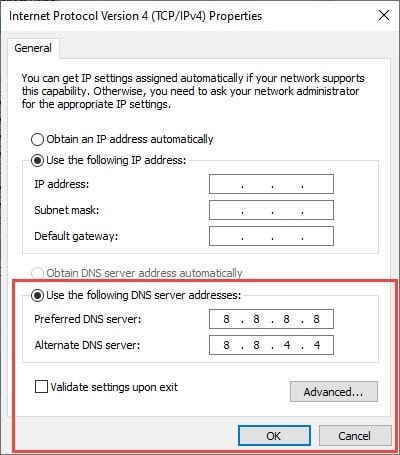
- Now try to open Steam, and if Steam still cannot connect to the internet, disable Firewall.
8) Disable Firewall
Windows Firewall can also interfere with Steam and cause connectivity issues. To fix it, disable Firewall temporarily.
To do so, follow these steps:
- Type Windows Defender Firewall in the Search Menu and click on the top option.
- Click on Turn Windows Defender Firewall on or off.
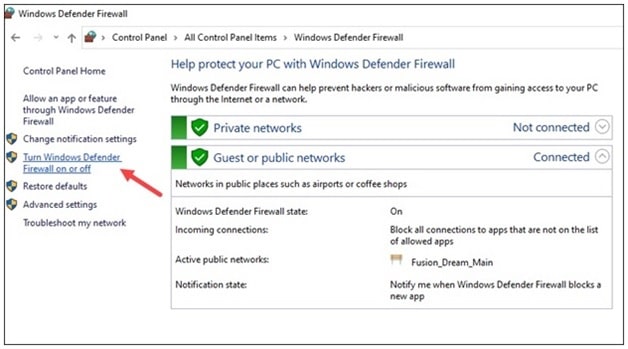
- Next, click on the buttons for Private and Public settings. This will Turn off Windows Defender Firewall (not recommended) option.
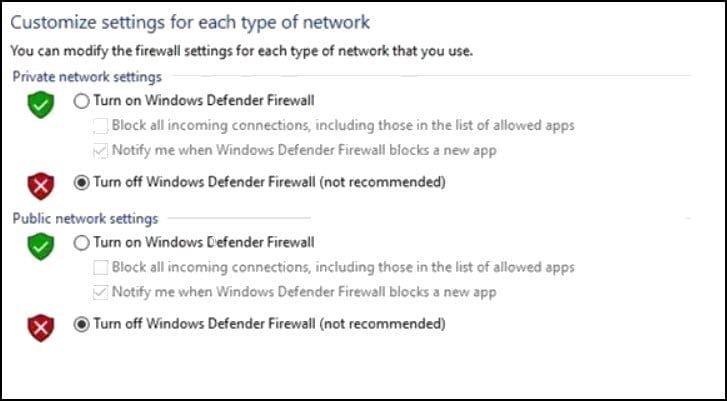
If you are using any other third-party antivirus program, then you should also turn it off.
You should enable your antivirus or firewall protection soon after, as your system is vulnerable to threats without them.
9) Close Unnecessary Background Programs
If the above methods could not fix Steam no internet problem, then close the unnecessary background applications.
Sometimes the programs & services running in the background interferes with Steam and create such problems.
To close some of the background programs, follow the steps given:
- Right-click on the Windows Start Menu and select Task Manager.
- Click on the Processes tab. Check for any unnecessary running processes.
- Right-click on each process and select the End task option.
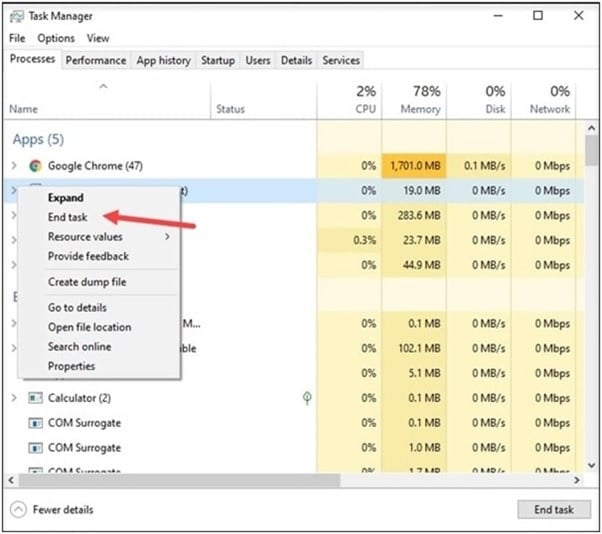
- Once done, open Steam and check if the issue is fixed.
10) Reinstall Steam
If no other method could fix the problem, reinstall Steam. Due to bad installation, you can get no internet connection on Steam.
So, a fresh installation can fix the problem. To reinstall Steam, follow the steps as given below:
- Open Run utility. Type appwiz.cpl in the Run command box and hit Enter.
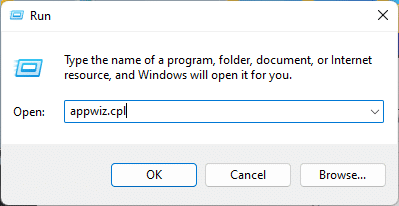
- Under uninstall or change a program section, locate Steam and right-click on it.
- Select the Uninstall option. Follow the onscreen instructions to finish the process.
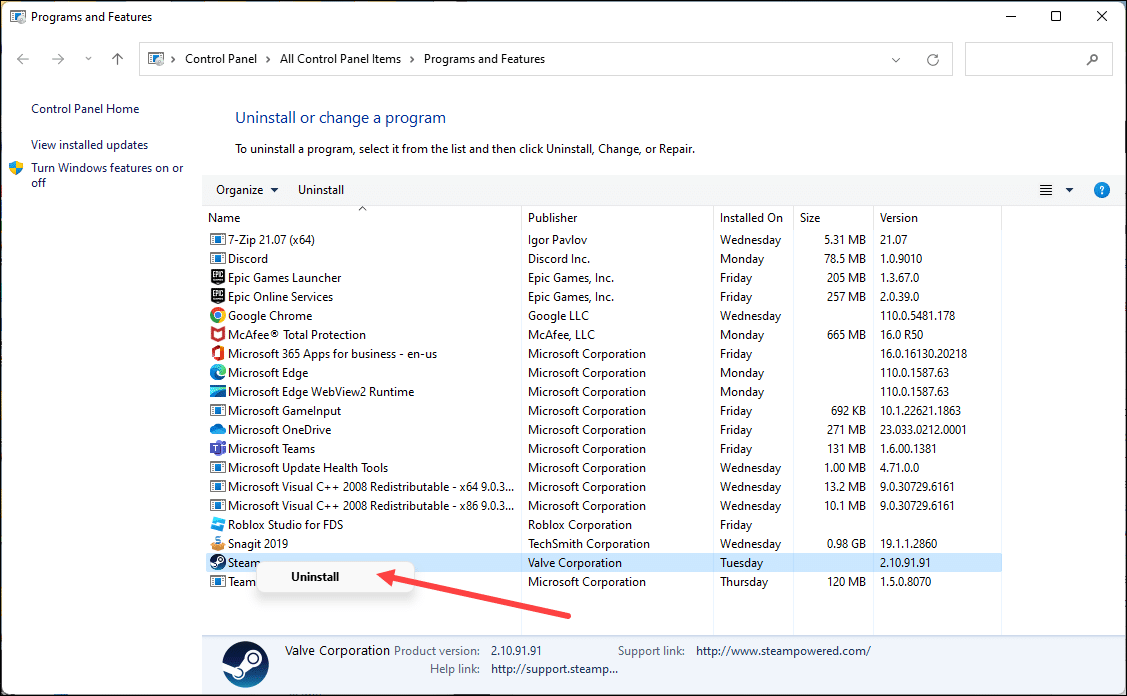
- Next, download Steam from the official website, and this should fix the problem.
Frequently Asked Questions [FAQs]
Below are some frequently asked questions by Steam users who encountered connectivity issues on Steam.
- Why does Steam say no connection?
Steam can show no internet connection error due to poor internet connection or servers outage. You should wait for some time and then check again.
- What is a network connection reset?
A network reset removes and reinstalls all network adapters on your PC.
It also most other networking components back to their factory settings.
- How do I refresh my Wi-Fi connection?
To refresh the internet connection, unplug the router and modem’s power cords from the power outlet for a few seconds. Connect the power cords.
Wait for a few minutes until the lights of the router and modem become stable.
Final Words
Let us know if the above methods could fix the Steam no internet connection error.
For any further issues, ask us in the reply section we have provided below, and we shall revert soon.
Leave a Reply