Discord has become a favorite chatting app for gamers. Beyond gaming, Discord is also popular for connecting people through its voice and text messaging system.
Regardless of how you are using the app, it becomes frustrating when you encounter glitches on the platform.
Discord network connection issues are common and they lead to issues like audio stuttering or mic cutting out in voice channels, but there are many solutions to fix them.
So, if you are an avid gamer and have connection or voice issues on Discord, follow this article to fix it.
How To Fix Discord Connection Issues?
Contents
Follow the method given below when you encounter Discord voice or connection issues.
1) Check Your Internet Connection
When there is a bad connection to Discord, check your internet connection.
You should have a stable internet connection to run Discord.
You can click here to see if your internet has good speed.
If you find that your internet connection is stable, then restart the router or the modem.
2) Restart Your Router Or Modem
To fix connectivity issues, restart the router or the modem you are using.
- First, go to the Settings page of your router. Then select Maintenance.
- Click on Restart The Router option. This will reboot your device.
- If you are unable to visit the Router’s settings page, then turn off the power socket switch.
- Then reboot the router or the modem to fix the issue.
3) Check Discord Server Status
If the Discord server is down, you can also have Discord connectivity issues. To fix it, check the Discord server status for any outage.
If there is a problem on the server side, wait till the server becomes live again.
If you find that there is no server outage, then restart Discord.
4) Restart Discord
You can terminate all Discord tasks from the Task Manager and restart Discord afresh when you are having discord voice connection issues.
To do so, follow the steps given below:
- Right-click on Windows Start Menu and select Task Manager.
- Right-click on all the Discord-related tasks one by one and select the End task option.
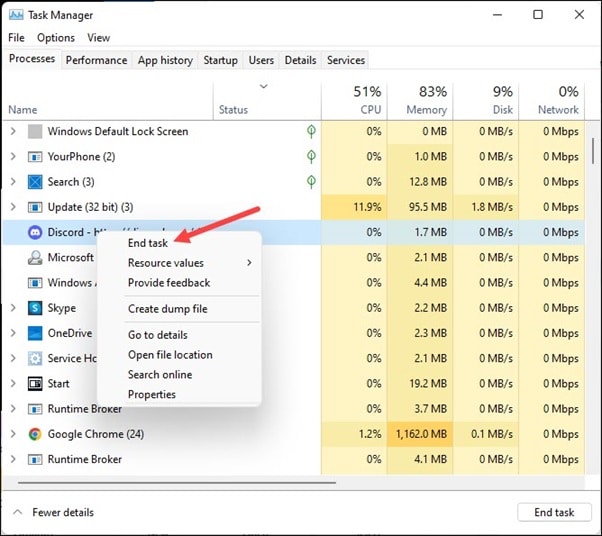
- Once done, open Discord and see if the issue is fixed. If not, Update Discord.
5) Update Discord
Discord updates itself every time you open it. But you can manually update Discord following the process given below:
- If you can open Discord, then press Ctrl + R keys simultaneously when you are inside Discord.
- Wait till Discord refreshes itself. It will turn black for a while and return to its original state again.
- After Discord is updated, check if the voice connection issue is fixed. If not, then disable Firewall.
6) Disable Firewall
A firewall can sometimes conflict with the Discord app and create problems.
So, disable Firewall for now and see if this can fix the connection issue in Discord.
To disable the Firewall, follow the steps given below:
- Type Windows Defender Firewall in the Search Menu and click on the top option.
- Click on Turn Windows Defender Firewall on or off.
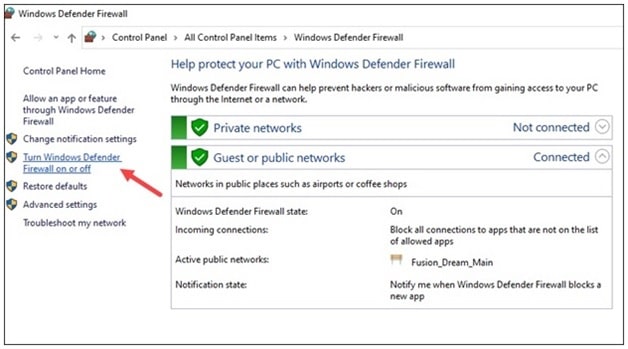
- Then click on the buttons for Private and Public settings for the Turn off Windows Defender Firewall (not recommended) option.
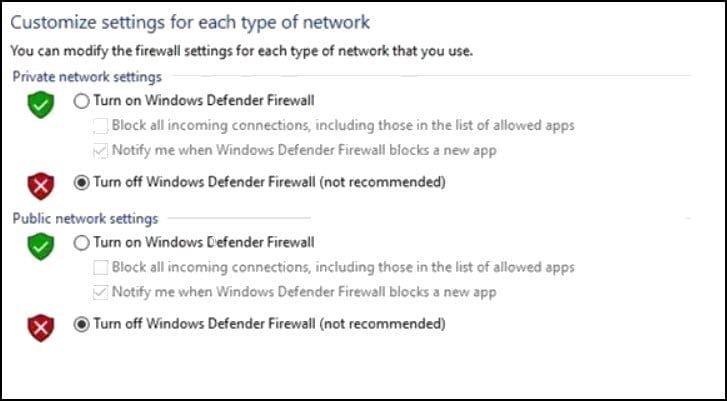
If you are using any other third-party antivirus program, then you should also turn it off.
You should enable your antivirus or firewall protection after using Discord because your system is vulnerable to threats without these protections.
7) Change The Voice Region
If you’re the admin, then temporarily switch to a different voice region in Discord.
This can help when the Discord voice connection is dropping.
To do so, follow the steps given below:
- Open Voice Channel Settings and head to Overview.
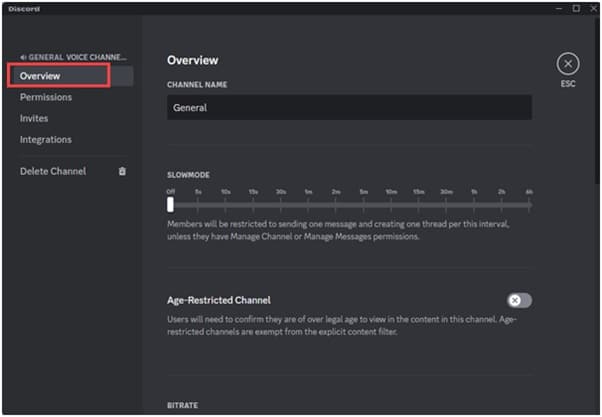
- Then select Region Override and change the region.

You can also change a voice region in private voice calls. If these don’t work, you can also try uninstalling and reinstalling Discord.
Final Words
The above methods should fix the Discord connection and voice issues.
If you have any further questions, ask us in the comments section below. We always look forward to hear back from you.
Leave a Reply