The “DDE Server” error is a bug of Windows that is displayed every time the user tries to shut down the machine without any apparent reason.
Here, in this post, I will clearly discuss what the DDE Server Window is and also how to eliminate this error.
What Is A DDE Server Window?
Contents
Windows has several ways to transfer data between programs, and one such method is DDE, which stands for Dynamic Data Exchange server.
DDE can be used extensively by applications for transferring one-time or continuous data exchange. This process was earlier used in the Windows version.
It allows the programs on the PC to communicate and also helps share the system memory between different applications.
What Are The Problems Faced By The DDE Server?
Certain users have reported this DDE Server Window not only prevents the PC from shutting down but is also known to trigger other problems too.
The other problems are:
- DDE Server Windows explorer.exe memory could not be written.
- DDE Server Window prevents restarting.
- DDE Server Windowexplorer.exe system warning
How To Fix DDE Server Window Error?
I have dealt with the solutions below that will certainly help you in solving the DDE Server Windows 10 error.
1) Perform Clean Boot
When you are getting a DDE Server error, first of all, perform a clean boot.
A clean boot starts the Windows will minimal functionalities. If any program running in the background is interfering with your system and giving you such an error, you can easily identify it.
Here is how to perform a clean boot:
- First, open the Run dialog box and type “msconfig” and click on “Ok”.
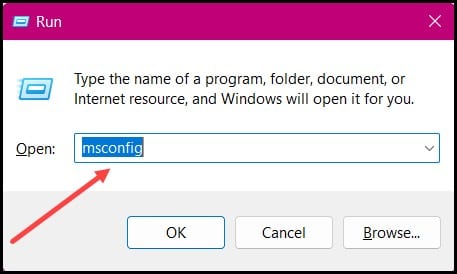
- Then, on the General tab, click on the “Selective startup” option.
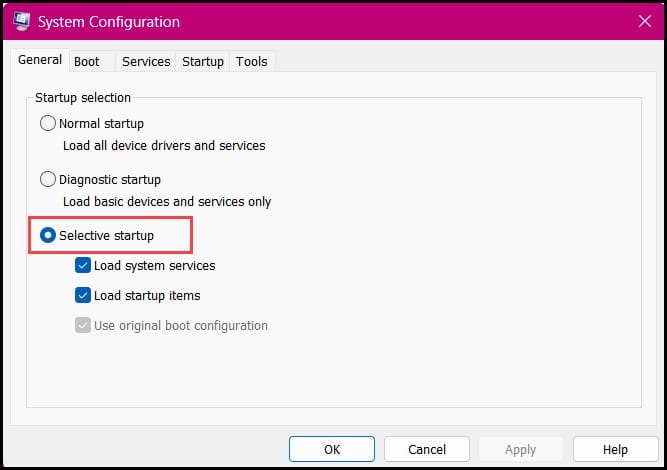
- Next, clear the “Load startup” items checkbox and click on the Services tab.
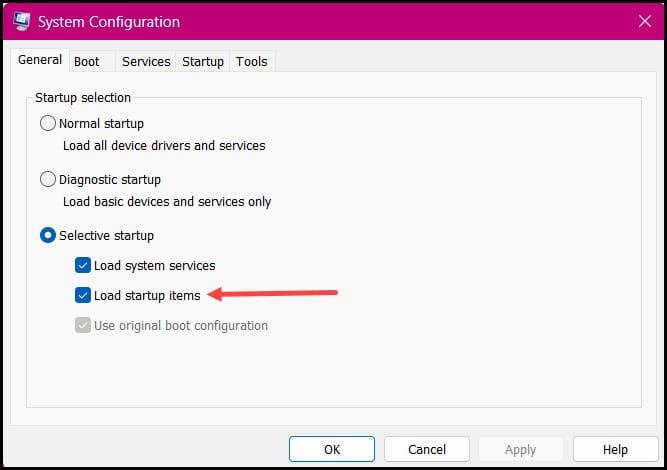
- Select the “Hide all Microsoft services” check box at the bottom of the window and click on “Disable.”

Doing this will disable all but the Microsoft services that are running in the background.
- Now, right-click on the Windows Start button and select Task Manager.
- Then, to disable the apps in the Startup tab, right-click on each of them and select Disable.
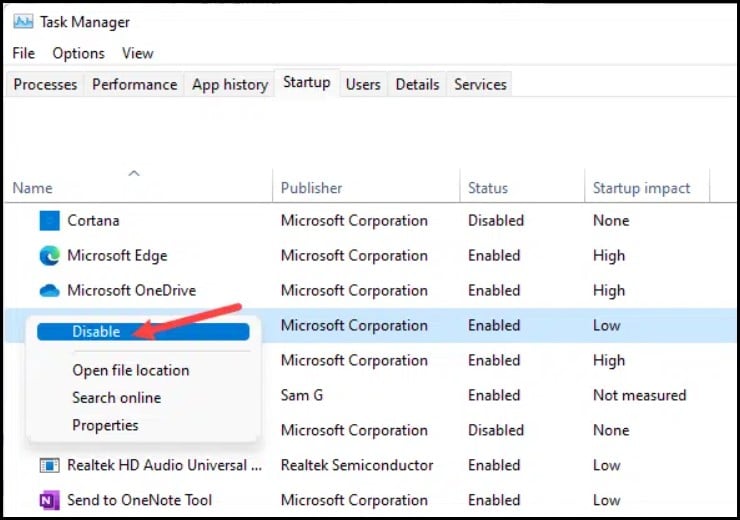
- Restart your PC after you have done this and check whether the error is fixed.
If not, then disconnect the second monitor and check for the issue.
2) Disconnect The Second Monitor
If you are using multiple monitors, then disconnect the second monitor from your computer and shut down the system.
This is more of a workaround than a fix.
Check whether this is able to resolve the issue.
3) Restart File Explorer
The next thing you can do is restart the file explorer.
Restarting this can solve your issue and also fix the glitch that is acting as a barrier.
Restarting the file explorer will help you in recovering the system.
Follow the steps mentioned below to restart the file explorer:
- First, open the Task Manager and then right-click on Windows Explorer or explore.exe.
- Then, select the “Restart” option and check whether the issue is resolved.
If not, then go to the next solution, where you need to avoid starting the computer from the start menu.
4)Avoid Shutting Down Your Computer From The Start Menu
This issue appears if you press the Power button in the Start menu.
But if you shut down your PC by using the Win+X menu, then you can avoid this error.
This is what you need to do:
- First, you need to right-click on the Start button by pressing the Windows + X keys.
- Then choose Shut down or Sign Out, followed by the Shut Down option from the menu.

If you are still facing the same issue, then check whether the antivirus is interfering with the OS and causing the trouble.
Sometimes the antivirus can interfere with th
5) Check The Antivirus
Sometimes the antivirus can interfere with the OS and cause a DDE Server Window error.
If you are facing this issue, then you can easily disable this antivirus and check whether the issue gets resolved.
If the issue still persists, then uninstalling the antivirus can help you.
It is advisable to use a dedicated uninstaller for uninstalling the antivirus.
The uninstaller will help in removing all files and registry entries and will also ensure that your antivirus is not interfering with your system in any way.
You can also switch to a different antivirus if you want.
It is equally important to keep your Windows up to date for resolving the DDE server window error.
6) Keep Your Windows Up To Date
If you have missed any update by mistake, then you will be able to fix the DDE Server Window error by updating your computer.
It is essential to keep your Windows up to date so here is how you can manually update your Windows:
- First, open the Settings app and then go to Update and Security.
- Next, click on the Check For updates button.
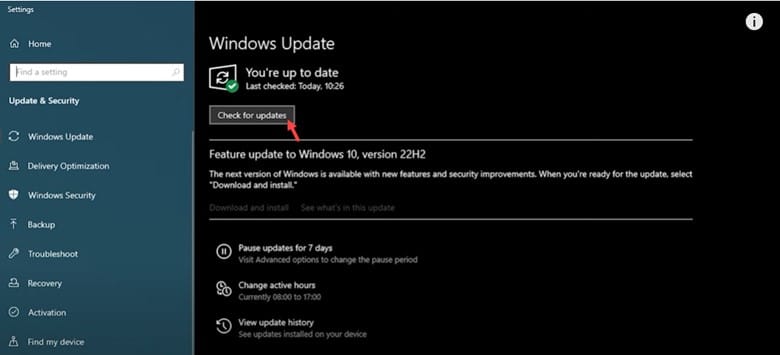
If there is any update available, then Windows will automatically download them in the background.
After the updates are downloaded Windows will install them as soon as you restart your PC.
Check whether the server window error still persists and if it does then perform an SFC scan.
7) Perform SFC Scan
Performing an SFC scan will help you repair the corrupt system files in Windows. If you are receiving the error due to this, it will get fixed this way.
Follow the steps to perform an SFC scan:
- On the Windows icon, type cmd and right-click on the option.
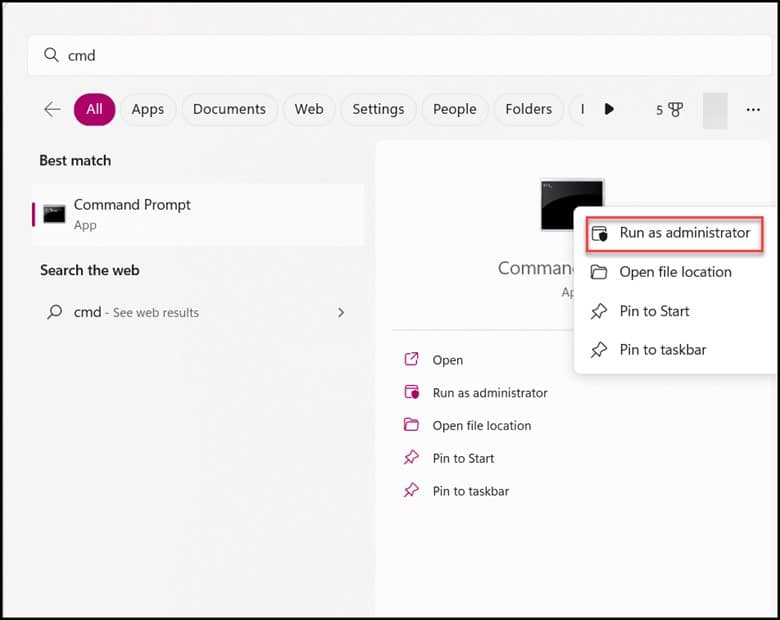
- Then, choose Run as administrator and write SFC/scannow, and press Enter.
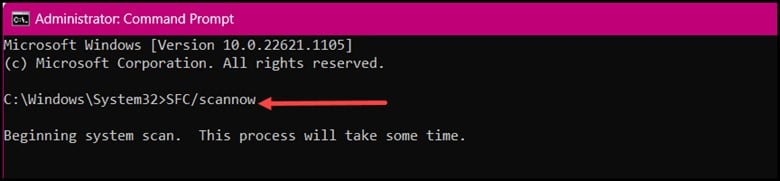
After the scanning process gets over, you need to see whether you can shut down your PC without receiving this DDE server error.
If the SFC scan fails to resolve the server window error, then try creating a new user account.
8) Create A New User Account
Creating a new user account can help in this case since each account saves specific settings and allows you to control files and folders separately.
Take a look at the steps given below for creating a new user account:
- First, go to the Settings option and then click on Accounts.
- Then, choose the Family option and a preferred person in the list.
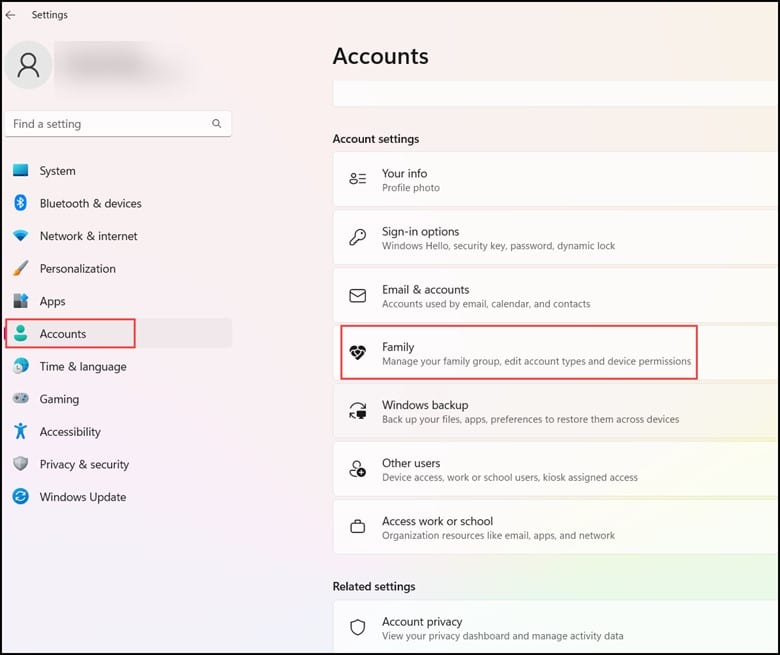
- After you have done this, you will be transported to a new window that says “Add Someone”.
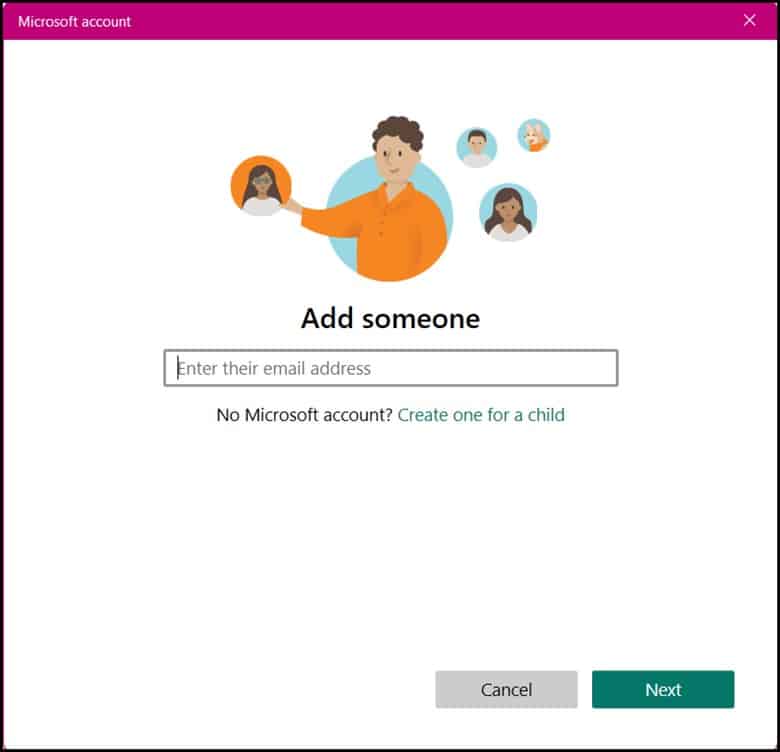
- Now, add a user and fill in the details by giving the required credentials.
- After you have done this, check whether your PC is still facing the DDE Server Window error.
9) Disable The Auto Hide Taskbar
You can also come across the DDE Server Windows error when you hide the Taskbar.
Hence, disabling the auto-hide option for the Taskbar can help you in rectifying this error.
Go through the steps mentioned below and disable the auto-hide taskbar property:
- First, tap on the Windows icon and open Settings.
- Next, click on Personalization and then choose the Taskbar option.
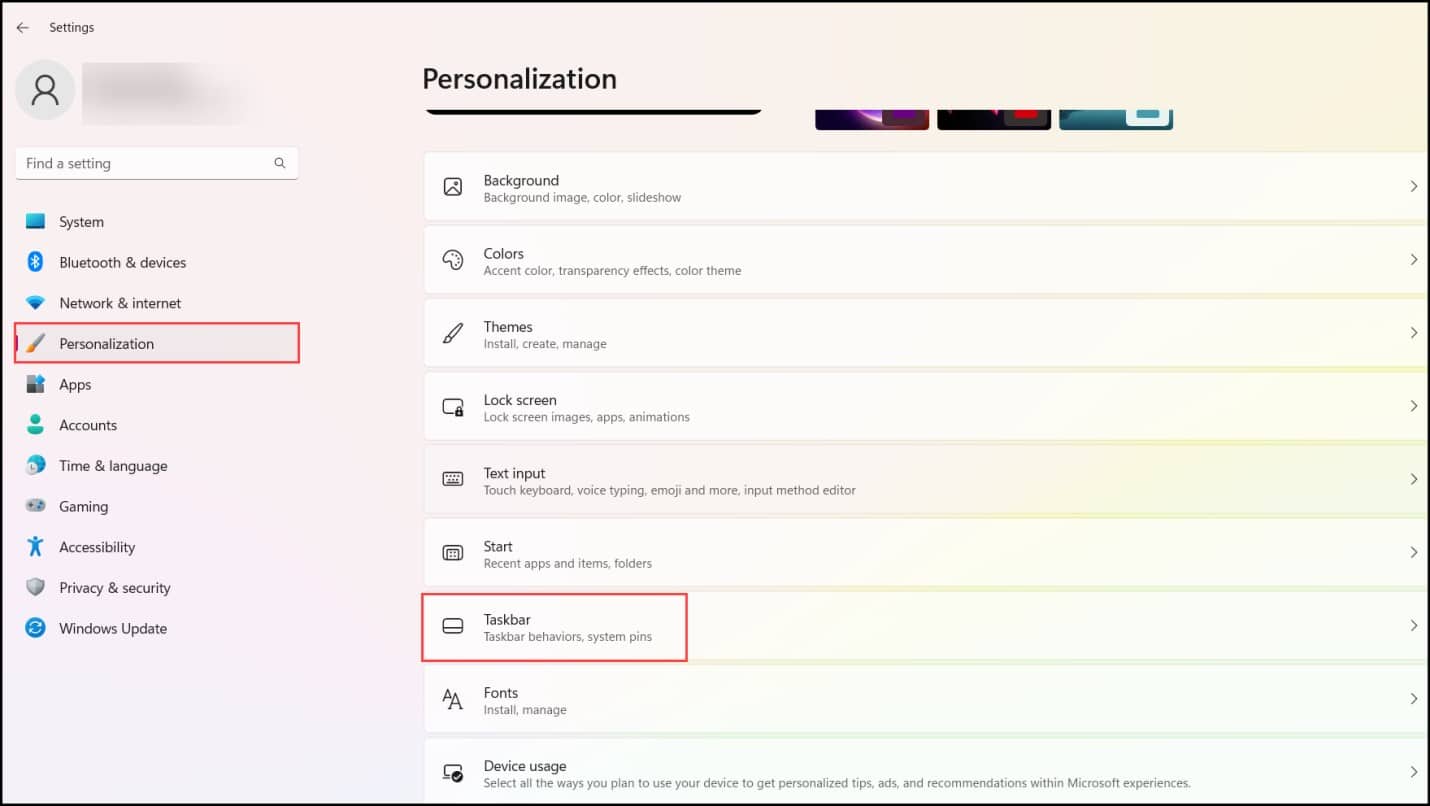
- Now, check whether automatically hiding the Taskbar mode is enabled or disabled.
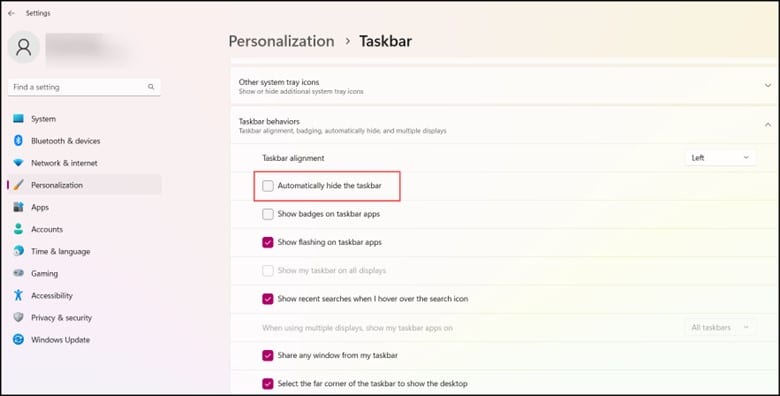
- If it is enabled, then disable it and check whether the DDE server error message appears again.
- If it does then using the alternative shutdown feature will help you to fix the DDE server window error.
10) Use The Alternative Shutdown Feature
The alternative shutdown feature will help in preventing serious file system damage.
For shutting down your PC you can follow this alternative solution.
- You need to open the Run dialogue box and then type “shutdown-s-f-t 00”.
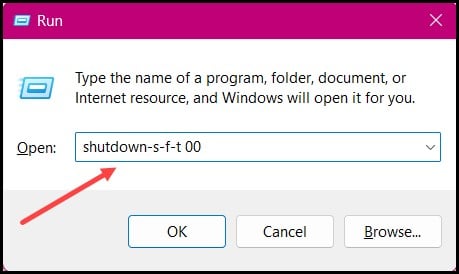
- After typing this, click on “OK”.
Finally, wait for the system to shut down quickly. This should fix the issue.
Bottomline
Write down to us in the comment section below if there are still any underlying doubts or queries.
Leave a Reply