If you try to access unauthorized servers or websites, your screen may display ‘The site can’t be reached’ error message. Here you will be instructed to check your internet and allow Chrome to access the network in your firewall or antivirus settings.
This problem is not common, but it can be solved by adding Chrome to the exception list of Firewall and antivirus.
In this article, I have discussed some easy techniques to do so. Have a look!
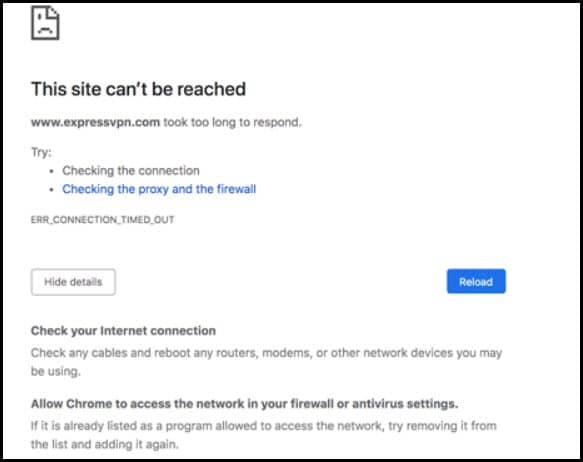
How To Allow Chrome To Access The Network In Your Firewall
Contents
Follow the instructions below to allow Chrome to the exception list on your Firewall and Antivirus.
1. Allow Chrome To Firewall
Firewall invigilates and controls the security of incoming and outgoing traffic from your system.
But sometimes, it may accidentally block some access to authorized applications.
So, include your Google Chrome on the firewall white list and fix the issue.
Follow the steps below to add a Firewall to the exception list.
- Type Firewall in the Windows search box and select the Windows Defender Firewall from the list.
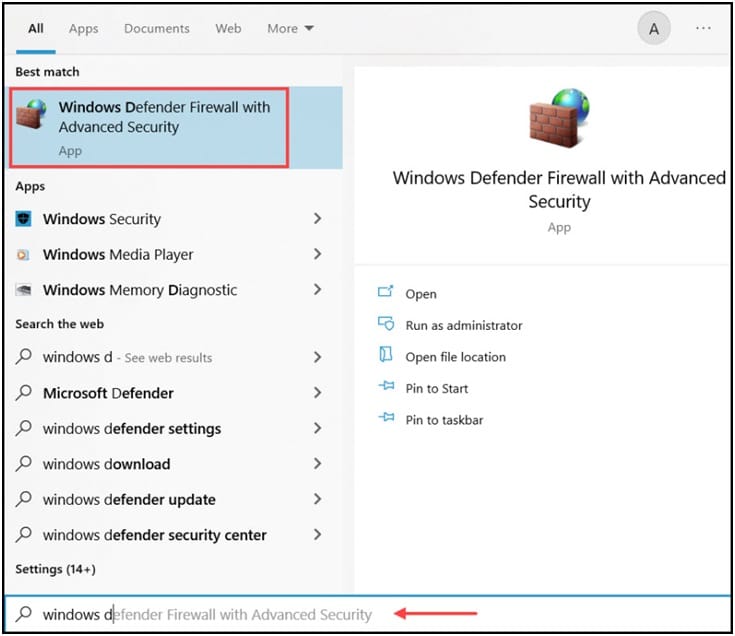
- From the left panel section click on Allow an app or feature through the Windows Defender Firewall link.
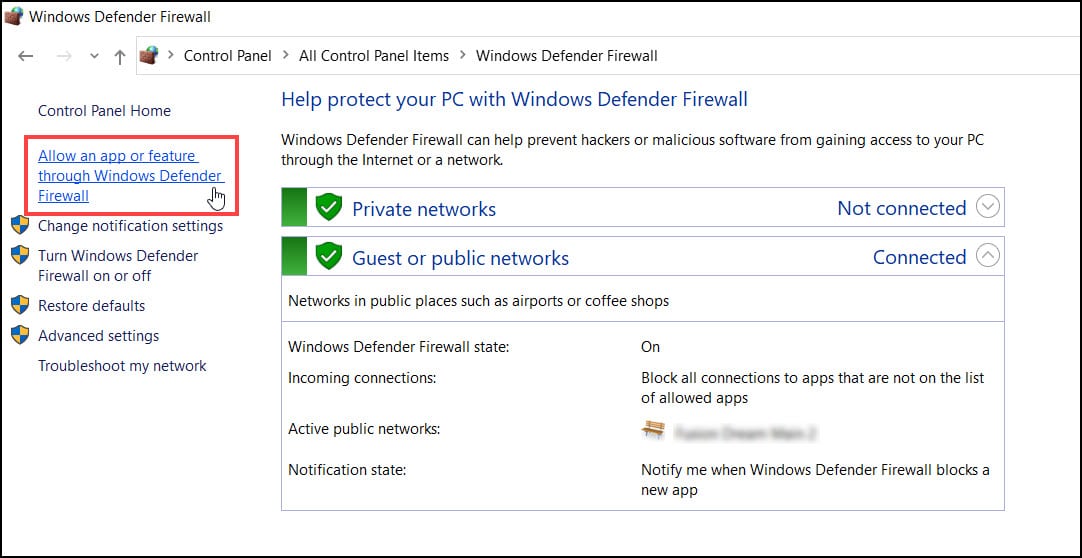
- From the list and click on the check box from Google Chrome.
Follow the steps below to disable your Firewall protection temporarily
- Click on Turn Windows Defender Firewall on or off.
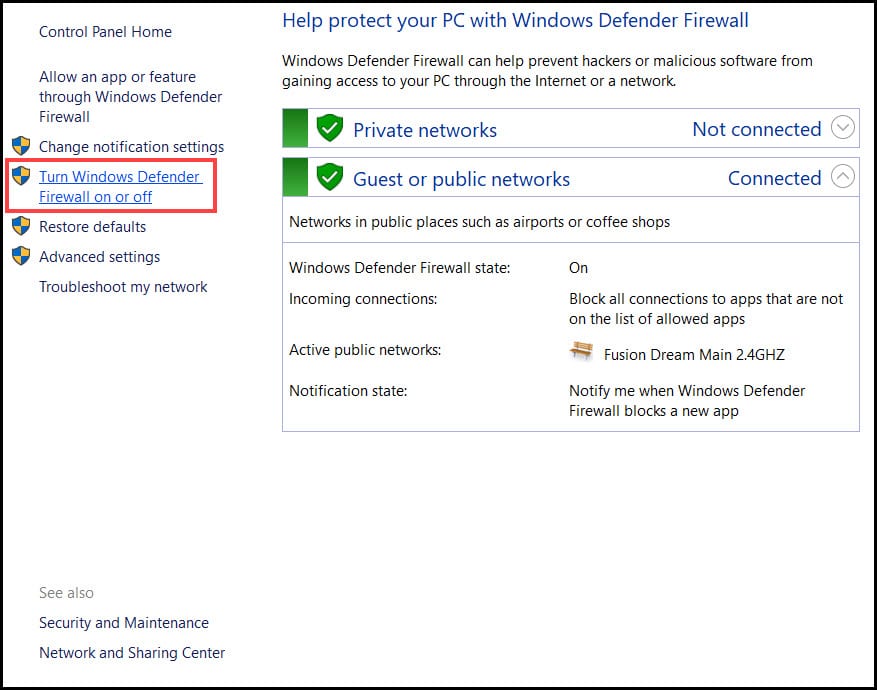
- Then click on the check box for both private and public network settings.
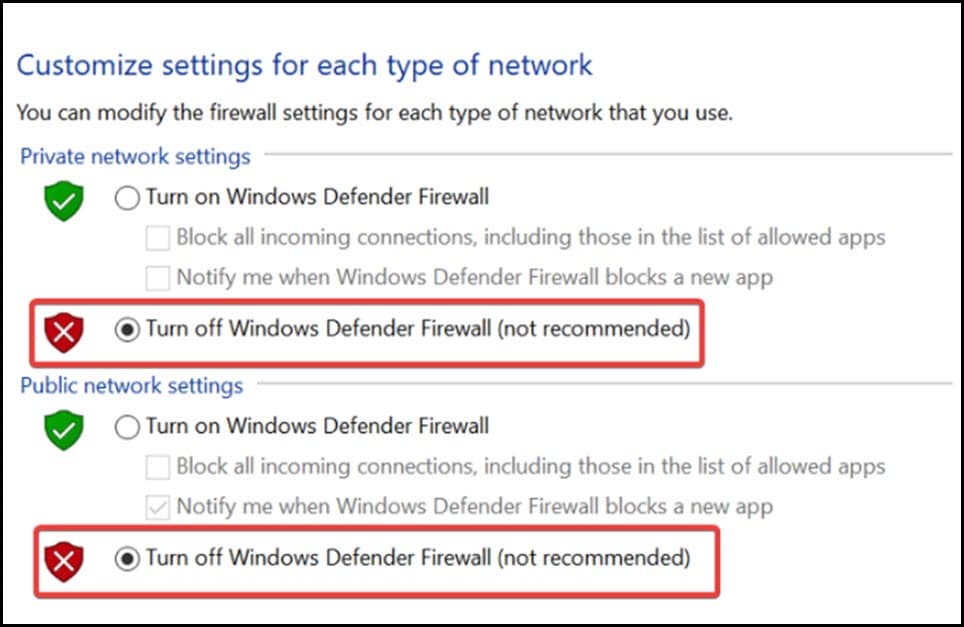
2. Add Exclusion On Windows Security
Follow the instructions below to add Chrome to the in-built Windows Security exclusion list.
- Type Windows Security in the Windows search box and select the appropriate option.
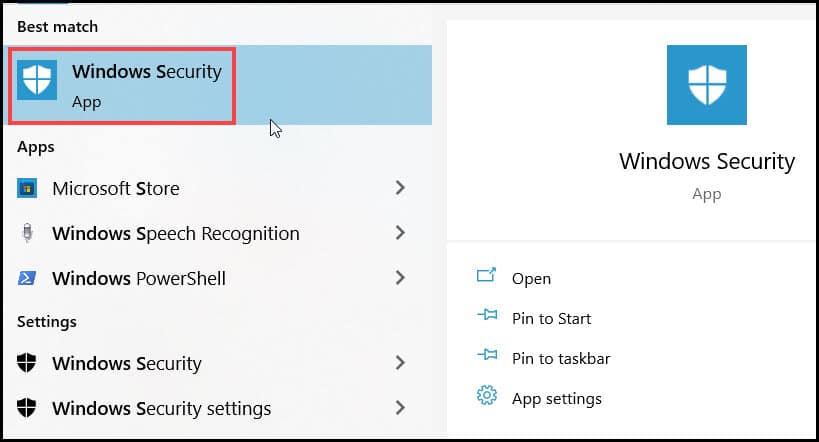
- Choose Virus and threat protection option from the window.
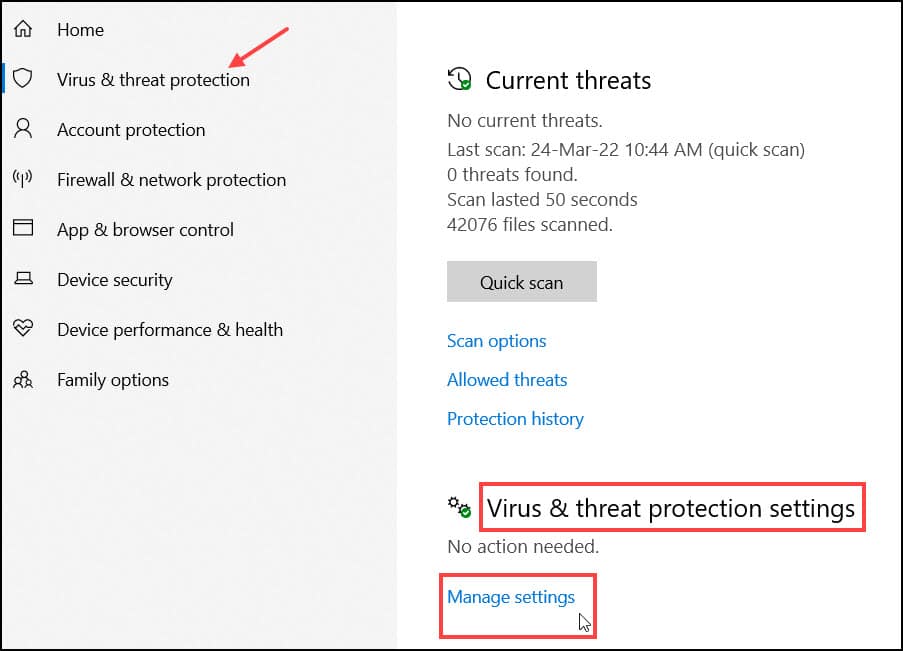
- Click on the Manage Settings link as shown above.
- Scroll down and hit the Add or remove exclusions button under Exclusions section.
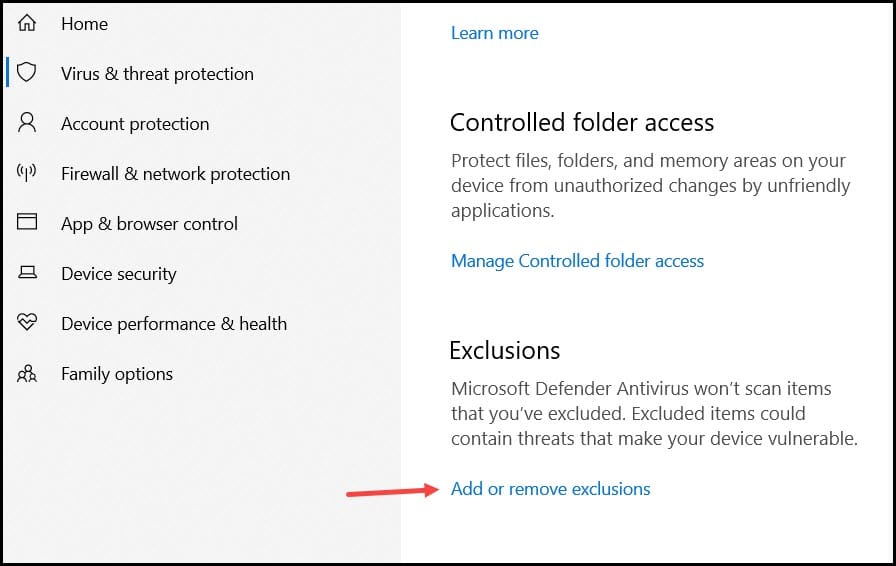
- Choose the Add an Exclusion option and click on the folder.

- Now from the directory, select the Google Chrome root folder.
3. Chrome On The Exclusion List Of Your Antivirus
If you are using any third-party antivirus, then allow Google Chrome from there also.
Here, I have discussed Avast antivirus as an example. The steps may vary for other antivirus programs.
Follow the instructions given below:
- Launch Avast and expand the left panel menu section.
- From the Settings tab choose the General option.
- Click on the Exceptions option.
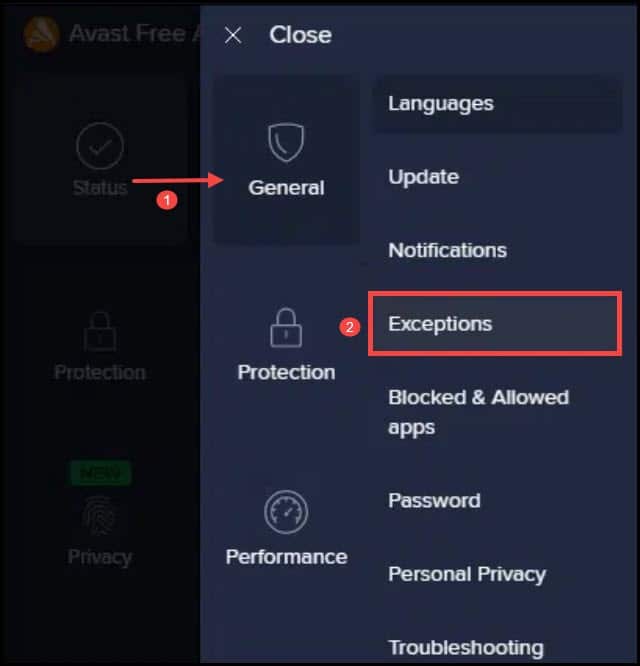
- Click on the Add Exception option.
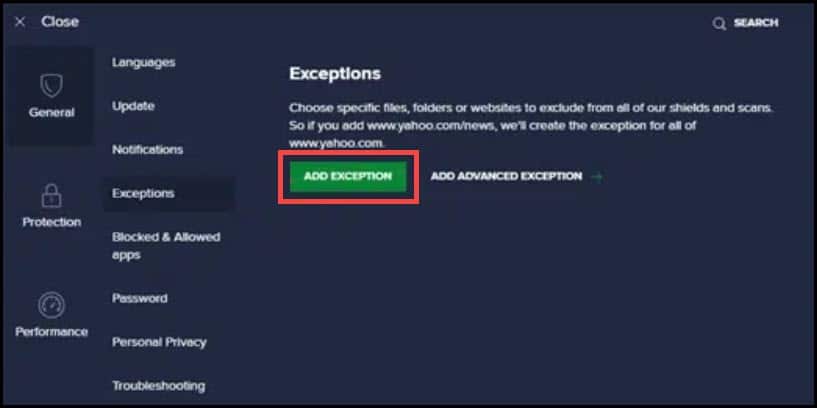
- Click on Browse and locate the Chrome.exe file, and select it.
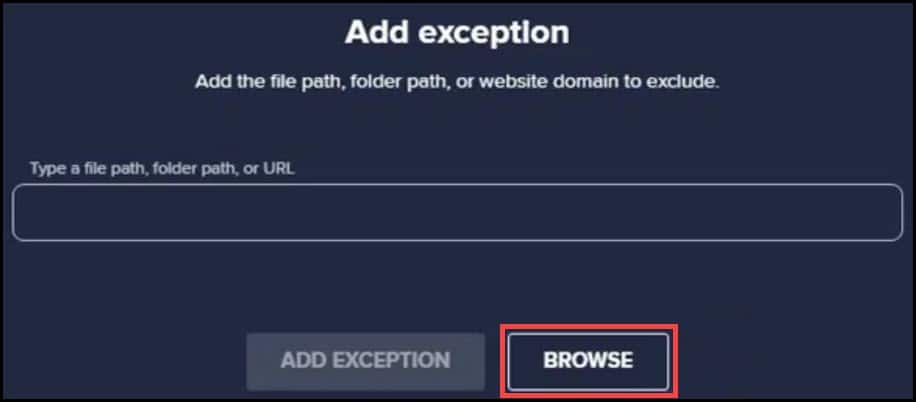
- Confirm the action by selecting the Add Exception option.
You can also disable Avast following the steps given below:
- Right-click on the Avast System tray icon.
- Choose Avast Sheilds Control from the pop-up window.
- From the expanded side menu, select the time you want to disable the shields.
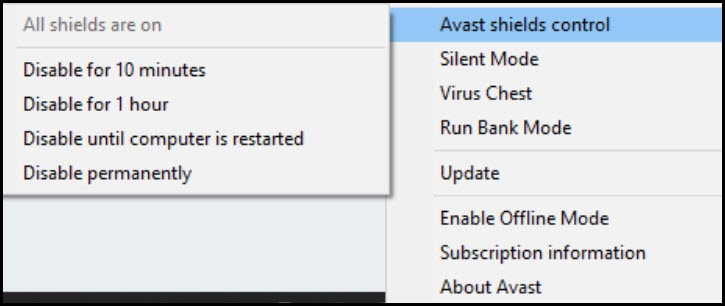
- Select the Yes button and Confirm the action to disable the application.
Frequently Asked Questions [FAQs]
1. How Do I Fix Chrome To Access The Network In Your Firewall Or Antivirus Settings?
To fix Chrome to access the network in your Firewall or antivirus settings, allow Chrome on Windows Defender Firewall, Windows Security, and your 3rd party antivirus programs.
2. How Do I Stop Chrome From Blocking My Firewall?
To stop Chrome from blocking your Firewall, open Settings and select the Allow an app or feature through Windows Defender Firewall.
3. How Do I Check My Firewall Settings On Google Chrome?
To check the Firewall settings on Chrome, open Chrome Settings and click on Privacy & Settings option. Select Site Settings > Choose the setting you want to update.
Final Words
Hope after reading the above article; now you know how to allow Chrome to access the network.
If you still have queries regarding this issue, ask us in the comments section below.
Leave a Reply