Windows 10 is the most used desktop OS for some time. It has achieved this feat by providing features that specifically cater to the users’ needs.
With regular Windows updates, Windows 10 always keeps the security updated and fixes bugs. However, it is not all good as Windows 10 is also susceptible to bugs and errors.
Users recently reported to face the “the application was unable to start correctly (0xc0000005)” error while trying to open certain applications.
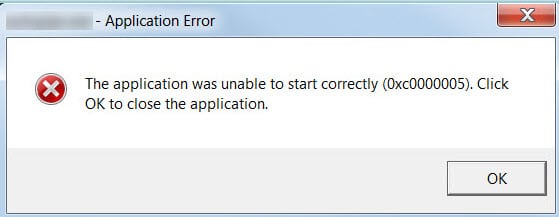
This error is most prevalent while opening internet browsers, but other applications are also known to trigger it.
Application unable to start correctly 0xc00000e5 error is not only a Windows 10 issue but also a Windows 7 issue.
In this article, I have discussed how to fix this issue for Windows 10 and 7. Follow the troubleshooting procedure provided in this article and you should be rid of this error.
Also read: How To Fix Winword.Exe Application Error? [Complete Guide]
What Causes The Application Was Unable To Start Correctly (0xc0000005) Error?
Contents
There can be various reasons for this error to get triggered. Here are some known causes of this error:
- Corrupted System File: Corrupted system files can prevent applications from starting correctly on your system.
- Virus or malware: If your PC is infected with virus or malware, then also it may cause the application 0xc0000005 error.
- Antivirus and Firewall: Antivirus or firewall can also prevent the application from running on your PC.
- Outdated Windows: If your system is outdated, then it can conflict with the application and prevent it from working correctly.
- Faulty Drivers: Faulty or corrupted drivers can also be the cause of this error..
- Data Execution Prevention (DEP): DEP is a security feature that protects your PC from viruses and malware. It can prevent an application from opening.
- Bad Memory sectors: Bad memory sectors are another known reason for this issue.
- Corrupted installation files: The application that fails to start may have become corrupted.
These are some of the known causes of this error. Now, it is time to troubleshoot this issue.
The Application Was Unable To Start Correctly 0xc00005 Windows 10 Fix
Here I have given the troubleshooting procedure that you ought to follow in order to fix this error. Remember to follow the steps carefully before executing them to avoid making mistakes.
Solution 1: Restore To A Previous System Point
If system restore is enabled on your PC and you have saved a previous restore point before this error appeared, then you can restore to it.
By restoring to a previous system point, you should be able to get rid of this error. To restore to a previous system point, follow the steps given below:
- Type Create a restore point in the start menu and select the top result. The System Properties will open on your screen.
- In the System Protection tab, select the System Restore option.
- Click on the restore point made before this error appeared and follow the on-screen information to restore your PC to that state.
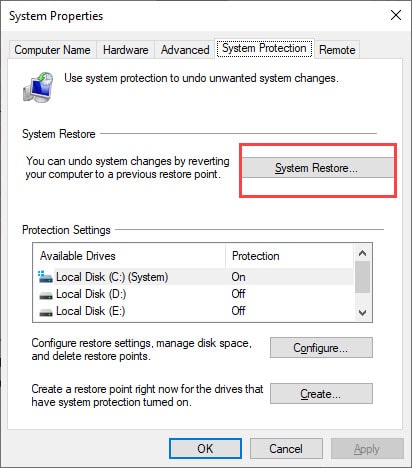
Solution 2: Run SFC And DISM Scans
Application unable to start error can also happen if the system files become corrupted. Try running the SFC and DISM scans and see if it fixes:
- Open Run and type cmd in the command box. Press Ctrl + Shift + Enter to open an elevated Command Prompt.
- Type the following command and press Enter tom run SFC scan:
sfc /scannow
- Wait for the scan to finish and do not close the Command Prompt prematurely.
- Restart the computer.
- Now, open the elevated command prompt again.
- Type the following commands and press Enter after finishing each one:
a) Dism /Online /Cleanup-Image /CheckHealth
b) Dism /Online /Cleanup-Image /ScanHealth
c) Dism /Online /Cleanup-Image /RestoreHealth - Wait for the commands to finish running and then restart the computer.
Solution 3: Update Windows
If running the SFC and DISM scans didn’t fix the error, then check if your Windows is up to date. If your Windows is outdated, then update it to the latest version and see if the application runs. Here is how you can do it:
- Type Check for updates in the Start menu and select the top result.
- Click on the Check for updates option and wait for Windows 10 to finish checking.
- If any update is available, Windows should start downloading it automatically. After the download is complete, install it and restart your PC.

Solution 4: Update Drivers
Keeping the drivers updated is paramount for Windows 10 to function without issues. Check if any driver is outdated. If yes, then update them. To update graphics drivers, follow the steps given below:
- Press the Windows + R keys to open the Run utility.
- Type devmgmt.msc and press Enter to open the Device Manager.
- Search for drivers that are outdated. They will generally be marked with a yellow icon.
- Right-click on the driver.
- Select the Update Driver option from the right-click context menu.
- Click on the Search automatically for drivers option.
- Follow the on-screen instructions to complete the process.
- Restart your computer.
After you have updated your drivers, check whether the application was unable to start correctly (0xc0000005) error is fixed.
Solution 5: Check For Virus Or Malware
Virus or malware affected apps can behave weirdly. If your app is not opening, it is possible that a virus or malware is at work here. In this scenario, all you can do run an antivirus scan and hope that your antivirus deals with it. If you don’t have any 3rd party antivirus, you can always use the Windows Defender offline scan. The offline scan is pretty thorough and extremely useful in rooting out viruses and malware.
To run the Windows Defender offline scan, follow the steps given below:
- Type Windows Security in the Start menu and select the top result.
- Click on the Virus and threat protection option.
- Select the Scan options button.
- Check the Microsoft Defender Offline scan option.
- Start the scan.
- Wait for the scan to finish. It will likely take some time. Do not close the scan before it is finished. After the scan is finished, Windows will restart on its own.
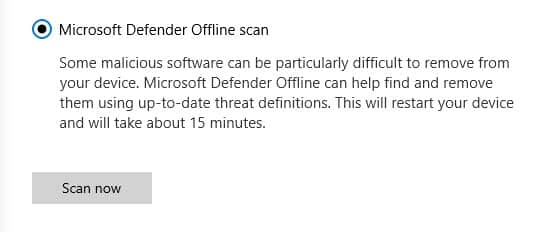
Solution 6: Disable Antivirus
3rd party antiviruses can become overprotective and stop certain applications from running. Disable any 3rd party antiviruses you are using and then see if the issue is fixed.
If you don’t have a third-party antivirus, then try disabling the Windows Defender. To do it, follow the steps given below:
- Type Windows Security in the Start menu and select the top result.
- Select Virus and threat protection.
- Click on the Manage settings in the Virus and threat protection settings section.
- Disable Real-time protection.

Now check if the app is running or still showing the 0xc0000005 error. If the error persists, then move to the next solution.
Solution 7: Allow App Through Windows Defender Firewall
Other than the antivirus, Windows Defender Firewall can also prevent apps from opening. Some apps require an internet connection to function and a firewall can deny it internet access. To allow the app through Windows Defender Firewall, follow the steps given below:
- Type Control Panel in the Start menu and select the top result.
- Change the View by option to Small icons.
- Locate and click on the Windows Defender Firewall option.
- Click on the Allow an app or feature through Windows Defender Firewall option in the Windows Defender Firewall settings.
- Select the Change Settings option.
- Click on the Allow another app option.
- Browse to the application or feature you want to add and click on the Add option.
- Select the type of network it will be able to access. A private network will only allow the app to connect at home or office and a public network will allow the app to connect on any network.
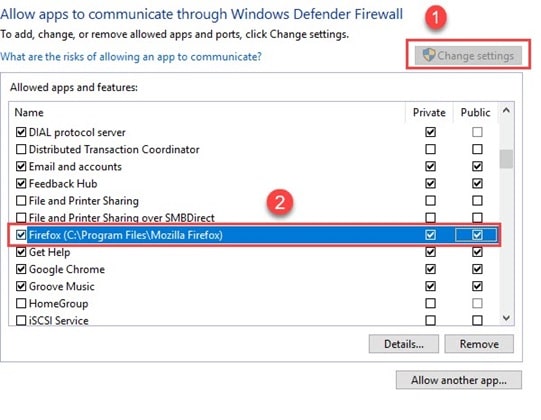
Solution 8: Disable Data Execution Prevention
DEP or Data Execution Prevention is a program in Windows that prevents any program or executable that is a threat to the system, or in other words, is infected with virus or malware.
Sometimes DEP can have false positives and prevent a non-threatening program from running. This can be the cause, why you are unable to start certain programs on your PC.
If this is the case, then you can try disabling the Data Execution Prevention program. To do it, follow the steps given below:
- Press the Windows + R keys to open the Run utility.
- Type control.exe and press Enter to open the Control Panel.
- Click on the View by option and change it to Small Icons.
- Locate the System option in Control Panel and open it.
- Select the Advanced System Settings option located in the left panel. This will open the System Properties dialog.
- Click on the Advanced tab and select the Settings option in the Performance section.
- Now, select the Data Execution Prevention tab.
- Click on the Turn on DEP for all programs except those I select option.
- Select the Add option and browse to the executable or application that fails to start and triggers the error 0xc00000e5.
- Save the settings.
After finishing the above steps, you will have whitelisted the application that was triggering this error in DEP. So, DEP will no longer interfere with it. Run the program again and see whether the application was unable to start correctly (0xc0000005) error reappears or not.
Solution 9: Edit The Windows Registry
If the above solutions didn’t work, then you can try this registry fix. It worked for some users and may also work for you. However, you need to remember that Windows Registry is where all of Windows settings are stored, so even a small mistake can crash the system. Backup the registry keys before following the steps given below. This way if you make any mistake, like editing the wrong key or value, or deleting some key, it can be restored.
To edit the registry, follow the steps given below:
- Press the Windows + R keys to open the Run utility.
- Type regedit and press Enter to open the Registry Editor.
- Navigate to the following registry key:
HKLM\SOFTWARE\Microsoft\Windows NT\CurrentVersion\Windows\AppInit_Dlls - Double-click on the LoadAppInIt_DLLs and change the value to 1 from 0.
- Click on OK to save the changes.
Solution 10: Reinstall The Application
Another possible cause of this issue is corrupted installation files. If the application’s installation files have become corrupted, then the application won’t be able to run. It may also trigger the application unable to start correctly 0xc00000e5 error. In this case, you will have to uninstall and reinstall the application. To uninstall the application, follow the steps given below:
- Open the Run utility.
- Type appwiz.cpl and press Enter. This will open the Programs and Features console.
- Locate the application among the other listed apps and right-click on it.
- Select the Uninstall option.
- Follow the on-screen instructions to complete the process.
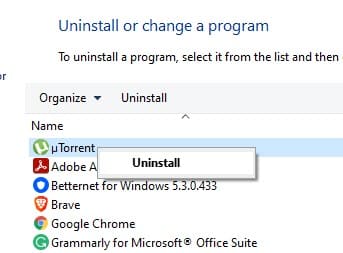
Now, visit the application’s official website and download the latest version. Install it and check whether now you are able to start it.
Solution 11: Check RAM
If none of the above solutions fixed this error, it could be a hardware issue and not a software one. Some users have reported that a malfunctioning RAM was causing this issue for them. Try replacing the RAM and see whether it fixes this issue.
Wrapping Up
So, there you have it. Now you know how to fix the ‘the application was unable to start correctly (0xc0000005)’ error. The above solution hopefully helped you in fixing this error. If you have any further questions regarding this article, ask them in the comment section below.


Leave a Reply