Many of the users found the Bluetooth device missing from the Device Manager soon after a Windows update.
If Bluetooth is missing from your PC’s Device Manager, then here are the solutions to fix the problem.
What To Do When Bluetooth Is Missing From Device Manager?
Contents
Follow The Solutions Given Below When Bluetooth Is Not Showing In Device Manager.
1) Make Sure Bluetooth Is Turned On
Not every PC has a Bluetooth connection. But if your PC has a Bluetooth device, check that the Bluetooth device is turned on when you are still looking for it in your Device Manager.
- To find that, click on the Notification icon and check if you can find Bluetooth there.
- If not, click on the Start button and select Settings.
- Click Devices. Click on Bluetooth & devices and turn the toggle on.
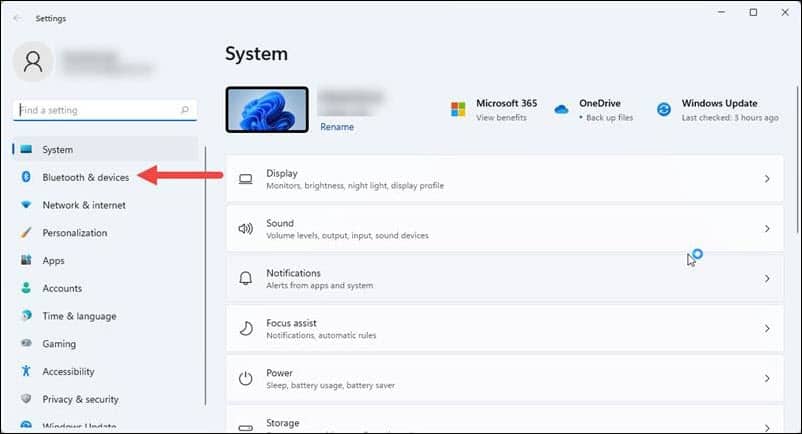
- Now go to Device Manager and check if Bluetooth is visible now. If not, start the Bluetooth support service.
2) Start the Bluetooth Support Service
If Bluetooth is not showing up in Device Manager, start the Bluetooth Support Service.
If this service has stopped or not functioning properly, then the Bluetooth devices may not show on your device.
So, restarting the service can fix the problem. To restart the service, follow the instructions given below:
- Press Windows + R keys to open the Run utility.
- Type services.msc in the Run command box, press Enter, or click OK.
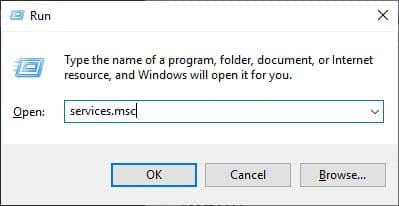
- Scroll down the services list to find Bluetooth Support Service.
- Right-click on the service and click on the Start or Restart option.
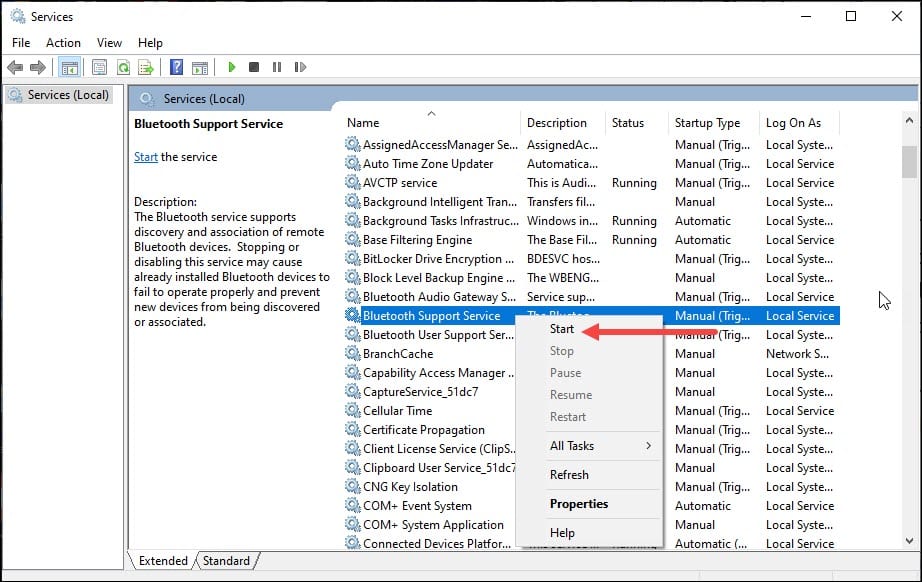
- After that, double-click on the Bluetooth Support Service and expand its properties.
- Set the Startup type to Automatic.

- Click Apply, then OK to save the changes.
Check if this could fix your problem, or else run the Bluetooth troubleshooter.
Also know: How to connect Bluetooth headphones to PC
3) Run The Bluetooth Troubleshooter
When Bluetooth is missing from the device manager, run the Windows in-built Bluetooth troubleshooter. This can fix the problem.
To do so, follow the instructions given below:
- Type troubleshooter in the Windows search bar and select Troubleshoot settings option.
- Click on Other troubleshooters from the next page.
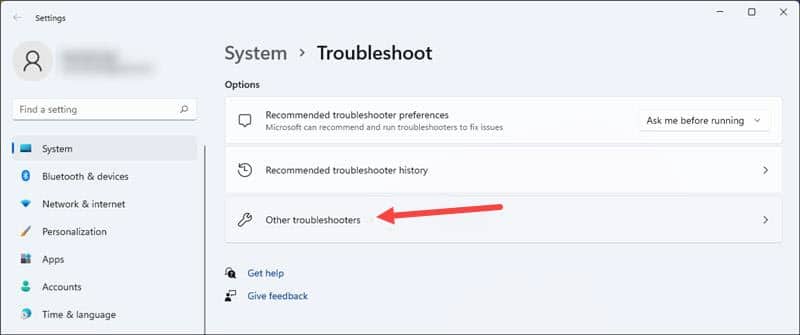
- Scroll down to find Bluetooth.
- Click on the Run button to run the troubleshooter.
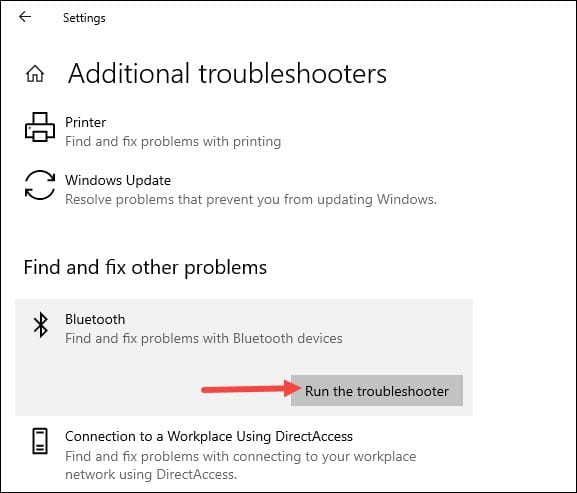
After running the troubleshooter, check if the problem gets fixed. If not, update the Bluetooth drivers.
4) Update The Bluetooth Drivers
If you cannot find the Bluetooth device in the Device Manager section, then it can be possible that it is hidden. So, check that by enabling the hidden devices inside your Device manager and then update the drivers.
To do that, follow the steps given below:
- Right-click on the Windows Start button and select Device Manager from the list.
- Click on the View tab and select Show hidden devices.
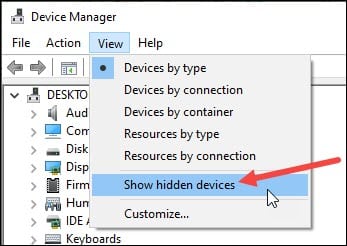
- Check if you can see the Bluetooth device in the Device manager.
- If you cannot find it, then select the Bluetooth node and click on the Action tab. Click Scan for the hardware changes option.
- If you can see the Bluetooth device now, right-click on that & select the Update driver option.
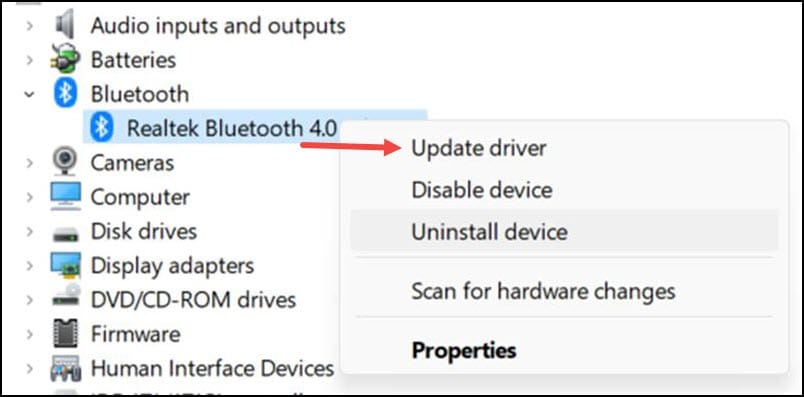
- Next, select Search automatically for drivers option.
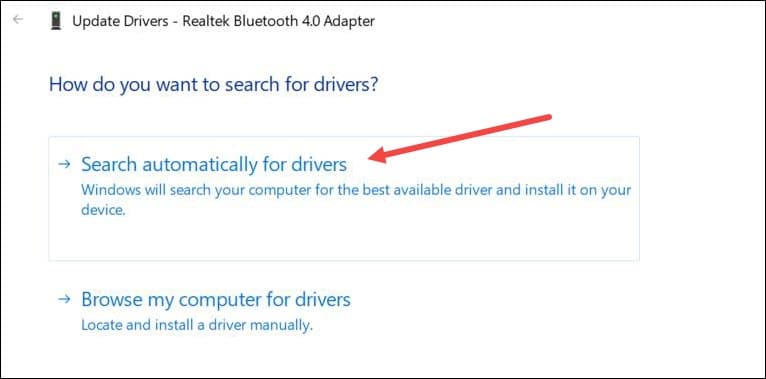
Wait till Windows finishes updating the Bluetooth drivers.
- If this does not fix the problem, then you can click on the Bluetooth device and, select Uninstall device option & follow the on-screen instructions to finish the process.
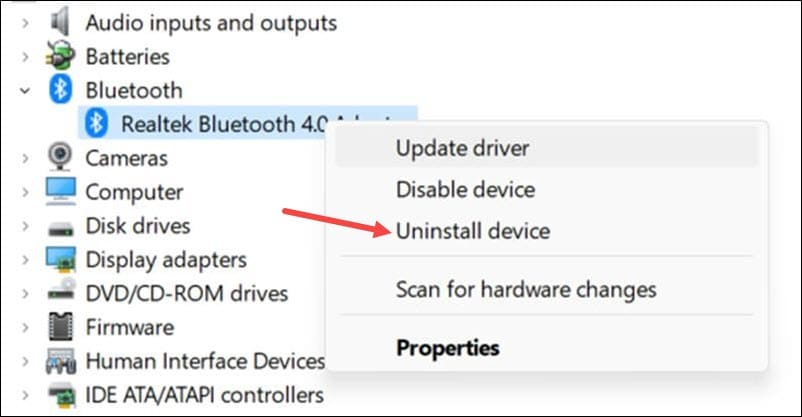
- Restart your PC, and the drivers will automatically get installed.
If this method does not work for you, then go to the next solution.
5) Perform A System Restore
Revert to it if you have created a system restore point before the Bluetooth issue.
If your system doesn’t have a restore point before this issue, skip this solution.
To perform a system restore, follow the steps given below:
- Type Control Panel in the Windows search box and select the top option.
- Click on the Recovery option.
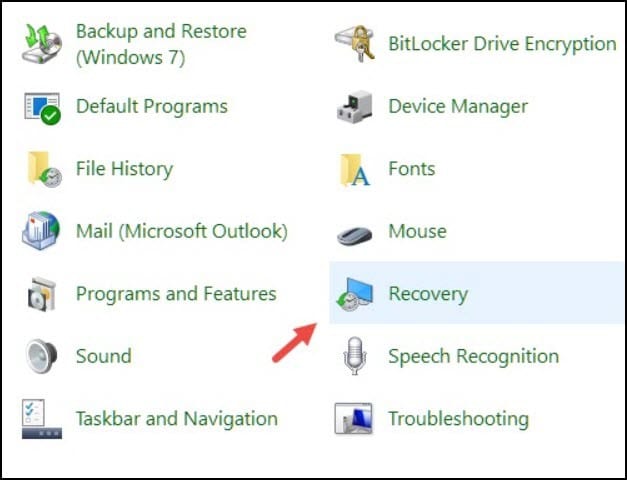
- Next, click on Open System Restore and choose Next. Choose a preferred restore point.
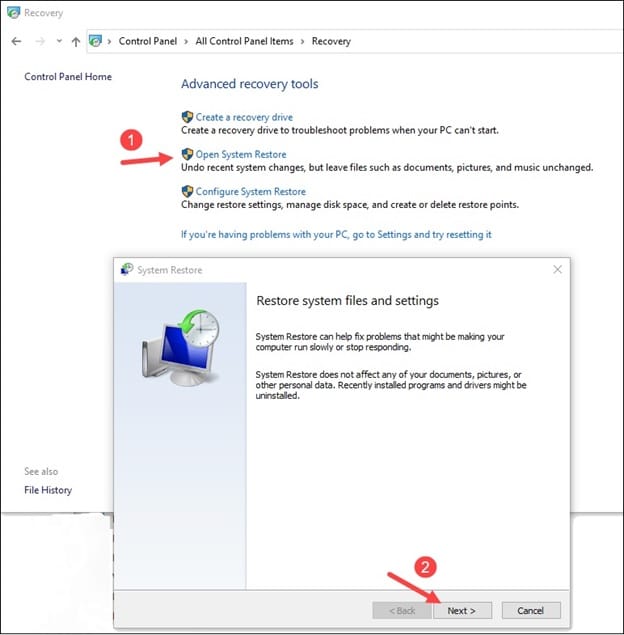
- Click on the Next button. Then click on the Finish button to complete the process.
6) Disable Fast Startup
The fast startup Windows feature helps to boot faster, but sometimes it can conflict with Windows processes.
This can be due to the fast start-up. So, disable the fast startup process and see if this can make any difference.
So, disable the startup feature and follow these steps:
- Launch the Run command box and type powercfg.cpl in it. Press Enter to run the command.
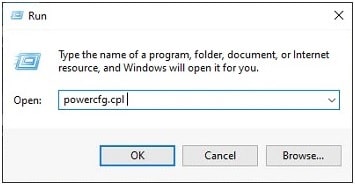
- Select Choose what power buttons do option from the opened window.
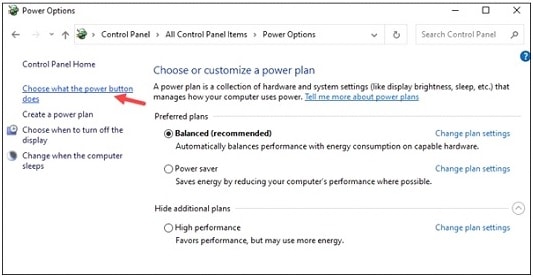
- Now choose Change settings that are currently unavailable.
- To disable Fast Startup, uncheck the checkbox for Turn on the Fast Startup (Recommended) option.
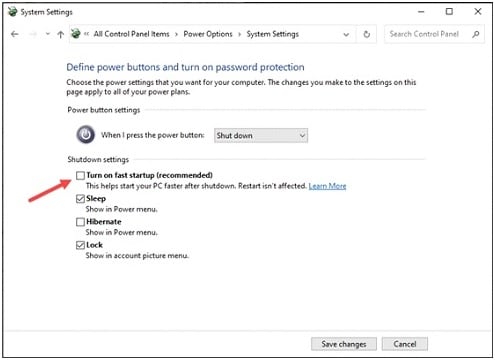
- Click Save changes and close the window. Restart your PC after that.
Final Words
Send us feedback on which of the above methods worked for you when Bluetooth was not showing up in the Device Manager.
For further queries or suggestions, contact us in the comments section below.
Leave a Reply