Bluetooth mouse or a wireless mouse is the future. In simple words, wires are a hassle. They get torn or form knots, and with wired mouse or keyboard you have to sit in the fixed location near your computer. Wireless mouse, on the other hand, doesn’t have all those problems.
Wireless mouse gives a certain freedom to the user to sit where he wants when they use the computer. It also eliminates the hundreds of wire issues that you generally have to face. Bluetooth mouse is great; however, they are also susceptible to issues that a wired mouse does not face.

Many users have reported that their Bluetooth mouse is not working. This issue is generally a Bluetooth issue rather than a mouse issue. In this article, we have discussed what can cause this issue and how one can troubleshoot it.
Also, check out this article if you are facing wireless keyboard lag.
Why Bluetooth Mouse Stops Working?
Contents
Generally, this issue occurs due to the following reasons:
- A misbehaving or outdated driver is one of the most common causes of this issue.
- The Bluetooth service on your computer can be disabled, which will lead to your Bluetooth mouse stop working.
- The auto turns off due to power consumption feature can be enabled, which can trigger this issue.
- There can be connectivity issues between the Bluetooth and the receiver on your computer.
- The Bluetooth mouse can be malfunctioning or broken.
- Some users have also reported that having Fast Startup enabled can cause this issue.
What To Do When Bluetooth Mouse Is Not Working?
Now that we know the various ways this issue can occur, it’s time to troubleshoot them one by one.
Solution 1: Run The Bluetooth Troubleshooter
It’s wise to run the in-built Bluetooth troubleshooter of Windows 10 before you try any of the other solutions. The Bluetooth troubleshooter can fix this issue by itself if it was related to Bluetooth. Even if it doesn’t solve this issue, it can at least point you the actual cause.
To run the Bluetooth troubleshooter, follow the steps given below:
- Type Troubleshoot settings in the Windows search bar and select the top option.
- Scroll down and select the Bluetooth option in the Find and fix other problems section.
- Click on the Run the troubleshooter option. Follow the instructions on your screen to complete the process.
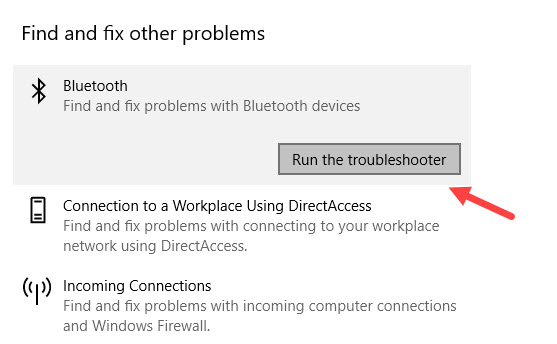
Solution 2: Disable The Auto Turn Off Device Feature
There is a feature, which can disable devices to save power. This feature is likely the culprit for this issue. In this scenario, disabling the auto turn off devices feature should fix this issue for you.
To disable the auto turn off device feature, follow the steps given below:
- Open the Run utility by pressing the Windows + R keys on your keyboard.
- Type devmgmt.msc and press Enter to open the Device Manager.
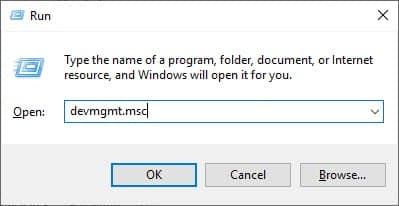
- Locate the Bluetooth mouse driver and right-click on it.
- Select the Properties option and then click on the Power Management tab.
- Uncheck the Allow the computer to turn off this device to save power box and click on OK to save the changes.
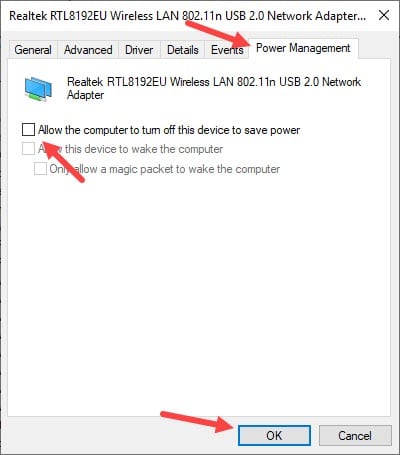
Now, restart your computer and check if still the Bluetooth mouse keeps disconnecting. This solution should solve this issue.
Solution 3: Troubleshoot The Drivers
Problematic or outdated drivers are one of the most common causes of this issue. First, check if your Bluetooth mouse driver is outdated. If yes, then to update it, follow the steps given below:
- Open the Device Manager again and right-click on the Bluetooth mouse driver.
- Select the Update Driver option.

- Then, click on the Search automatically for updated driver software option.
- Follow the instructions on your screen to finish the update.
- Finally, restart your computer.
Check if still the Bluetooth mouse is not working. If the Bluetooth mouse was already up to date, then try uninstalling and reinstalling the drivers.
To uninstall the driver simply click on the Uninstall Device option after right-click on the Bluetooth driver. Follow the instructions on your screen to complete the uninstallation process.
Restart the computer. After computer boots into the desktop, the Bluetooth mouse driver should be installed back. If the drivers aren’t installed, then visit the manufacturer’s website and then download and install the driver.
Solution 4: Enable The Bluetooth Support Service
If the Bluetooth Support service somehow gets disabled, then the Bluetooth mouse will stop working. In this scenario, enabling the Bluetooth Support service should fix this issue.
To enable the Bluetooth Support service, follow the steps given below:
- Open the Run utility again.
- Type services.msc and press Enter to open the Services app.
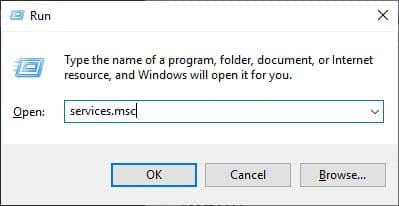
- Locate the Bluetooth Support service and double-click on it to open its Properties.
- Click on the drop-down bar beside the Startup type option and select the Automatic option.
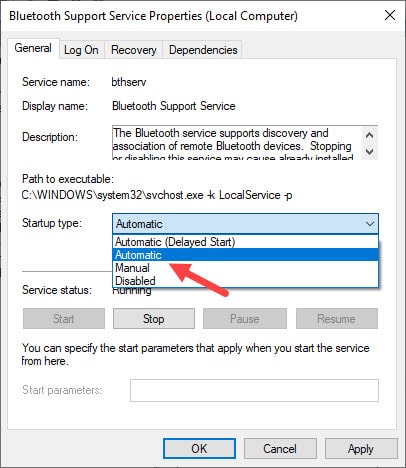
- Select the Start option and then click on Apply and OK to save the changes.
Restart the computer again and check if the connectivity issue with the Bluetooth mouse has resolved. If still Bluetooth mouse keeps disconnecting, then try the next solution.
Solution 5: Disable Fast Startup
It might seem unlikely, but some user has reported that enabling the Fast startup feature can also create this issue. The fast startup has been known for causing many bugs and errors, so checking if the issue resolves after disabling it isn’t a bad idea.
To disable Fast startup, follow the steps given below:
- Type Power and Sleep settings in the Windows search bar and select the appropriate option.
- Click on the Additional power settings option.
Power options will open on your screen. - Select the Choose what the power buttons do option.

- Now, click on the Change settings that are currently unavailable option to unlock the Shutdown settings.
- Uncheck the Turn on fast startup (recommended) box.
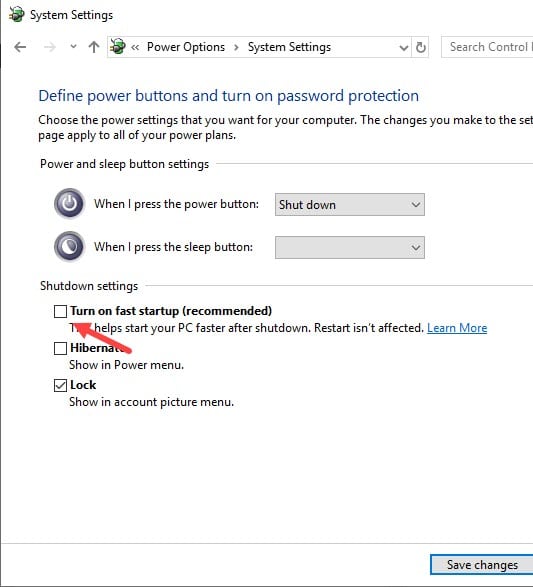
- Finally, select the Save changes option.
After disabling Fast startup, restart your computer. Now, check if still the Bluetooth mouse is not working.
Solution 6: Reset The Bluetooth Mouse
If none of the above solutions were able to help you, then try resetting the Bluetooth mouse and check if the issue gets fixed. To reset the Bluetooth device, follow the steps given below:
- Type Bluetooth and other devices settings in the Windows search bar and select the top option.
- Locate your Bluetooth mouse device and click on it.
- Select the Remove device option to remove it.
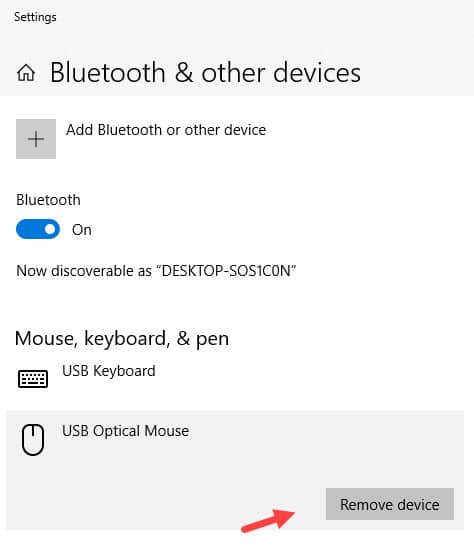
- Now, click on the Add Bluetooth or other device option.
- Follow the instructions on your screen and select your Bluetooth mouse device.
After adding the mouse device, check if still the Bluetooth mouse stops working. This should solve your problem.
Solution 7: Remove All Obstacles Between The Mouse And The Receiver
This issue can be caused if the receiver doesn’t get the proper signal from the Bluetooth mouse. Remove all the obstacles between the mouse and the receiver that can block the connectivity, like other Bluetooth devices, speakers, and such. Also, bring the mouse closer to the receiver and check if that fixes it.
Solution 8: Check If The Bluetooth Mouse Is Broken
If still the issue hasn’t resolved, then most likely the Bluetooth mouse seems broken. Try connecting the mouse on another computer and check if it works. If still the Bluetooth mouse is not working, then the mouse is most likely broken.
Wrapping Up
So, there you have it. Now you know what to do if your Bluetooth mouse is not working. The above steps should help you fix this issue, so read and execute them carefully. Leave your comments below sharing your views on this article and do mention if the above solutions help you.
Leave a Reply