Broadcom drivers play a crucial role in ensuring the devices function optimally, allowing seamless communication between hardware and software.
These drivers can help you get the most out of your computing experience.
In this article, we will explore the world of Broadcom drivers and also discover why they are an essential component of modern-day computing.
Let’s get going!
What Is Broadcom BCM20702A0 Driver?
Contents
BCM20702A0 driver is actually a software component that enables Bluetooth connectivity on Windows 11 devices.
It is used in various devices like laptops, desktops, and tablets that have Bluetooth capabilities.
The driver provides some essential software components that allow efficient data transfer between Bluetooth-enabled devices.
Users need to install the Broadcom BCM20702A0 driver on their Windows 11 device for connecting to other Bluetooth-enabled devices, like smartphones, wireless headphones, and speakers for transferring files, streaming media, or even making calls.
How Can I DownloadThe BCM20702A0 Driver?
If you are in need of downloading the Broadcom driver, then it can be done in this manner:
Step 1) Download The Broadcom BCM20702A0 Driver Manually
In this case, then visit the website of the manufacturer and search for the driver of your device.
After you come across the appropriate one, download it to your computer.
Make sure to download the driver that is compatible with your Operating System.
Note: The steps for downloading will vary.
Step 2) Install Via Device Manager
Installing the BCM20702A0 driver via Device Manager is another way, and it can be done by taking the help of Device Manager.
Here, you will be able to view and manage the hardware and also software drivers.
Follow the steps to do so:
- First, press the Windows + R keys on your keyboard to open the Run dialogue box.
- Then, type “devmgmt.msc” and hit the “OK” button.
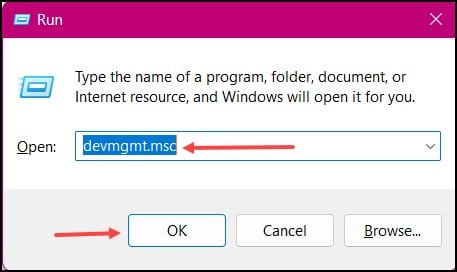
- This will open up the Device Manager for you, and then you need to expand the “Bluetooth” section and then right-click on it and select the “Update Driver” option.
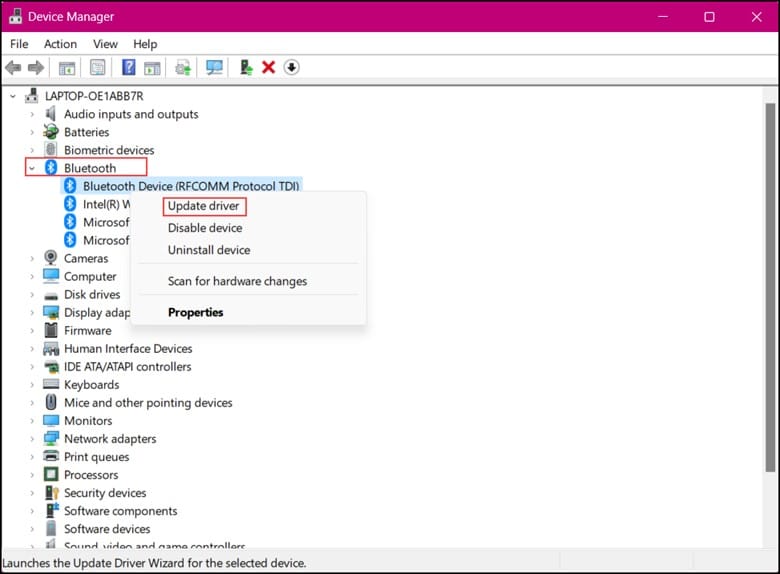
- Now, select “Browse my computer for driver software” & follow the onscreen instructions to finish the update.
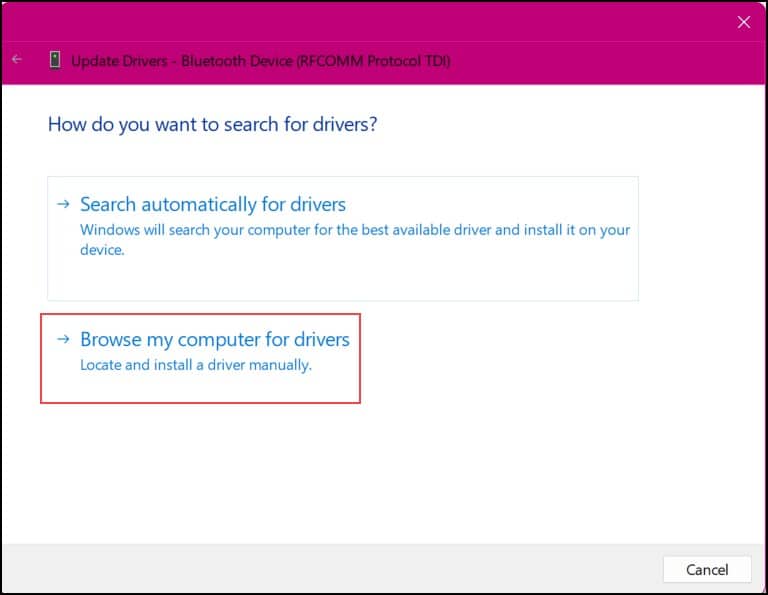
Why Am I Getting The BCM20702A0 Driver Error In Windows 11?
If you encounter a BCM20702A0 driver error, then it will not be possible for you to use any Bluetooth device, such as a keyboard, mouse, or headset.
These kinds of errors generally occur due to these reasons:
- Network-Related Issue
- Bluetooth Connectivity Issue
- Bluetooth Adapter Driver Is Unavailable Or Not Installed Properly
- Driver Is Incompatible With The System
- Windows File Or System Doesn’t Meet The System Requirements
- Wrong Settings In The Windows File Or System
- Outdated, Corrupted, Or Missing Driver
- Correct Driver Installation Is Blocked By Certain Applications Like Firewall
How To Fix The BCM20702A0 Driver Error On Windows 11?
Try out these preliminary troubleshooting steps first before you go ahead with the troubleshooting ones.
Here are a few of those:
1) Preliminary Steps:
a) Enter In Safe Mode
Enabling Safe Mode will make your OS start with a minimum set of files and drivers.
This will make your device work with minimal functionality by starting off with only the mandatory services, thus avoiding third-party startup programs.
Safe Mode will help you if your computer has unstable hardware drivers that can, in turn, lead to critical errors.
This is how you can enter Safe Mode:
- Press Win + I to enter Settings. Then open System and click on Recovery.
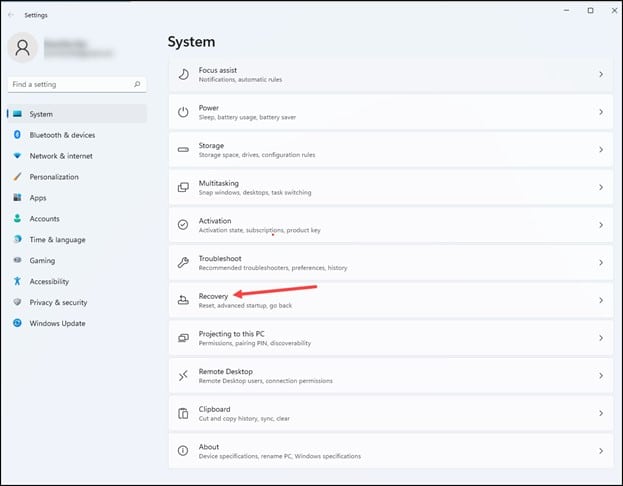
- Next, click on the Restart Now button beside the Advanced Startup option.
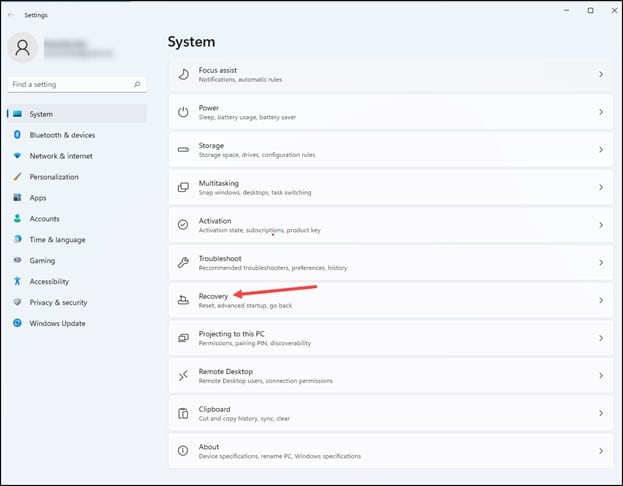
- From the advanced options, select Troubleshoot.
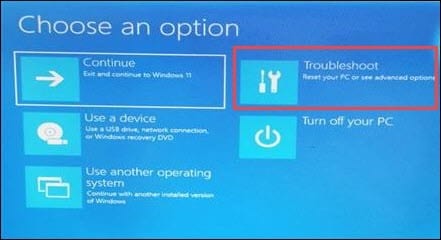
- Then, select “Advanced Options” and choose “Startup Settings.”
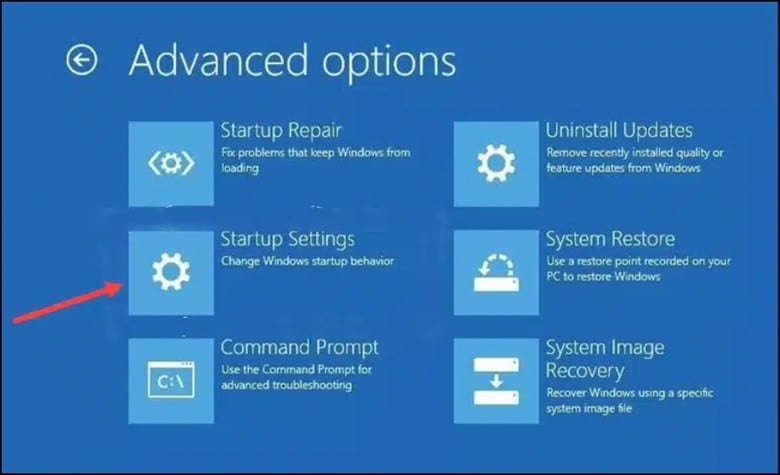
- Next, click on “Restart.”
- Press “Enter” when the Startup window opens to return back your OS to normal.
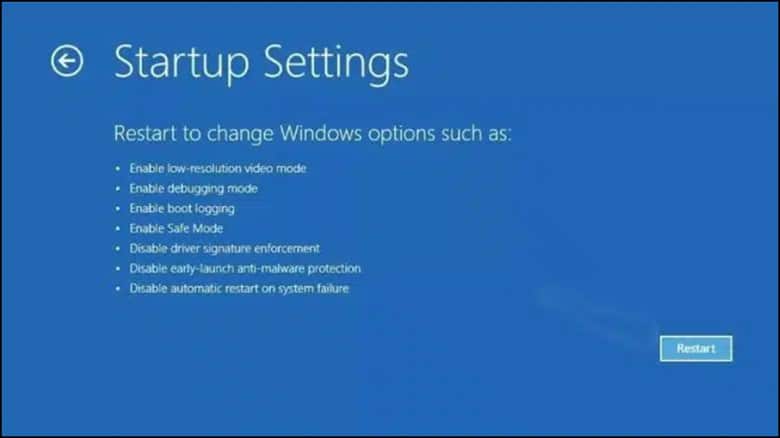
b) Turn Off The Background Apps
Make sure that you close all the applications that are running on your PC.
There can be certain apps that can hinder the internet connection and can also prevent some apps from accessing the server.
Reviewing the apps running in the background can determine which ones can be safely turned off without affecting the device’s performance or functionality.
Follow the steps to do so:
- First, type Task Manager on the Windows Search menu.

- Then, in the Process tab, right-click on the app and select the End Task option.

c) Disable Firewall Antivirus
The Firewall protection can sometimes interfere and give you Broadcom driver errors. Disabling Firewall can help in these kinds of situations.
But it is recommended to enable your Firewall and keep it properly configured in order to protect your computer or network from potential security threats.
This is how you can do it:
- First, go to the Windows Search bar and enter Windows Defender Firewall and then choose the top option.
- Then, select the “Turn Windows Defender Firewall on or off” option.
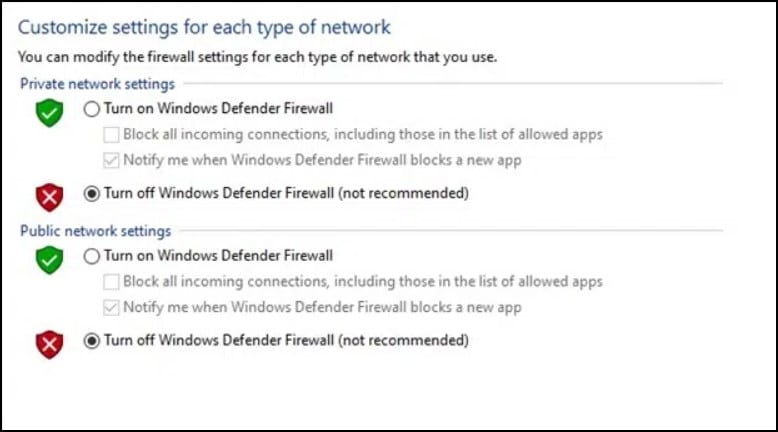
- Next, click on the “Turn off Windows Defender Firewall” option and check the boxes for both Private and Public Network settings.
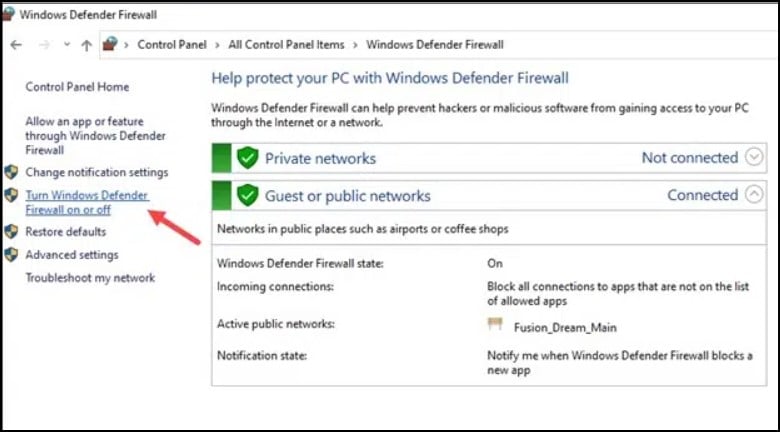
After you have done all of these preliminary steps, go ahead with these advanced troubleshooting steps:
2) Run The Bluetooth Troubleshooter
Running the Bluetooth troubleshooter will help in detecting and troubleshooting the problem with your Broadcom Bluetooth driver.
It will also check whether the Broadcom driver for your Bluetooth is properly installed and functioning properly.
Here is how you can run the Bluetooth Troubleshooter:
- First, open Windows Settings and then click on System.
- Then, select Troubleshoot from the left pane, followed by a click on “Other troubleshooters.”
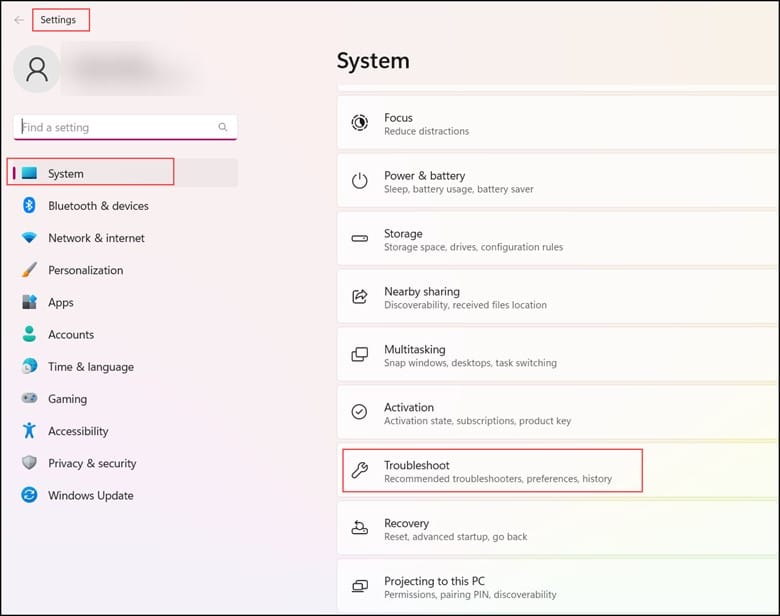
- Next, find “Bluetooth” under the “Other” section.
- Click on the “Run” button in order to start the “Bluetooth troubleshooter.”
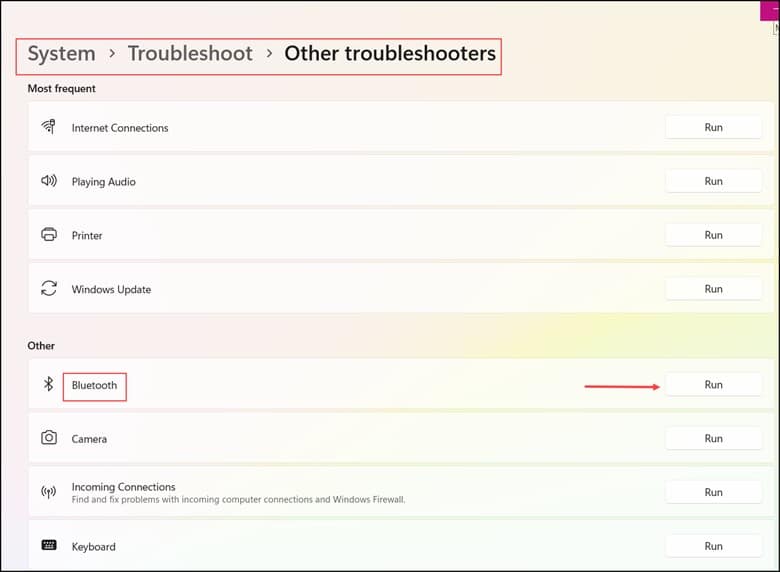
- Wait for the entire process to complete and then restart your computer and check for the issue.
If the issue is still prevalent, then enable or disable the Airplane mode.
3) Enable/ Disable Airplane Mode
Turning the Airplane mode on and then turning it off will reset the wireless connectivity of your device.
This can clear the temporary glitches or conflicts that are maybe interfering with your Bluetooth connection.
It will also refresh your device’s network settings, which can sometimes be helpful in resolving Bluetooth issues.
- Open the Run dialog box by pressing the Windows + R key.
- Type “ms-settings: network” and then click “OK” to open the Network and Internet Settings.
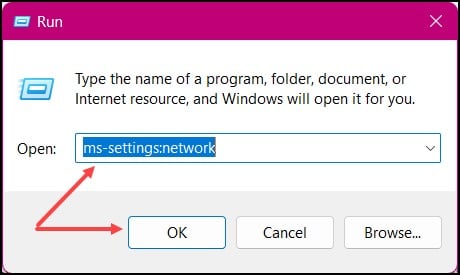
- Next, navigate to the Airplane mode on the right pane and toggle the switch to stop all wireless communication.
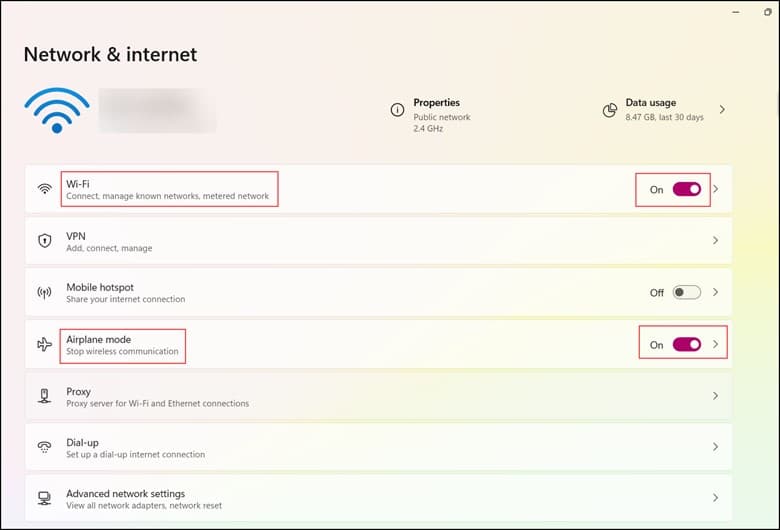
- Restart the PC and then click on the Airplane mode at the end of the taskbar, followed by a click on the Airplane icon to turn it off.
- If this doesn’t help, then uninstall all USB Controllers and Bluetooth Drivers.
4) Restart The Bluetooth Support Service
Restarting the Bluetooth support service helps to resolve the issues related to Bluetooth connectivity.
At times the Bluetooth Support Service may encounter issues that can cause Bluetooth connectivity problems, so restarting the service can help to reset it and fix issues that are responsible for causing the connectivity problems.
Follow the steps to do so:
- Open the Run utility by pressing the Windows + R key.
- Type “services.msc” and press “Enter” to open the services window.
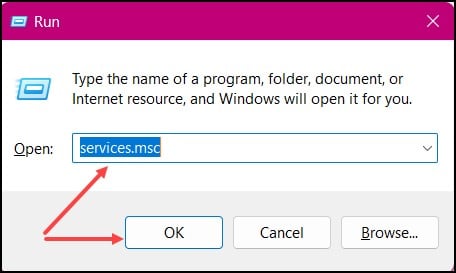
- Then, find the Bluetooth Support Service and right-click on it.
- Next, click on the Restart button from the drop-down menu.
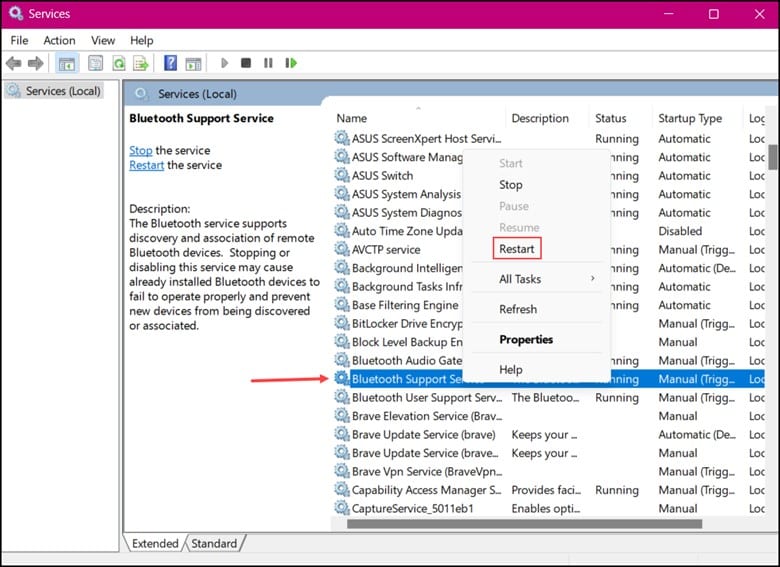
- But if the Restart option is greyed out, then right-click on the “Bluetooth Support Service” and then select “Properties.”
- Then, go to the “Startup type” and choose “Manual,” then click “OK” to save the changes.
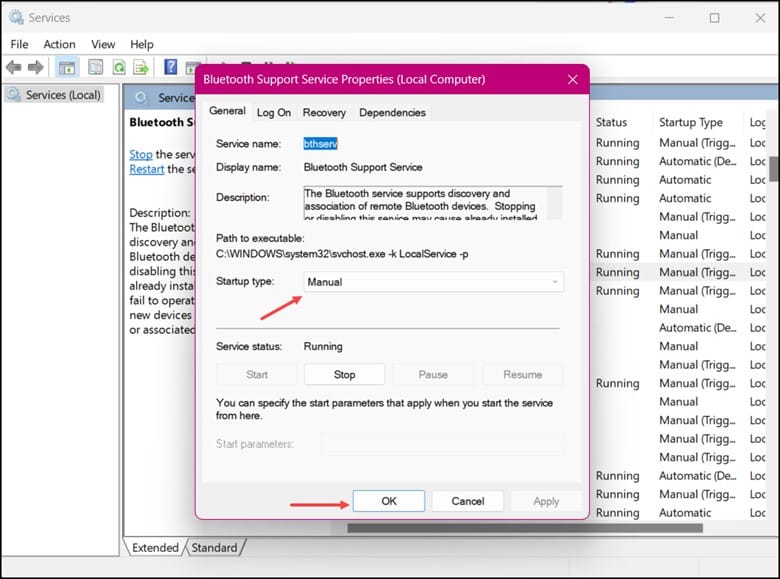
- Finally, restart your PC to allow the changes to sync, then check if the problem persists.
5) Reinstall All USB Controllers And Bluetooth Drivers
Reinstalling the USB controllers and Bluetooth drivers will help you in resolving the Broadcom driver errors that are corrupted or misconfigured.
This is how you can do it:
- Right-click on the Start button and open Device Manager.
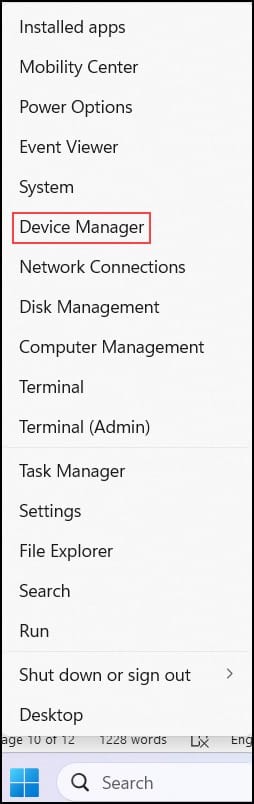
- Next, expand the Universal Serial Bus Controllers section and uninstall all its sub-drivers.

- After you are done with this process, restart your device.
Windows will now automatically reinstall all the removed drivers.
Frequently Asked Questions(FAQs)
1. How Do I Uninstall Broadcom Drivers?
For uninstalling a Broadcom driver, you need to follow certain steps, and those are:
- First, press Windows and X keys together and then select Device Manager.
- Then, locate the Bluetooth device and expand the device driver.
- Finally, right-click on the driver icon and select Uninstall.
2. What Is The Use Of A Broadcom Device?
The Broadcom proximity sensors detect objects or motions for using it in a variety of applications like industrial, mobile, electronic appliances, and retail automation.
3. How Do I Update My Bcm20702a0?
First, you need to find your Bluetooth adapter. It may also be displayed as an “Unknown device.”
Then, right-click on the device and select “Update driver.”
Now, choose the browser on my computer for driver software & follow the instructions provided on- the screen to finish the update.
Wrapping Up
Whether you are a casual user or a professional, a properly functioning Broadcom driver will make all the difference in achieving top performance and functionality from your devices.
Write to us in the reply section below in case of any further doubts or queries.
Leave a Reply