Brother printers are known to go offline. This is a pretty common issue and can be solved with some troubleshooting.
Here I have discussed the solutions to fix the problem, so read till the end and perform as shown to fix it.
Also read: Fix: Brother Printer Not Connecting To Wi-Fi
How To Fix The Brother Printer Offline Issue?
Contents
Follow the methods shown below to easily fix the offline printer issue.
1. Check The Printer Status
If the Brother printer is set as offline, then it will show that the Brother printer is offline.
To check and set the mode to online, follow the steps below:
- Press Windows + R to open the Run Utility.
- In the command box, type control and hit Enter. This will open the Control Panel.
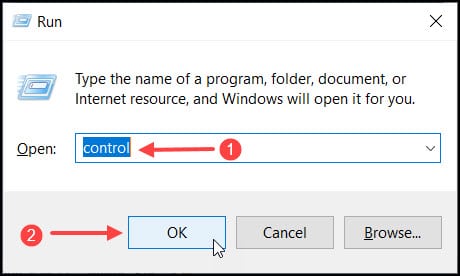
- Select Devices and Printers from the list.
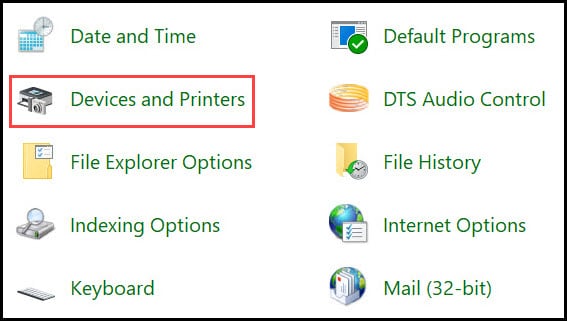
- Now from the list of printers, select your Printer and right-click on it.
- Choose the Use Printer Online option from the printer properties.
2. Set The Brother Printer As The Default Printer
If there are many printers added to your device then the Brother printer can show an offline status.
To fix the issue, set the Brother printer as your default printer following the process given below:
- Open Control Panel and select the Devices and Printers option from the list.
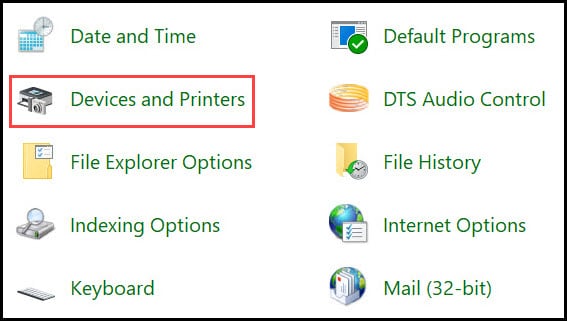
- From the next window, you’ll be able to see all the added printers in your system.
Right-click on the problematic Printer and select as Set as a Default printer option.
After doing so, you will see a green tick mark on your printer icon. If the Brother printer still shows offline status, go to the next solution.
3. Clear The Printing Queue
If there are many documents stacked in the printing queue, then it may cause the Printer to appear offline.
To fix the issue, clear everything from the printing queue. To do so follow the given steps:
- Press Windows + I simultaneously to open the Windows Settings.
- Choose the Devices option from the list.
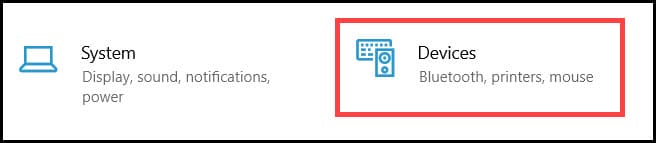
- Select the Printers & Scanners option from the left panel.
- From the right panel, select the active Printer. Click on the Open Queue option.
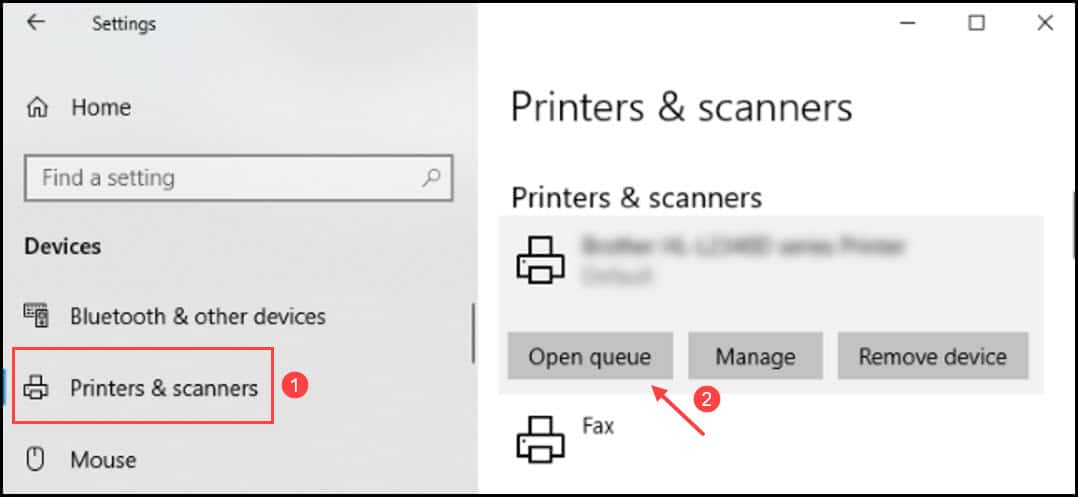
- Right-click on the applicable document in the queue and click on Cancel to remove the item from the queue.
You can follow the same procedure for all other queued files or documents.
4. Update Printer Firmware
If your Printer is very much old, then the firmware needs to be updated to the latest version.
There are various methods to update the firmware. These are as follows:
- Turn On your Printer.
- Open your browser and click on the following link.
- Search your Printer using the search bar, or search you can search manually by selecting the type, series, and model number.
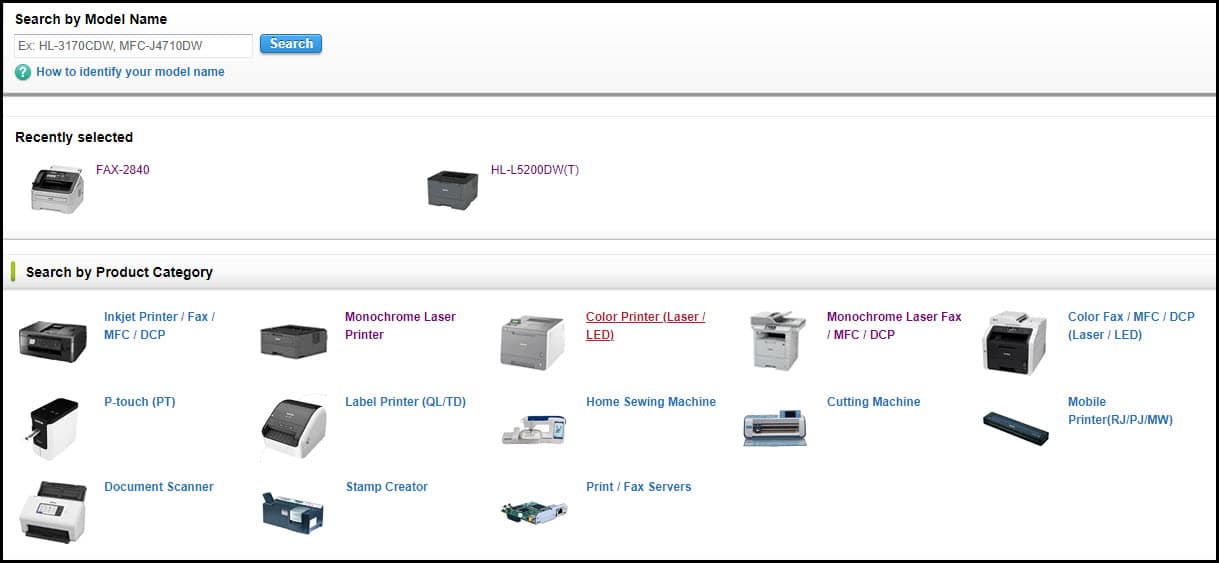
- Now, select the OS version of your PC.
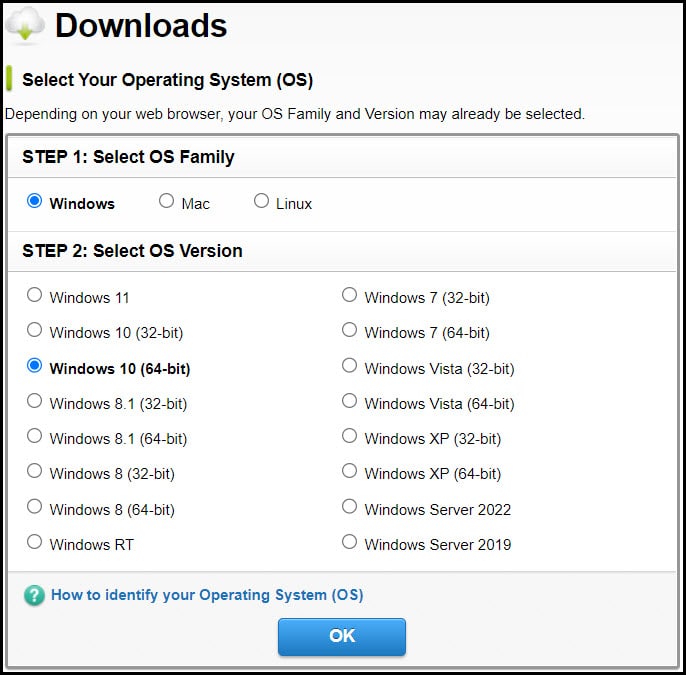
- From the next page, select the Full software package from the list.
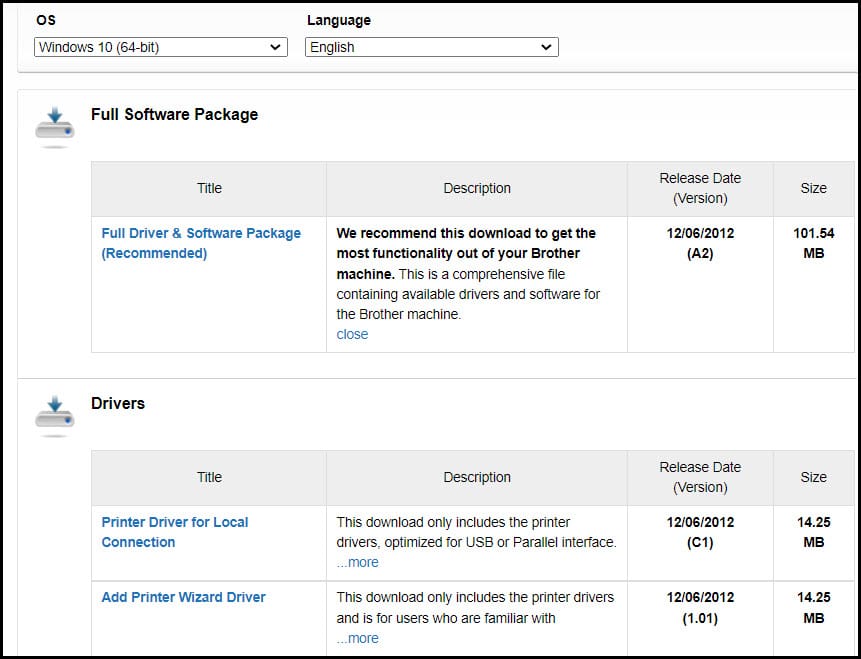
- Click on Agree to the EULA and Download to confirm your action.
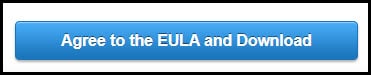
- Now, you will get the latest version of firmware downloaded to your system. Save the file and install the software.
Follow the on-screen instructions to complete the process. Restart your system and check if the issue is solved.
You can also update the firmware from the P-touch software on your Mac desktop.
Follow the instructions below to do so:
- Open P-Touch Software by double click the desktop icon.
- Click on the MACHINE Update tab from the window.
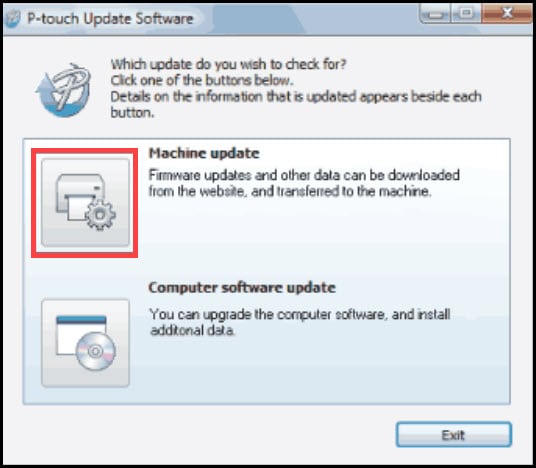
- From the next window, select the printer model.
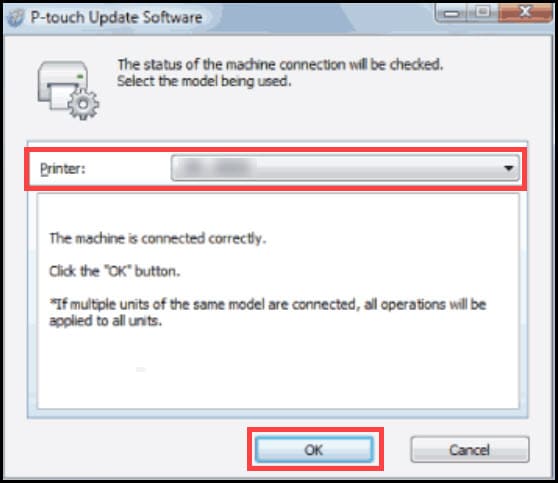
- Choose the language and click on the Transfer button to initiate the process.
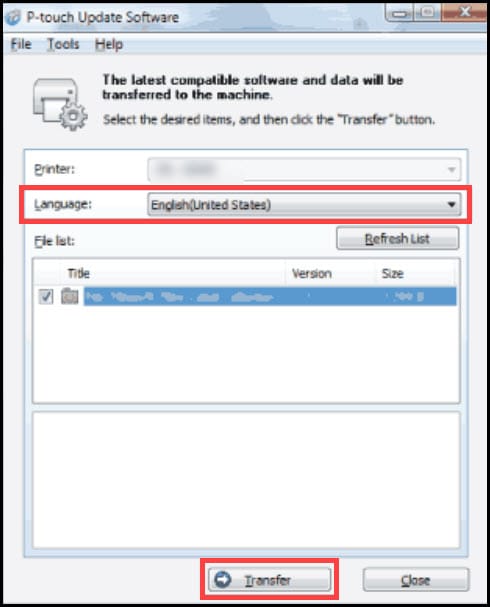
Make sure that the Printer is connected correctly via USB.
- Select the Start button from the next window.
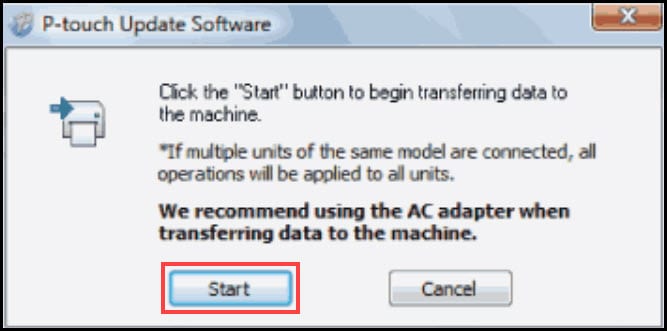
A file transfer window will appear on your screen. Wait till the file gets transferred.
- You’ll be notified after the file is successfully transferred. Click on the Ok button to complete the process.
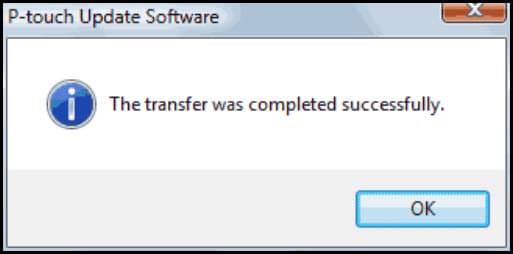
5. Update Printer Driver
An outdated printer driver can also be the culprit behind the issue, so if your device is outdated, then update it now.
To do so, follow the steps below:
- Open Run utility and type devmgmt.msc on the dialog box.
- Press the Enter key to open the Device Manager.

- Expand the Print queues option and right-click on the model number, and select the Update driver option.
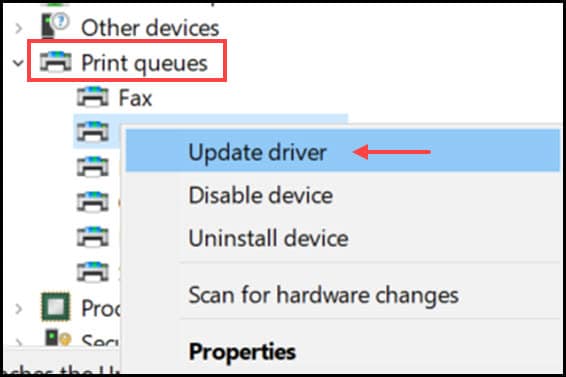
- Select the Search automatically for drivers option from the next window.
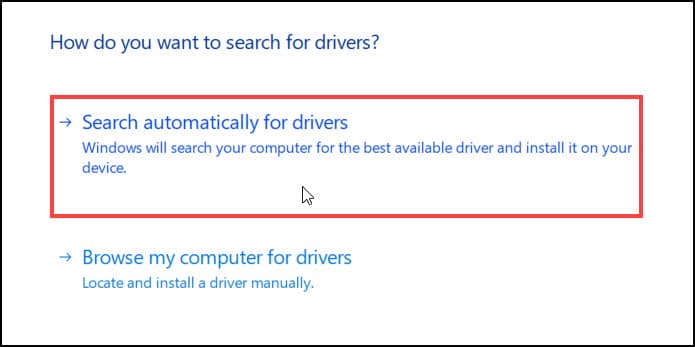
Follow the on-screen instructions to complete the process; after the process completes, restart the PC, and check the issue is resolved.
Frequently Asked Questions [FAQs]
1. Why Does My Brother Printer Keep Saying It’s Offline?
The Brother printer keeps saying it’s offline for multiple reasons like – the Printer is not connected properly, the printer driver or firmware is outdated or the Printer is set as offline.
2. Why Is My Brother Printer Not Connecting To My Computer?
Brother printer cannot connect to the computer due to outdated firmware or driver, wrong settings, or if it is not connected properly.
3. How Do I Get My Printer From Offline To Online?
To bring back your Printer from offline to online – open your PC Settings > select Devices > click on Printers & Scanners > right-click on your Printer> click on Open Queue.
From the next window, check if the Printer is selected as offline.
Also, make sure that the Printer is connected properly to the power source.
Final Words
So there you have it. The above solutions should help you solve the problem.
If you still have queries, ask us in the comment section provided below.
Leave a Reply