Optical Disks are not popular these days. Nowadays, most people prefer using USB drives or cloud storage as primary removable storage methods. But still, some users prefer to have the files stored on an optical disk.
However, a normal DVD can only store 4.7 GB of data. 4.7 GB is not a lot of space in the current age. To store larger files in an optical disk, you have to burn it on multiple DVDs. In this article, I have discussed how to burn large files on multiple DVDs.
Also check out:
- Restore Files Using Windows 10 Previous Versions
- Use The Diskpart Clean Function To Securely Wipe Disks
How To Burn Large ISO To Multiple DVDs?
Contents
It is not possible to store any file larger than 4.7 GB on a DVD. Many ISO package installers are larger than 4.7 GB, thus you can’t burn them on one DVD. But you can burn large ISO to multiple DVDs. This can be done using the file archivers to split the large file into many different pieces and burn multiple CDs at once with them.
How To Split A File To Burn It On Multiple DVDs?
File archivers can be used to split files for burning them into multiple discs. WinRAR file archiver is one of the best for this job. Below I have mentioned the steps to split a file into multiple pieces using WinRAR to later burn it on multiple DVDs.
- First, download WinRAR and install it on your PC.
- After the installation is finished, navigate to the file you want to split to burn it on multiple DVDs.
- Right-click on the file and select the Add to archive option.
- Now, select the General tab and click on the Split to volumes, size drop-down menu.
- If you want to burn the file on a 4.7 GB DVD storage, then select DVD+R: 4481 MB option. If the optical disk is of a different size, then select the appropriate storage option.

- Finally, click on OK to start splitting the file.
The fill will now be split into 4482 MB per piece. This means that if the file is large then it will split into more pieces. Now, all that is left is to use the multiple discs burning feature in the File Explorer on Windows 10 to burn the file on multiple discs.
How To Burn Large Files On Multiple DVDs?
The native File Explorer on Windows 10 is capable to burn large files on multiple DVDs, but you can also use 3rd party dedicated software. Using a 3rd party dedicated software will give you more control over the settings for burning, which are not provided while using the Windows Explorer.
I have listed some of the dedicated file burners below. You can use them or choose to burn the files on multiple DVDs using the Windows Explorer.
Burn Large Files On Multiple DVDs Using File Explorer On Windows 10
- Insert the empty DVD into the disk drive. A prompt should open on your screen.
- Select the Burn files to disc option from the prompt. If no prompt pops-up, open My PC and double click the empty disk drive of the DVD.
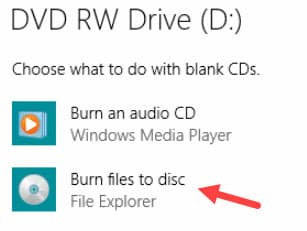
- Choose if you want to use the DVD as a flash drive or a CD/DVD player and click on Next.
- Now, simply drag (or copy-paste) one of the pieces of the large file and into the DVD drive.
- Once you have copied it on the DVD drive, it will be burned in the DVD automatically. Do this for all the pieces of the file on separate empty DVDs.
Burn Large Files On Multiple DVDs Using BurnAware Free
BurnAware Free is a popular multiple discs burning software that is free to use. This application has been around for a long time and is still trusted by many as the primary disc burning software. The interface is simple and clean, making it easily navigable.
Open the BurnAware Free software and click on the Span Disk option on the Data page. Select the storage disk that you are going to store the file. Select all the pieces of the large file and BurnAware Free will conveniently show you the total number of discs required for burning all of them. Click on the Burn button to burn multiple CDs at once with the large file.
Burn Large Files On Multiple DVDs Using CD Burner XP
Another popular multiple disc burning software is CD Burner XP. The app is very easy to use with a user-friendly interface. Simply open the app and click on the Data Disc option to begin the burning process. After clicking on the Data Disc option, the data compilation dialog will appear on your screen.
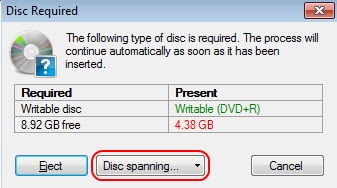
Here you can add the file you want to burn, and select the Disc Spanning option to split burn the file on multiple discs. Click on Burn to start the burning process. The app will prompt you when the inserted DVD is filled, and you can enter a new DVD.
Wrapping Up
So, there you have it. Now you know how to burn large files on multiple DVDs. Using flash drives and cloud storage is still the easiest way to store large files in my opinion. But if you want to store large files on DVDs, now you know how to do it. If you have any questions regarding this article, ask them in the comment section.
Leave a Reply