Have you forgotten your Windows 10 administrator password and cannot log in without deleting the current Password? For some users, Windows continuously keeps asking for PIN.
If this is your case, then here is a complete guideline for you to bypass Windows 10 password. So keep reading!
Process To Bypass Windows 10 Password
Contents
Follow the methods given below and perform the steps as given.
Look at which method works for you to bypass Windows 10 passwords.
1) Use The Shortcut Key To Remove The Windows User Password
You can use Windows shortcut keys to remove Passwords. Here is how to do it:
- Press Ctrl + Alt + Delete keys on your keyboard.
- When the options appear, choose the Change a password option.

- Type your old password and leave the Current Password and Confirm password text boxes blank.
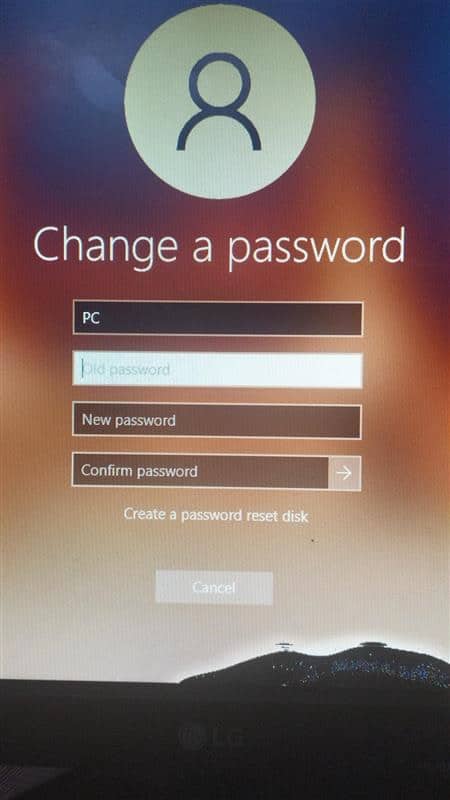
If this method does not work for you, bypass Windows 10 password from the Windows registry.
2) Bypass Windows 10 Password From The Registry
Try following the procedure below, and check if the field to bypass Password on login appears again in netplwiz.
- Press Windows + R to launch the Run command box.
- Type regedit in the Run command box and click on OK.
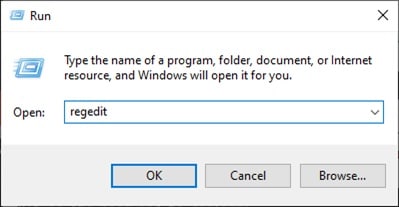
- Navigate to the path below in the registry editor:
HKEY_LOCAL_MACHINE\SOFTWARE\Microsoft\Windows NT\CurrentVersion\PasswordLess\Device
- Double-click DevicePasswordLessBuildVersion.
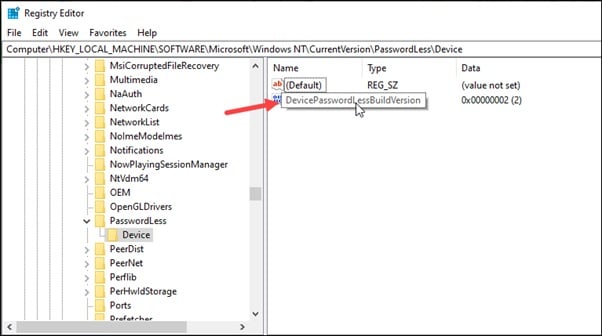
- Set the value data to 0 and click OK.
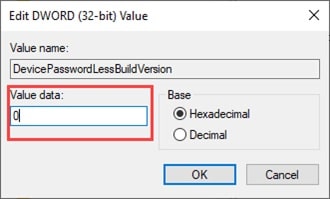
- Restart your computer after that.
Next, type netplwiz in the Run command box again and check if the option appears.
- Open the Run utility and type netplwiz. Press Enter.
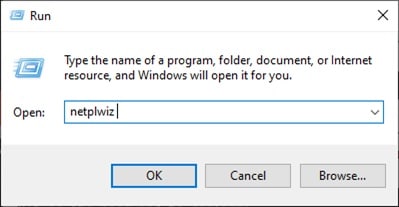
- Uncheck the box for “Users must enter a username and password to use this computer“.
- Click on Apply.
- Enter the password/confirmation of the current Password and click on OK.
- Once done, restart your computer, and Windows should automatically log on.
3) Use The Command Prompt
If you are signed in to your Windows but cannot remember the Password, then you can use Command Prompt to bypass Windows 10 password.
Follow the steps below to do so:
- Type cmd in the Windows search box and select the Run as administrator option.
- In the elevated Command Prompt window, type:
Net User Username*
Make sure to input your username.
- You should replace the username with yours. Then press Enter.
- When you see the ‘type a password for the user’ option, press Enter. Then re-type the Password and press Enter.
- Your account will no longer require a password, and the next time you boot into Windows, you can automatically log in.
4) Use Settings To Bypass Windows 10 Login Password
Using Windows settings, you can also bypass the Windows login password. To do that, follow the steps given below:
- Click on the Windows Start button and select Settings.
- Select Accounts.

- Click on the Sign-in options.
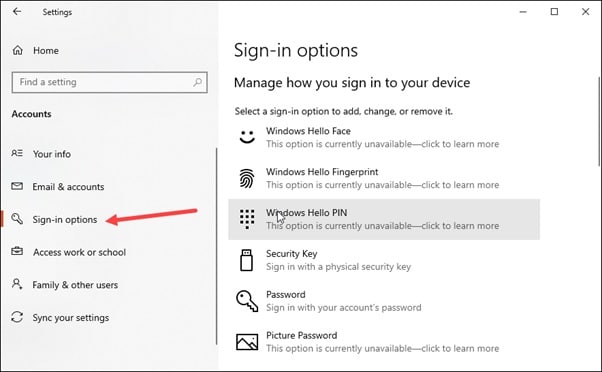
- Then click on the Change option under Password.
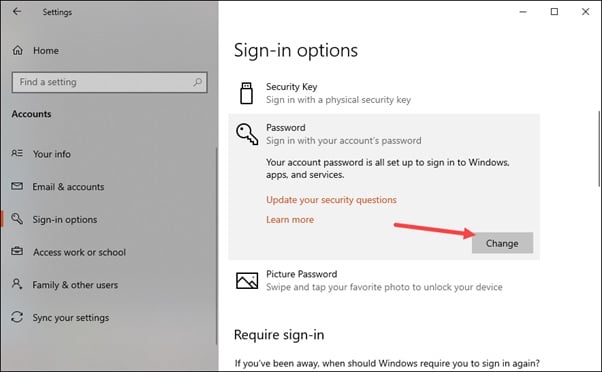
- Click on the Next button.
- Type the Current Password. Then click on Next.
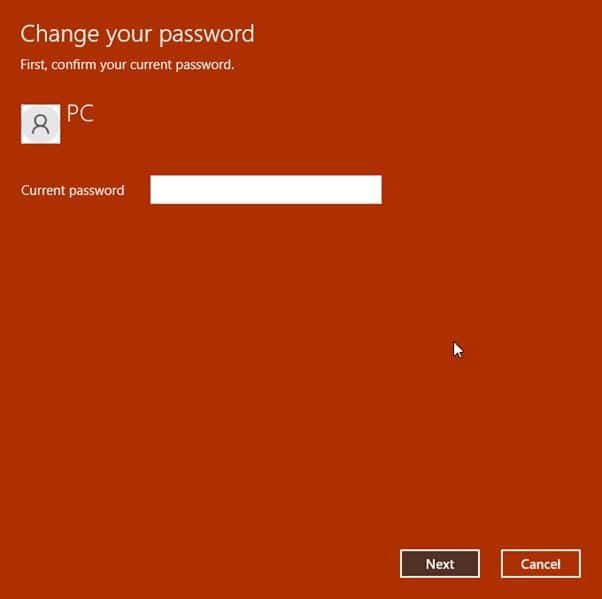
- Leave the New Password, Confirm Password, and Password hint fields blank. Click on the Next button.
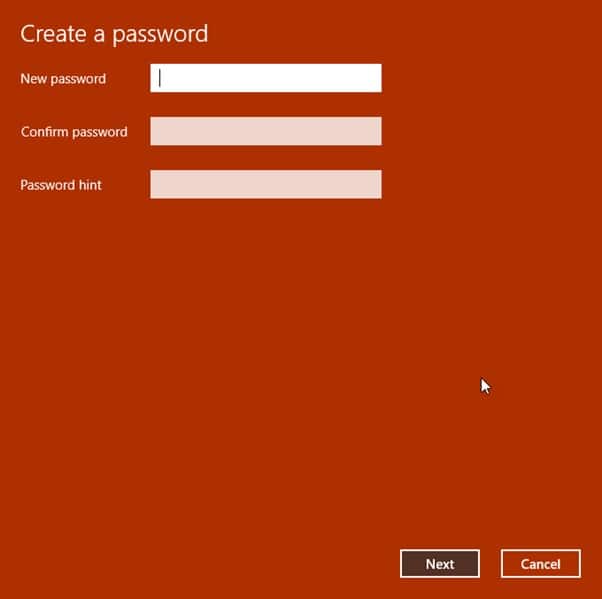
- Finally, click on Finish to complete the process.
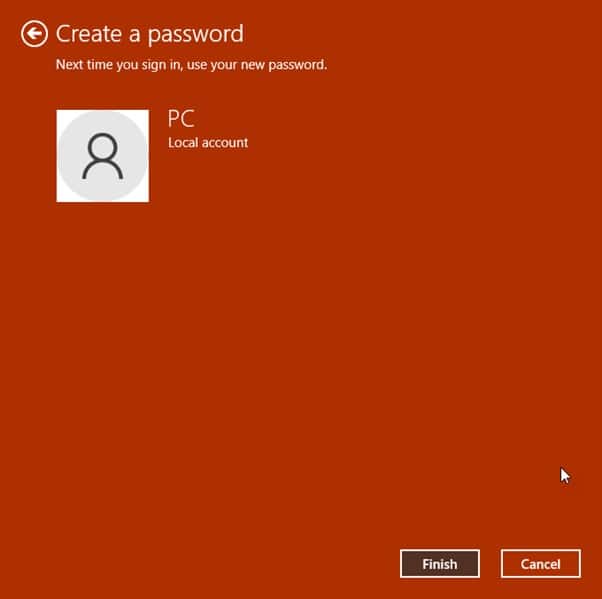
If this method does not work for you, then delete your existing Password from Computer Manage.
5) Remove The Windows 10 Password From Local Users And Groups
You can also remove your Windows password from the local users and groups. To do so, follow the steps given:
- Right-click on This PC and select the Manage option.
- Expand Local Users and Groups.
- Double-click on Users.
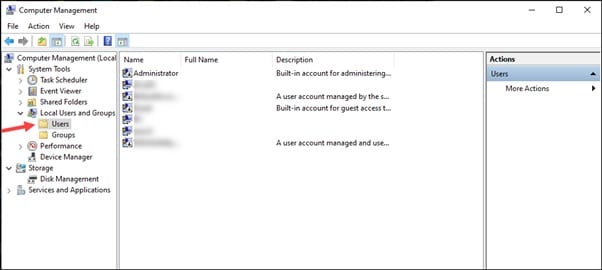
- Then right-click on your user account and select Set Password.
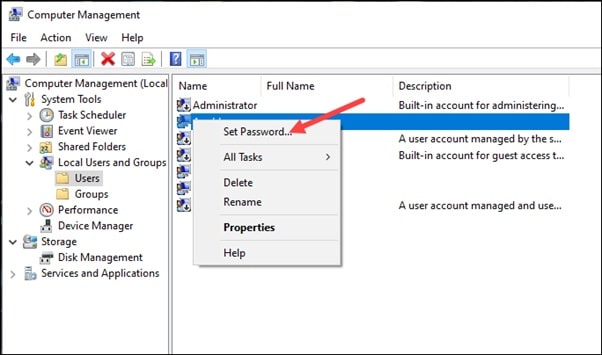
- Next, click on Proceed. Leave the password field blank and click on the OK button. This will delete your Windows 10 password.
6) Use Third-Party Apps To Unlock Your PC
There are plenty of third-party tools available throughout the internet, like PC unlocker, Windows password key, etc. You can also use these to unlock your PC.
These tools require a CD to burn on or a USB drive. So, if none of the above methods have worked for you, you can choose a third-party PC unlocker and get the job done.
Frequently Asked Questions [FAQs]
- How do I bypass the boot screen?
To bypass the boot screen, press Windows key + R and type msconfig. Press Enter.
Go to the Boot tab and check the box next to GUI boot.
Click on Apply and then on OK to save the changes.
- How many login attempts does Windows 10 allow?
Windows security baseline recommends a threshold of 10 invalid login attempts.
This prevents accidental account lockouts and reduces the number of Help Desk calls.
- How long does Windows 10 lock you out?
The account lockout duration value will be set to 30 minutes by default after you set the Account lockout time duration. You can change the duration between 0-99999 minutes.
Final Words
Let us know which of the above methods helped you to bypass your Windows 10 password.
Also, send us your suggestions and queries, if any, in the comments section below.
Leave a Reply