“Why Microsoft Word won’t let me edit?”
Word documents are very important in an office setting as a lot of official work and reports are done in Microsoft Word. Microsoft’s Productive Suite is very easy to work in, with Microsoft Word being one of the best text editors available in the market. But what if for some reason you can’t edit Word document all of a sudden? It can be especially problematic for office workers.
We definitely understand how distressing this problem can, which is why in this article we have discussed several ways that can be used to diagnose and troubleshoot this problem.
Why Can’t I Edit My Word Document?
Contents
There can be various reasons that can stop you from editing your Word document, let’s look at the causes of this problem:
- If the trial version of the office program that you are running expires, then you can face this issue.
- The Word file may be set to open in read-only mode, which is why you are unable to edit it.
- If editing the Word document has been restricted, then this problem can occur.
- The Protected view feature is enabled can restrict editing documents that can potentially harm your computer.
- If more than one user has the document open in a shared network, then you cannot edit the Word document.
- The the file may not be a Word document (.docx) but rather converted to .doc, which is why Microsoft Word won’t let you edit it.
What To Do When You Can’t Edit Word Document
Now that you know the various causes of this problem, it’s time to troubleshoot them one by one.
Solution 1: Check Some Basic Issues
This problem can occur if you are using a trial version of the Office program and the trial period has expired. The first thing that you need to do if you are using a trial version is to check if the trial period has finished.
Next, if the document you want to edit is in any removable device, then copy it and paste it in your hard disk and then try editing it.
Then, check if the Word is asking for a password when you are trying to edit the document. If yes, then ask the owner of the document to give you the password.
Finally, check if the document you are trying to open is really a .doc file. Sometimes this problem can arise when other file formats are converted into .doc, which Microsoft Word may not allow to be edited.
Solution 2: Disable Read-Only Mode
This problem can also occur if the document has been opened in read-only mode. In this scenario, disabling the read-only mode should fix this problem.
To disable the read-only mode, follow the steps given below:
- Locate the Word document you want to edit and right-click on it.
- Click on the Properties option from the pop-up menu.
- Uncheck the Read-only attribute in the General tab.
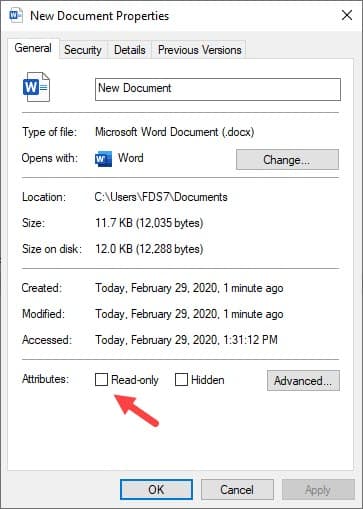
- Now, select the Security tab and see if the elements in the Group or user names section have been allowed the Full control, Modify, Read & execute, Read, Write permissions.
- If they are not allowed then, click on the Edit option below the Group or user names section and select the boxes for the options given above.
- Finally, click on Apply and OK to save all the changes.

Now, check if you still can’t edit Word document. This solution should fix this problem.
Solution 3: Change the Restrict Editing Settings
As mentioned above, documents can be restricted to edit. If this is the case, then changing the Restrict Editing settings should fix this problem.
To change the Restrict Editing settings, follow the steps given below:
- First, open the document in Microsoft Word and then click on the Review option.
- Click on the Restrict Editing option. If any of the restriction boxes are selected, then uncheck them.
- Close down the document and reopen it.
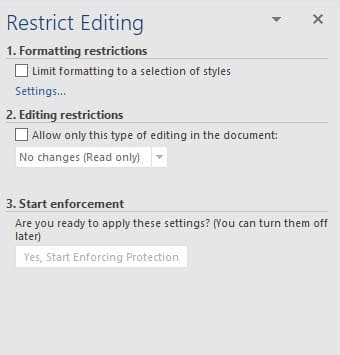
Disabling the Restrict Editing feature should solve this issue.
Solution 4: Disable The Protected View Feature
The Protected View feature in Microsoft Word basically opens the potentially malicious documents in a restricted mode. Thus, this security feature can stop you from editing the Word document if it considers the document as malicious or a threat to your computer.
To disable Protected view, follow the steps given below:
- Open the document in the Microsoft Word and click on the File option.
- Scroll down and click on the Options It will open the Word options panel on your computer.
- Now, click on the Trust Centre option and then click on the Trust Centre Settings.
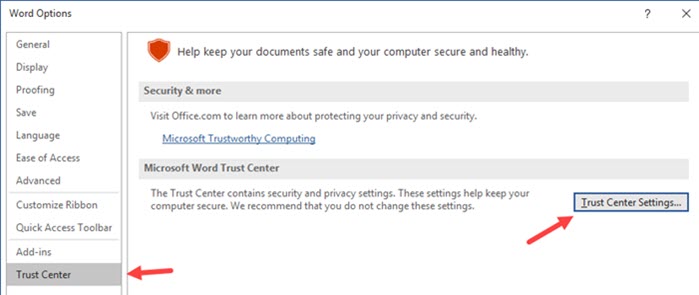
- Click on the Protected View option.
- Now, uncheck all the options related to Protected View and then click on OK.

Close the document and then reopen it. Check if you are able to edit it or not. If you still cannot edit Word document, then try the next solution.
Solution 5: Remove The Owner Of The File
If you are trying to open a word document that is available in a shared network and you are unable to edit it, then most likely someone else has the file opened and already editing it. If that’s the case then the file will only open in Read-only mode, unless you remove the file owner.
To remove the file owner, follow the steps given below:
- First, save the word document that you are unable to edit and then close down all the programs, including the document.
- Press the Ctrl + Shift + Esc keys on your desktop to open the Task Manager.
- In the Processes tab, locate and right-click on the exe process and then click on the End Process option in the pop-up menu.
- If any dialog opens up asking to close down the program because it’s not responding, then click on Ok.
- Close the Task Manager and navigate to the folder in which the Word document is located.
- Locate the file named as ~$cument.doc and delete it.
- Now, open the document in Microsoft Word. If any dialog appears asking to load changes made to the template, then click on No.
This solution should fix this problem.
Wrapping Up
So, now you know what to do if you can’t edit Word document. The troubleshooting methods given above should help you fix this problem. Feel free to share your thoughts on the article in the comment section.
Very good sir…nice explained
“In the Processes tab, locate and right-click on the exe process”
Umm, exe process? Can you be more specific?
Microsoft Word. Close Microsoft Word’s process from Task Manager.
Thank you so much.
I was in the middle of typing a research paper when I suddenly couldn’t edit my work.
The instructions on this website helped me a lot and now I can carry on with my work. Thank you once more.
Thank you so much. I searched many other “instruction websites” and they all had the same fix that didn’t work. Your procedure WORKED!