PDF is a very important file format, which is generally used for important documents so that they don’t get edited. Its also used for books nowadays as reading digital books has become more mainstream than it used to.
To open a PDF file you need a PDF reader installed on your computer. But recently we have received many reports from users that they can’t open PDF in Windows 10 even with a PDF reader like Adobe Acrobat Reader.
This is a serious problem, which is why in this article we have discussed the ways in which you can resolve this problem.
Why Can’t I Open A PDF In Windows 10?
Contents
This is probably the first question that pops in your mind when you first face this issue. Let’s take a look at the various causes because of which the PDF won’t open in your computer:
- If the Sandbox protection is ON in Adobe Reader, then it can stop the PDF file from opening.
- The PDF file can be corrupted and that’s probably why it’s not opening.
- If the PDF reader is corrupted, then also this problem can occur.
- Outdated PDF reader can also cause this problem.
What To Do When You Can’t Open PDF In Windows 10?
Now that you know the various causes of this problem, it’s time to troubleshoot them one by one.
Solution 1: Disable Sandbox Protection
If you are facing this error in the Adobe Acrobat Reader, then most likely the problem is caused by the Sandbox protection. If Sandbox protection is enabled, then Adobe Reader won’t open any file that it considers a threat to the computer. Well, sometimes Adobe’s and your opinions can differ on this subject.
In this scenario, disabling the Sandbox Protection should solve this problem. To disable the Sandbox Protection feature, follow the steps given below:
- Open Adobe Acrobat Reader and click on the Edit tab on the upper left side of your screen.
- Next, select the Preferences option from the pop-up menu.
- Now, locate the Security (Enhanced) option on the left side of the Preferences dialogue and select it.
- Uncheck the Enable Protected Mode box at startup option in the Sandbox protections section.
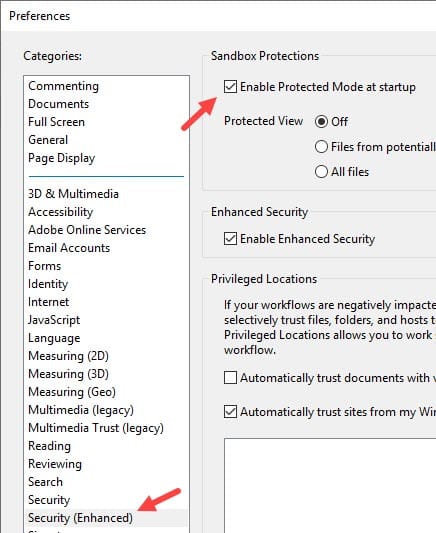
Now, check if you still can’t open PDF. This solution should fix this problem.
Solution 2: Update Your PDF Reader
If the PDF reader is outdated, then also this problem can occur. Check if your PDF reader is up to date. If not, then updating the PDF reader should fix this problem.
To update Adobe Reader, follow the steps given below:
- Open the Acrobat Reader and click on the Help tab on the upper left side of your screen.
- Click on the Check for Updates option from the pop-up menu. Adobe Acrobat reader will now check if any new updates are available.
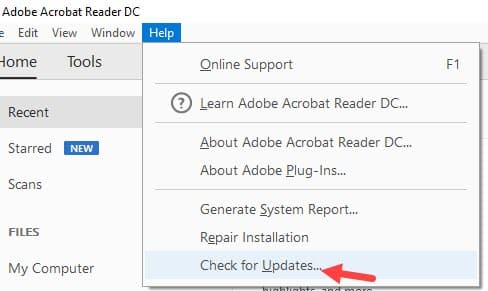
- An Update is available dialogue box will appear on your screen if a newer update is available.
- Follow the instructions given on your screen to finish the update.
Now, the PDF won’t open bug should be resolved.
Solution 3: Reinstall The PDF Reader
If none of the above solutions worked, then you should try reinstalling the PDF reader. The PDF reader may have become corrupted, which is probably why PDF won’t open.
In this scenario, reinstalling the PDF reader should fix this problem. If you are using the Adobe Acrobat Reader for opening PDFs, then there is an in-built feature that will repair the Adobe Reader without uninstalling it. To repair Adobe Acrobat Reader, follow the steps given below:
- Open Adobe Acrobat Reader and click on the Help tab.
- Click on the Repair Installation option from the pop-up menu.
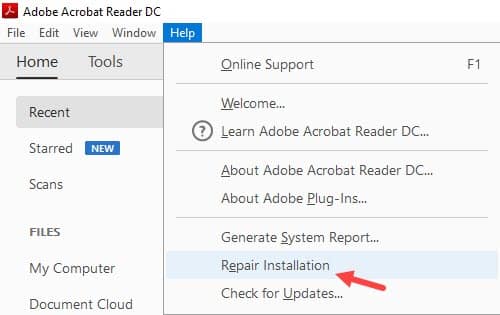
- Next, click on the Yes option. Follow the instructions on the Wizard and Adobe Acrobat reader will be repaired successfully.
If you do not use Adobe Acrobat, then you will have to uninstall the reader first from your computer and then download and install it from its official website.
To uninstall the PDF reader from your computer, follow the steps given below:
- Open the Run utility by pressing the Windows + R keys on your computer.
- Type appwiz.cpl and press Enter.
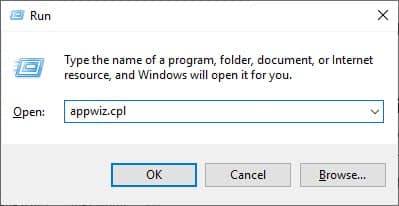
- Now, locate the PDF reader among all the other apps on your computer and right-click on it.
- Select the Uninstall option from the pop-up menu. Follow the instructions provided by the Wizard correctly and the PDF reader will be uninstalled from your computer.
- Download and install the PDF reader from the official website and then check if the problem is continuing or not.
Solution 4: Use Another PDF Reader
If this problem still remains, then you should try using another PDF reader. We recommend using the Adobe Acrobat reader as we have found it to be the most useful and user-friendly application.
Solution 5: Check If The PDF File Is Corrupted
If using another PDF reader also doesn’t work, then most likely the PDF itself is corrupted. Try opening a different PDF on your computer. If the PDF opens without causing any problem, then definitely the other PDF is corrupted, which is why you are unable to open it.
If the document is important, then contact the person you got it from and ask for another copy. Also, ask them to check the file before sending it so that you don’t end up with another corrupted PDF.
Wrapping Up
So, now you know what to do when you can’t open PDF on your PC. The above solutions should help you fix this problem. And as always, feel free to share your views on this article in the comment section below.
Leave a Reply