Firefox is one of the most popular browsers. While it may not be as popular as Google Chrome, it still has a big loyal user base. However, Firefox does have many bugs and errors that get reported by users regularly.
The print preview error is one such Firefox error that has been annoying its user base for some time. Because of this error, the users can’t print from Firefox directly. In this article, we have discussed the various troubleshooting methods that can be used to fix this issue.
Also, check out this article on what to do when Firefox freezes in Windows 10?
Why Users Can’t Print From Firefox?
Contents
The Firefox print preview error is mainly caused due to the following reasons:
- Corrupted add-ons are the most common instigators for this issue.
- Incorrect print preview settings can also trigger this error.
- If the Firefox becomes corrupted, then also this error can arise.
- The printer can be faulty or incompatible in your operating system.
Troubleshooting The Firefox Print Preview Error
Now that the causes of this error are clear, it’s time to troubleshoot them one by one.
Some Preliminary Steps
Before you try the solutions given below, try printing a trial page from MS Word. If you can print from MS Word or other mediums and only facing this issue in Firefox, then only try the solutions given below.
However, if you are also unable to print from MS Word, then the issue is probably with the printer and not with Firefox. The printer can be incompatible with Windows or broken.
Solution 1: Open Firefox In Safe Mode
When you face the Firefox print preview error, the first thing you should do is open Firefox in Safe Mode and check if it fixes this error. Opening Firefox in Safe Mode ensures that only the most essential settings of Firefox are active, which means all the add-ons get disabled.
To open Firefox in Safe Mode, simply hold the Shift key and open Firefox as you normally do. A dialog will pop-up on your screen, click on yes to open Firefox in Safe Mode. Now, try printing again and see if the error reappears.
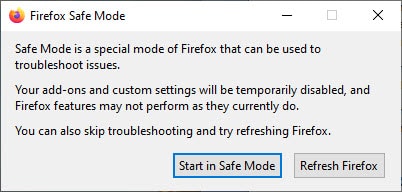
If the page gets printed successfully, then definitely one of the add-ons or extensions were instigating this issue. Read the next solution to disable the add-ons of Firefox.
However, if the error persists in Safe mode also, then skip to the solution 3 as the add-ons and the extensions are probably not the culprit.
Solution 2: Remove The Corrupted Add-ons
Now, if no errors are arising while printing in safe mode, then most likely the error was instigated by corrupted add-ons. In this scenario, disabling or removing the corrupted add-ons should fix this error.
To disable the add-ons in Firefox, follow the steps given below:
- Open Firefox and press Ctrl + Shift + A to open the Add-ons page.
- Now, click on the toggle next to the extensions to disable them.
Disable the extensions one by one and check each time if the Firefox printing error arises. This way you will be able to pinpoint the corrupted extension and remove it. Click on the 3 dot button beside the extension and then select the Remove option to delete the corrupted extension.
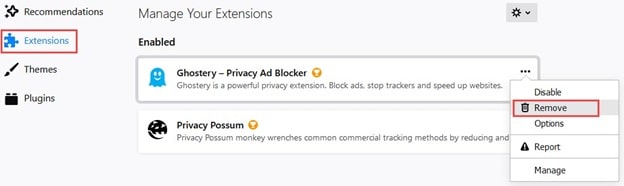
After the corrupted extension is removed, this error should get resolved.
Solution 3: Select The Correct Print Page Settings
It’s very important to select the correct print page settings as Firefox doesn’t have the feature to auto-adjust depending on the pages inserted. Incorrect print page settings are also known to trigger this error.
To select the correct print page settings, follow the steps given below:
- Open Firefox and click on the menu button (3 horizontal bars placed vertically on the upper right corner of the screen).
- Select the Print option.
- Click on the Page Setup option.

- In the Format & Options tab, change the Orientation to Portrait.
- Check the Shrink to fit Page Width box.
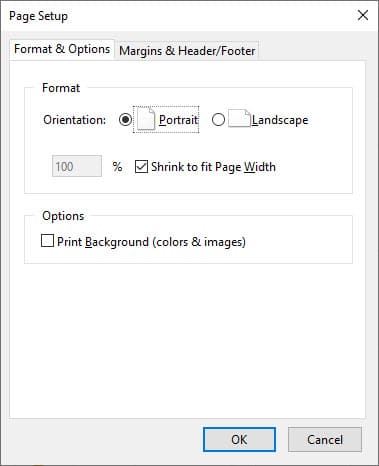
- Next, select the Margins & Header/Footer tab.
- Select the Margins as per the page and click on OK to save the changes.
- Now, click on the Print option and make sure that the proper printer is selected.
- Choose the Page Range and Number of copies and click on the Print option.
If the printer prints successfully, then it was the incorrect print page settings that were instigating this error. However, if again in Firefox an error occurred while printing, then check out the next solution.
Solution 4: Reset The Firefox Printer Settings
If none of the above solutions helped you fix this error, then try resetting the Firefox printer settings. To reset the Firefox printer settings, follow the steps given below:
- Open Firefox and click on the menu button again.
- Click on the Help option and then select the Troubleshooting Information option.
- Now, in the Application Basics section locate the Profile Folder option.
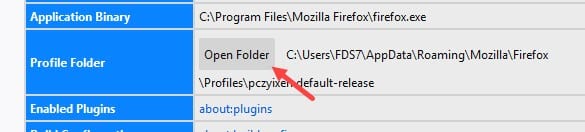
- Click on the Open Folder option beside the Profile Folder.
- After the folder opens, close down Firefox.
- Now, in the folder locate the prefs.js file and copy it to the desktop as a backup.
- Open the original prefs.js file in Notepad or WordPad.

- Find all the lines that start with print_ and delete them.
After resetting the printer settings, check if still you can’t print from Firefox.
Solution 5: Reinstall Firefox
If resetting the printer settings also didn’t work, then try reinstalling Firefox as it has probably become corrupted. To uninstall Firefox, follow the steps given below:
- Open the Run utility again.
- Type appwiz.cpl and press Enter to open the Programs and Features panel.
- Locate the Firefox and right-click on it.
- Select the Uninstall option and then follow the instructions on your screen to complete the uninstallation process.
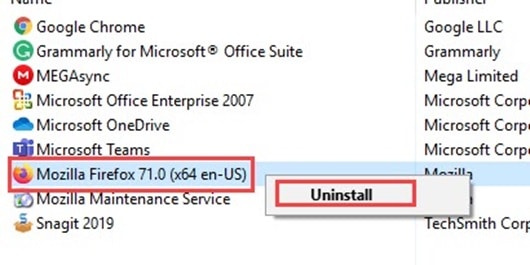
After Firefox is uninstalled, visit their official website and download the latest version. Install irefox and check if the error with printing persists.
Wrapping Up
So, there you have it. Now you know what to do when you can’t print from Firefox again. The above solutions should help you with this issue. Don’t forget to leave your comment below sharing your views on this article and if the solutions helped you solve this error.
Leave a Reply