Problems with Bluetooth are quite common like the wireless keyboard lagging issue. Another problem that is frequently reported by users is being unable to remove the Bluetooth device in Windows 10. This issue has been around for a few years without any official fix from Microsoft.
If you also can’t remove Bluetooth device in Windows 10, then you can try the troubleshooting methods we have given in this article.
What To Do When You Can’t Remove Bluetooth Device In Windows 10
Contents
If you are unable to remove Bluetooth devices, then don’t worry as the following fixes should help you with this issue.
Solution 1: Uninstall Bluetooth Drivers In Windows 10
One easy fix for this issue is to uninstall the hidden Bluetooth drivers on your computers. The hidden Bluetooth devices can prevent you from removing other Bluetooth devices.
If you don’t know how to uninstall Bluetooth drivers in Windows 10, then don’t worry as we have got you covered. To uninstall the Bluetooth drivers in Windows 10, follow the steps given below:
- Open the Run utility by pressing the Windows + R keys.
- Type devmgmt.msc and click on OK to open the Device Manager.
- Select the View tab and click on the Show hidden devices option.
- Now, expand the Bluetooth option and right-click on the Bluetooth drivers.
- Select the Uninstall device option. Follow the instructions on your screen to finish the process.
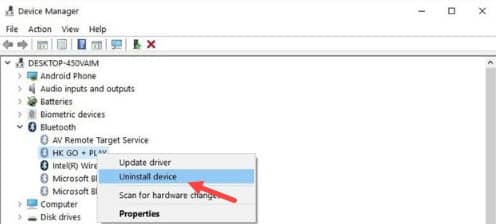
After the computer restarts, check if the problem has resolved or not.
Solution 2: Set The Bluetooth Support Service To Automatic
Many users have reported that if the Bluetooth Support service gets disabled or set to manual, then this issue can arise. In this scenario, setting the Bluetooth Support service to Automatic again should fix this problem.
To set the Bluetooth Support service to automatic, follow the steps given below:
- Open the Run utility again.
- Type services.msc and press Enter to open the Services app.
- Locate the Bluetooth Support service and double click on it.
- Click on the drop-down menu beside the Startup type option and select the Automatic option.
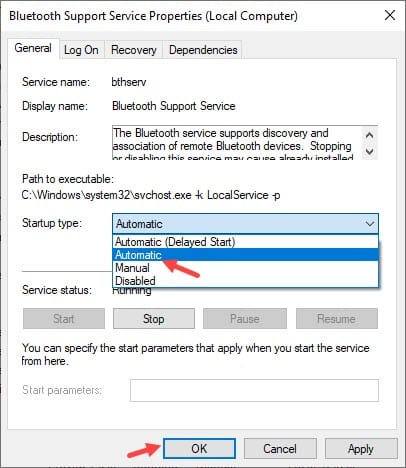
- Finally, click on Apply and OK to save the changes.
Now, check if still you can’t remove Bluetooth device in Windows 10. If the issue persists, then try the next solution.
Solution 3: Remove The Bluetooth Device From The Devices And Printers List
Another method you can use for this issue is removing the Bluetooth device from the Devices and Printers list. To do this, follow the steps given below:
- Type Bluetooth and other devices settings in the Windows search bar and select the top option.
- In the Related settings section, click on the Devices and Printers option.
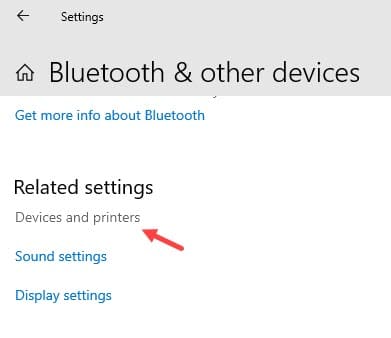
- Right-click on the Bluetooth device in the Devices section and select the Remove device option.
- Select the Yes option in the pop-up dialog to remove it.
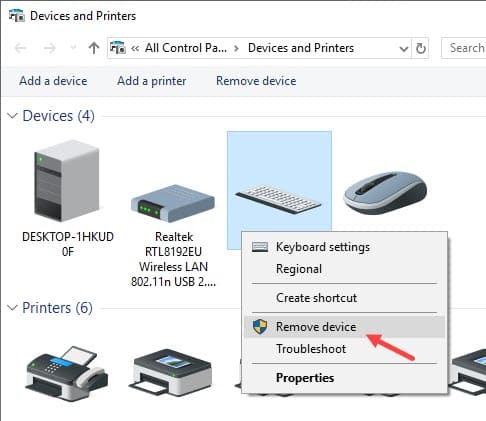
Removing the Bluetooth device should clear the Bluetooth cache in Windows 10.
Solution 4: Run The Bluetooth Troubleshooter
If still the issue remains, then try running the in-built Bluetooth troubleshooter present in the Windows 10. To run the Bluetooth troubleshooter, follow the steps given below:
- Type Troubleshoot settings in the Windows search bar and select the top option.
- In the Find and fix other problems section, click on the Bluetooth option.
- Select the Run the troubleshooter option and follow the instructions on your screen to complete the process.
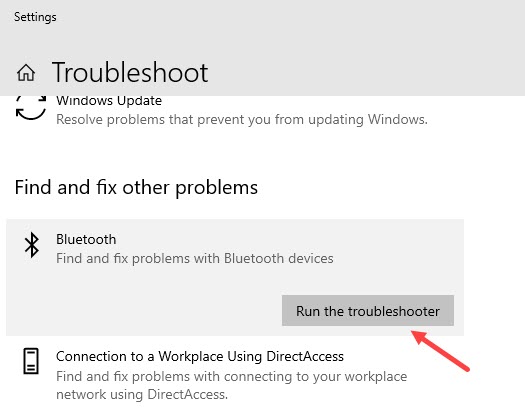
Solution 5: Clean The Registry
This issue can also be caused by corrupted registry keys. In this scenario, you can try repairing the registry and see if it fixes this issue. There are plenty of registry cleaners available online but we recommend you use CCleaner or WiseCleaner.
Caution: Always remember to get a backup of the registry before trying to repair it.
Solution 6: Update Bluetooth Drivers
Sometimes this issue can also be caused by outdated Bluetooth drivers. Try updating the Bluetooth drivers and check if it resolves this issue.
To update the Bluetooth drivers, follow the steps given below:
- Right-click on the Bluetooth drivers in the Device Manager again (follow Solution 1).
- Click on the Update driver option.
- Select the Search automatically for updated driver software option. Follow the instructions on your screen to finish the process.
- After the update is complete, restart the computer.
Solution 7: Run SFC Scan
If none of the above solutions worked, then try running the System file checker. The System file checker is a utility in Windows that finds and repairs corrupted system files. If this issue is caused by corrupted system files, then running the SFC scan should fix it.
To run the SFC scan, follow the steps given below:
- Open the Run utility again.
- Type cmd and press the Ctrl + Shift + Enter keys to open an elevated Command Prompt.
- Type sfc /scannow in the Command Prompt and press Enter.
Wait for the scan to finish, then restart the computer.
The Bluetooth device stuck issue should get resolved by this solution.
Wrapping Up
So, there you have it. Now you know what to do if you can’t remove Bluetooth device in Windows 10. Leave your thoughts and opinions on this article in the comment section below.

Leave a Reply