Windows 10 has a feature that allows the user to choose the default audio input device. This means that the user can decide, which input device the Windows should use to record sound.
This feature is very helpful for those users who keep several plugged-in audio devices such as a web camera, microphones, or Bluetooth headset, all at the same time. But many users don’t know how to change audio input in Windows 10. In this article, we have discussed in detail how to do it.
Also, check out this article on what to do when your laptop speakers stop working.
Change Audio Input In Windows 10 With Some Easy Steps
Contents
In Windows 10, changing the audio input is very easy. Just follow the methods mentioned below and for the same.
Method 1: Change It From The Settings App
- Right-click on the Windows icon in the taskbar and select the Settings option from the pop-up menu.
- After the Settings app opens, click on the System option.
- Next, select the Sound option.
- In the Input section, click on the Choose your input device option and select the device that you prefer.
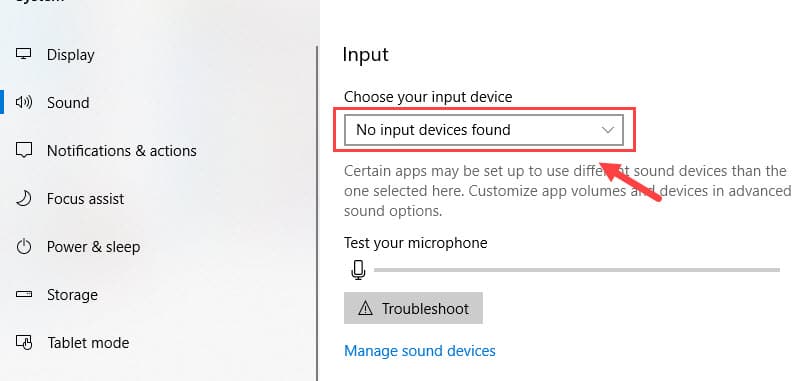
After completing the above steps, Windows 10 will instantly switch the audio input device to the one you selected.
Method 2: Change It From The Control Panel
To change the default microphone or audio input device from the control panel, follow the steps given below:
- Press the Windows key and type Control Panel in the search bar. Select the top option in the search result.
- You will notice the View by: option on the upper right side of the screen, change it to Small icons.
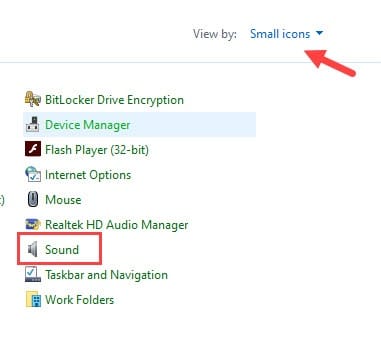
- Now, locate and open the Sound option.
- Select the Recording tab and right-click on the microphone device you have plugged in.
- If the microphone isn’t showing, then right-click on the white area and check the Show disabled device option. Now your microphone should show up.
- Right-click on your microphone and select the Set as default device option.

- Finally, click on Apply and OK to save the changes.
FAQs About This Topic
The following are some questions that we have noticed to be repeatedly asked on the internet. We have addressed these questions to clear up any doubt you might have about changing the audio input devices.
Question 1: How To Change Default Microphone On Windows 10?
This is a common question we see on different forums. To change the default microphone on Windows 10, follow the steps shown in Method 2 of this article.
Question 2: How To Change Jack Information On Windows 10?
When you plug in a new headphone, a dialog will appear on your screen for you to set how you want to use the headphone. This then stores up as the jack information of the headphone.
If you wanted to set your headphone as a microphone but by mistake didn’t do it, then each time you plug the headphone it won’t act as a microphone. To change it, you will have to follow the steps in Method 2 and set the headphone as the default recording device.
Wrapping Up
So, there you have it. Now you know how to change audio input in Windows 10. Follow the steps given above and you shouldn’t experience any issues changing it. You can also ask any further questions that are troubling you in the comment section below.
Leave a Reply