Understanding how to check your GPU’s health is crucial in maximizing your hardware’s potential and getting the most out of your computing experience.
It also ensures that the system is running smoothly and maintaining its longevity.
Also, checking the graphics card’s health will help you identify potential issues.
This, in turn, will help you to take steps to address them before it causes any serious damage to the computer.
So, gear up to know more about the same.
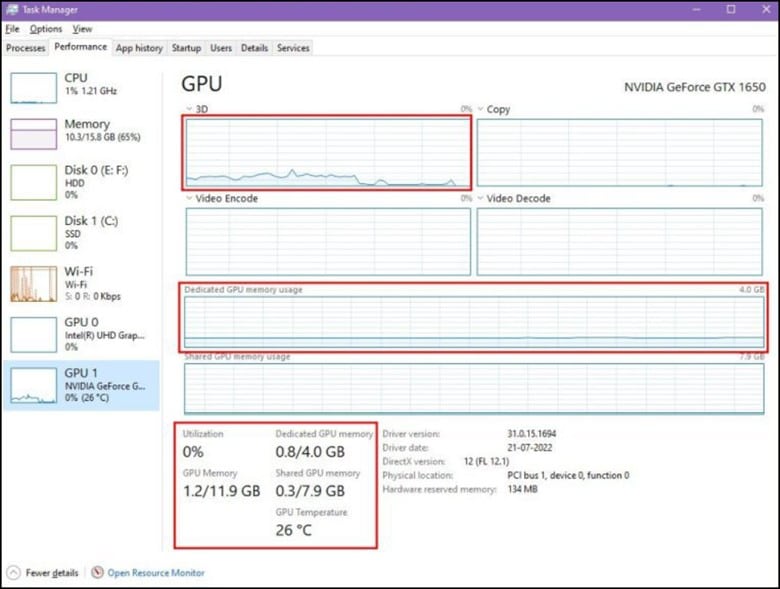
Why Is It Essential To Check The GPU’s Health?
Contents
A complete understanding of the GPU’s health will determine whether to purchase a new one or keep the old one.
It’s equally essential to know the exact way to check the health of your GPU.
The absence of this particular skill will disadvantage you since it’s always wiser to test it first and then decide about its purchase.
GPUs are a complex piece of hardware that needs a balance of temperature, clock speed, fan speed, and memory usage to function properly.
By monitoring the GPU’s health, you can identify the issues early and take essential steps to address them.
If these components wear out, it leads to issues like overheating, performance drops, and even hardware failure.
What Are The Requirements Of A Healthy GPU?
If you want your GPU to be in great shape and work for a long time, you must take care of it too.
The several system requirements of a healthy GPU are discussed below:
- A sufficient and reliable power supply must power the GPU to function properly.
- Since GPUs generate a lot of heat, it is essential to have good ventilation to keep the CPU cool.
- The GPU must have updated drivers installed to ensure it runs smoothly with the OS.
- The GPU should be compatible with your computer’s motherboard and other components.
- The GPU and its surroundings should be free from dust and debris that can get accumulated and obstruct the airflow and cooling.
- Check the fans, cables, thermal paste, pads, and heatsink for any physical damage.
How Can You Check The GPUs Health On A Windows Computer?
The hardware parts must perform optimally to ensure better computer or laptop performance.
Therefore, you must know how to check your GPU health to keep it running smoothly.
There are several methods by which we can check the GPUs health on a Windows computer.
Here are a few of those:
1) By Using The Device Manager
Device Manager helps check the health of your computer’s GPU and other hardware devices.
It is known to identify and troubleshoot issues with the GPU, ensure that it runs smoothly, and list all the drivers installed on your computer.
Perform the following steps and check your GPUs health:
- Right-click on the Start button & select the Device Manager.
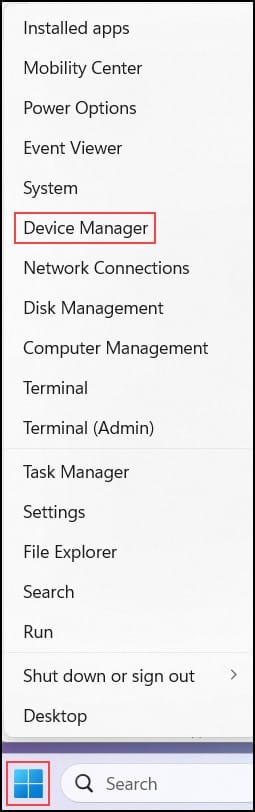
- Expand the Display Adapters and right-click on your graphics card.
- Select Properties.
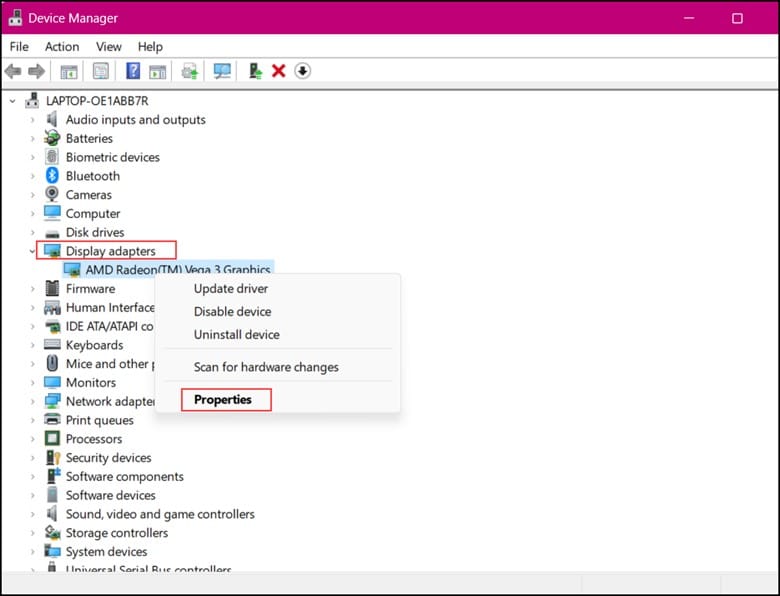
- Now, check the Device status under the General tab.
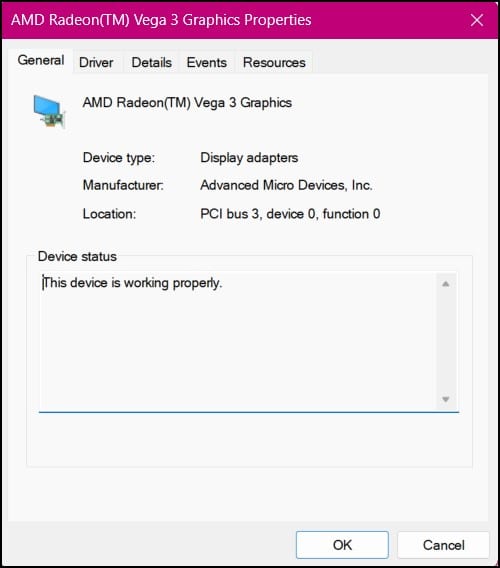
if you encounter the “This device is working properly” message, it signifies that your graphics card is in good health.
But if you encounter any warning or error message, there is a software or hardware issue with your graphics card.
It does not necessarily signify that the GPU is damaged or malfunctioning.
2) By Using DXDIAG Command
You can also use the DXDIAG (DirectX Diagnostic Tool) command to check the GPU’s health.
This built-in Windows utility provides information about your computer’s hardware and software, including the GPU.
This is how you can use DXDIAG to check the GPUs health:
- Press Windows + R to launch the Run utility.
- Next, type “dxdiag” and hit “Enter.”

- This will open “DirectX Diagnostic Tool” and load the system information within seconds.
- Select the “Display” tab.
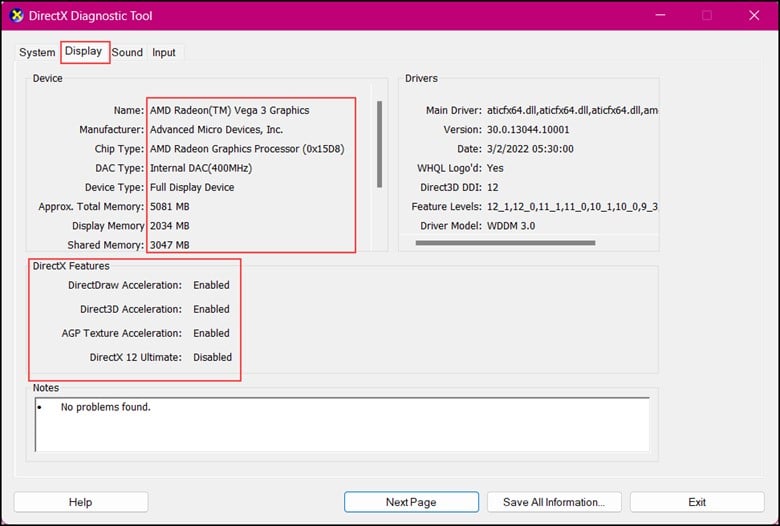
Note: DirectDraw, Direct3D, and AGP Texture Acceleration should be enabled in the DirectX Features section.
If the tools are not available or the properties are empty, then there is a problem with the GPU driver.
3) From Windows Settings
Checking the GPUs health ensures that your GPU is running optimally, preventing potential issues and errors related to the hardware.
The GPU health can be checked by using Windows Settings, and here is how to do it:
- In the Windows Search button, type “Settings” and open the first option.
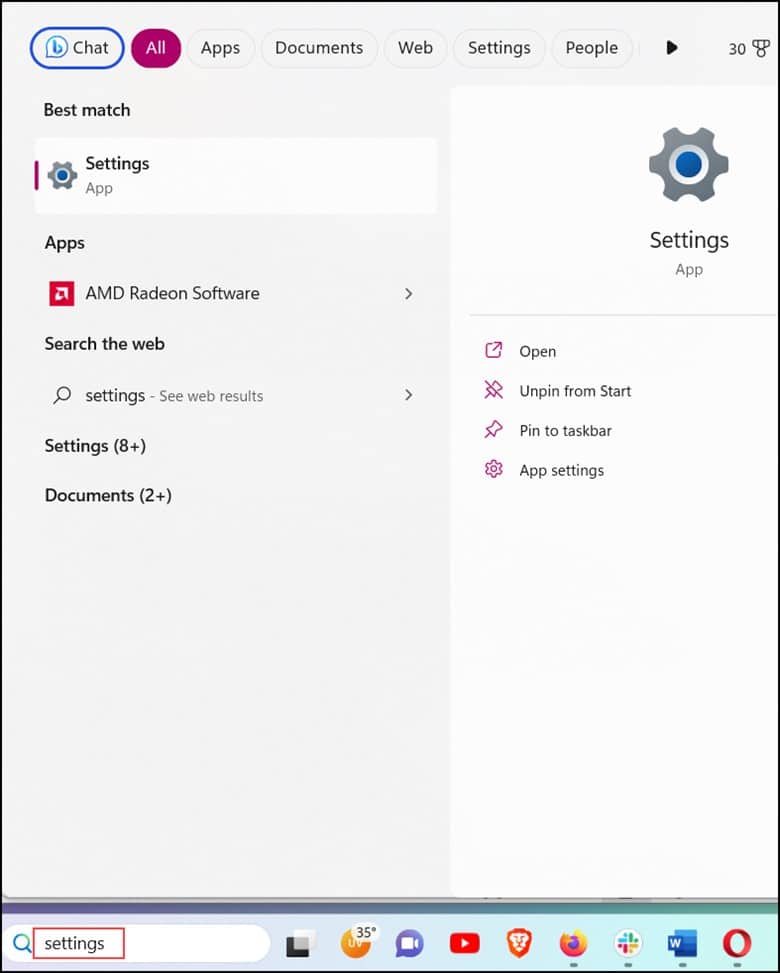
- Select “System” and then click “Display.”
- Search “Advanced display settings” on the right-side panel.
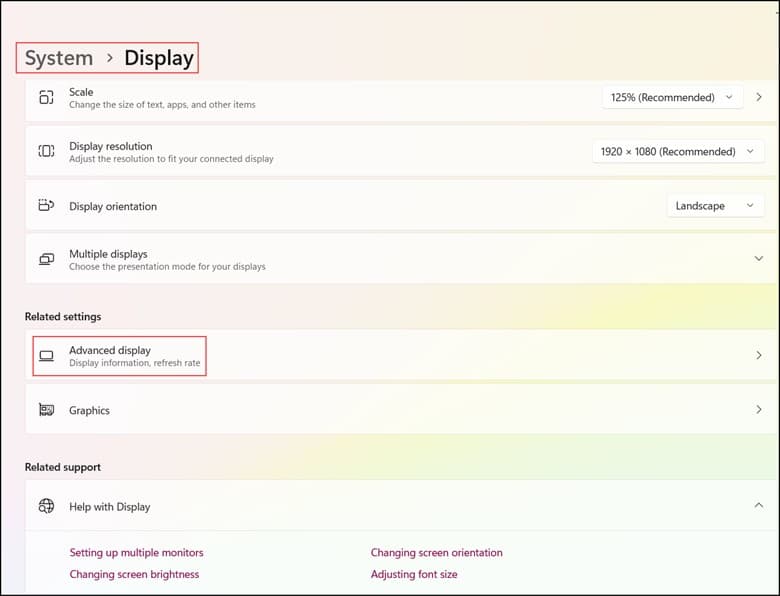
- Click on it and select “Display Adapter properties.”

- Next, click on “Properties” and check the Device status message.
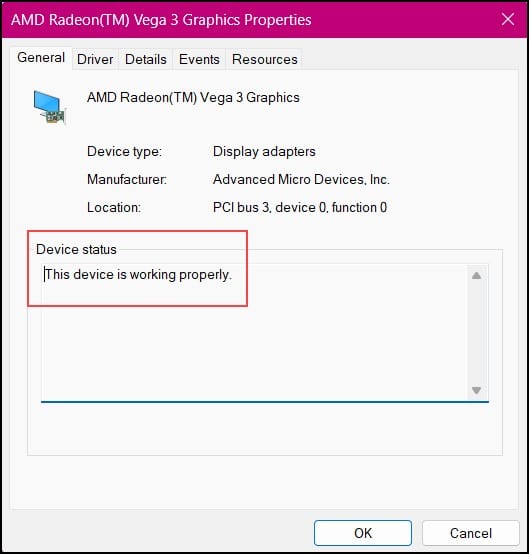
Note: If the Device status displays the text “This device is working properly,” then the GPU is in good health.
4) By Using GPU Benchmarking Software
Benchmarking software is a tool that measures the performance of a computer’s hardware or software components and compares the results against a standard or other similar components.
This benchmarking software runs a series of tests that measures the hardware and software components differently, along with the time or speed at which a specified task is performed.
Many benchmarking programs are available; you must download and install them to perform the benchmarking tests on your computer’s CPU and GPU.
Furmark and InfinityBench are some of the free benchmarking software available for Windows.
After choosing a benchmark program, you must install it on the computer for testing.
Follow the onscreen instruction to run the program. The test will tell you the performance of your GPU.
Only the above test will work if the GPU is active and functional.
How Can You Check The GPU Health Physically?
Checking the GPUs physical health involves inspecting the hardware for any sign of wear and tear or damage.
It’s important to know the physical status of the GPU.
These are some steps that you need to take to check your GPUs health physically:
- Check the power connectors for damage or wear and tear.
- Ensure the connectors are attached securely, and there isn’t any sign of overheating or burning.
- Look for signs of physical damage like cracks, chips, or bent pins.
- Check whether the heatsink is attached firmly or not.
Final Words
So, there you have it!
The points discussed above should be clear enough to give you a strong idea about the importance of checking GPU’s health.
In case of any doubts or queries, feel free to ask us in the comment section below.
Leave a Reply