It is extremely useful to have built-in Bluetooth support in the computer. Without Bluetooth support, one cannot connect to wireless devices like wireless mouse and keyboards. Many pre-assembled computers come with in-built Bluetooth. If the computer doesn’t have Bluetooth built into it, then one can plug in a Bluetooth receiver to have Bluetooth support.
But how does one know if their computer has Bluetooth or not? We have seen many users ask questions such as:
“How to check if my PC has Bluetooth?”
“Does my computer support Bluetooth?”
“How do I know if my computer supports Bluetooth?”
In this article, we have discussed 3 ways you can use to check if your computer has Bluetooth.
Also, check out this article on what to do when wireless keyboard lags.
How To Check If My PC Has Bluetooth?
Contents
Does my PC support Bluetooth? Well, if you are also asking this, then there is no better way than to look for it yourself. To check if your computer supports Bluetooth, follow the 3 methods given below.
Method 1: Check From The Device Manager
The first method you can use to check if your PC supports Bluetooth is to look in the Device Manager for Bluetooth drivers. To do it, follow the steps given below:
- Press the Windows + R keys to open the Run utility.
- Type devmgmt.msc and press Enter to open the Device Manager.
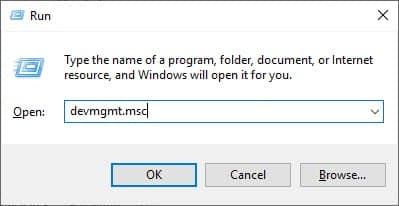
- Now, look for the Bluetooth category. If you are unable to find it, then expand the Network adapters and look there for Bluetooth drivers.
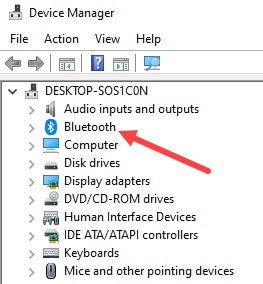
If you can’t find the Bluetooth drivers, then your computer doesn’t support Bluetooth.
Method 2: Check From The Settings App
Another way you can check if your PC supports Bluetooth is from the Settings app. To do it, follow the steps given below:
- Type Settings in the Windows Search bar and select the appropriate option.
- Select the Devices option.
- Now, check if the Bluetooth and other devices option is present under Devices or not.
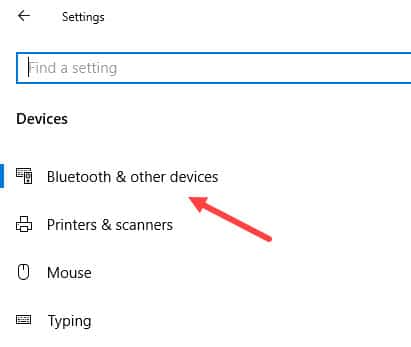
If it is present and you can toggle Bluetooth on, then your computer supports Bluetooth. Otherwise, your computer doesn’t have inbuilt Bluetooth support.
Method 3: Check It From The Control Panel
You can also check if your computer supports Bluetooth or not from the control panel. To do it, follow the steps given below:
- Open the Run utility again.
- Type ncpa.cpl and press Enter. It will open the Network Connections on your screen.
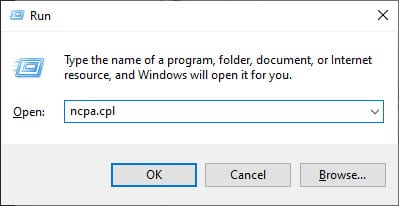
- Check if the Bluetooth Network Connection is listed in the Network Connections.
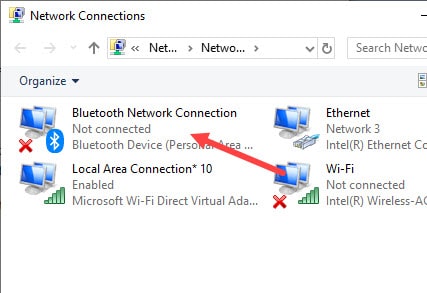
If the Bluetooth Network Connection is listed, then your computer supports Bluetooth and if it is not listed then your computer doesn’t support it.
Wrapping Up
So, there you have it. This article should answer the “How to check if my PC has Bluetooth?” question for you. Also remember, if your computer doesn’t have inbuilt Bluetooth support, then you can always use Bluetooth adapters/dongles to connect Bluetooth devices with your computer. Leave your comments below sharing your thoughts on this article.
Leave a Reply