The disk checking utility Chkdsk is extremely useful in Windows. It checks the disk for corruption, bad sectors, and other issues, then repairs it. Chkdsk is always the first choice to bank on when facing disk errors. However, after running chkdsk you may face the Chkdsk cannot lock current drive error.
Windows cannot run disk checking on this volume because it is write protected’ error. You may also face the ‘Chkdsk cannot run because the volume is in use by another process’, which are similar issues.
Due to this error, users can’t run Chkdsk and thus they are not able to check their disks and repair it. If you have come across this error and are at a standstill, then don’t worry as in this article I have discussed how to fix the cannot lock current driver error in Chkdsk.
Also read: How To Use The Diskpart Clean Function To Securely Wipe Disks ?
Why Chkdsk Cannot Lock Current Drive?
Contents
When you can’t run chkdsk and face the cannot lock current drive error, it is either because the disk is write-protected and you can only read it or if it is already in use. The disk is likely used by other applications, or it can be protected by your antivirus or other security applications.
Whichever the case, follow the solutions provided below to troubleshoot this error.
How To Fix Chkdsk Cannot Lock Current Drive Error?
Here I have provided the troubleshooting procedure that you can follow to fix this error. Read the steps carefully before executing them to avoid making any mistakes.
Solution 1: Disable Your Antivirus
The cannot lock current driver error followed by the disk is write-protected basically means that the drive is protected by some security application. This security application can be your Antivirus.
If you have any security application other than the antivirus, try disabling or uninstalling them first. Now, disable the antivirus. To disable Windows Defender, follow the steps given below:
- Type Windows Security in the Start menu and select the top result.
- Click on the Virus and threat protection option.
- In the Virus and threat protection settings section, click on the Manage settings option.
- Disable the Real-time protection toggle. This will disable Windows Defender.

After you have disabled or uninstall all security applications installed on your PC, check if running Chkdsk brings the same error. If yes, then read this article on how to remove write protection [Include link] and see if the troubleshooting solutions provided there helps.
Solution 2: Update Windows
If you are using an outdated version of Windows, then try updating to the latest versions. Updating Windows patches many bugs and errors and maybe this issue will also get patched in the latest Windows version for you. To update your Windows, follow the steps given below:
- Press the Windows + I keys to open the Settings app.
- Select the Update the Security option.
- Click on the Windows Update option.
- Select the Check for updates option. Windows will start checking for updates and if any update is available, it will start downloading it. After the download finishes, install the updates and restart your PC.

If you had recently updated your Windows and since then facing the cannot lock current drive error, then try roll backing the Windows Update instead, which is mentioned in the next solution,
Solution 3: Roll Back Windows Update
Many users have reported that this error was triggered after updating their Windows. If this is also true for you, then try roll backing the Windows update. To roll back the Windows update, follow the steps given below:
- Type Change Advanced Startup Options in the Windows start menu and select the top result.
- Click on the Restart now option in the Advanced startup section. Windows will restart and boot into Advanced Startup Options.
- Click on the Troubleshoot option.
- Select the Advanced options.
- Click on the Go back to the previous version of Windows option.
- Follow the on-screen instructions to complete the process.
After you have rolled back to the previous Windows update, check if the issue persists.
Solution 4: Run Chkdsk Scan With Parameters
One workaround for this issue is running the chkdsk scan with /f /r /x parameters. This has resolved this issue for many. To do this, follow the steps given below:
- Press the Windows + R keys to open the Run utility.
- Type cmd and press Ctrl + Shift + Enter to open an elevated Command Prompt.
- Now, type the following command and press Enter to initiate it:
chkdsk ‘drive letter’: /f /r /x
Here, replace the ‘drive letter’ part with the actual letter of the drive that you want to scan. Example: chkdsk c: /f /r /x - Wait for the scan to finish.
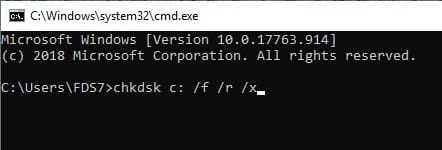
If the scan doesn’t start and the ‘Chkdsk cannot run because the volume is in use by another process. Would you like to schedule this volume to be checked the next time the system restarts? (Y/N)’ message appears, then press the Y key and then press the Enter key. This will schedule the scan for another period when the drive is not in use. Restart after you have done this, the scan should start on startup.
Solution 5: Run Chkdsk In Safe Mode
If using conventional methods you can’t run Chkdsk, then try running it in Safe mode. In Safe mode, all the unnecessary services and applications are disabled and if any of those were responsible for this error, then it will fix the issue. To enter Safe Mode, follow the steps given below:
- Type Change Advanced Startup Options in the Windows start menu and select the top result.
- Click on the Restart now option in the Advanced startup section. Windows will restart and boot into Advanced Startup Options.
- Click on the Troubleshoot option.
- Select the Advanced options.
- Click on the Startup Settings option.
- Select the Restart option.
- Press F4 in the Startup Settings screen to enter Windows in Safe Mode.
- Your PC will restart and boot into Safe Mode.
- Now, follow Solution 4 to run the Chkdsk scan with the given parameters.
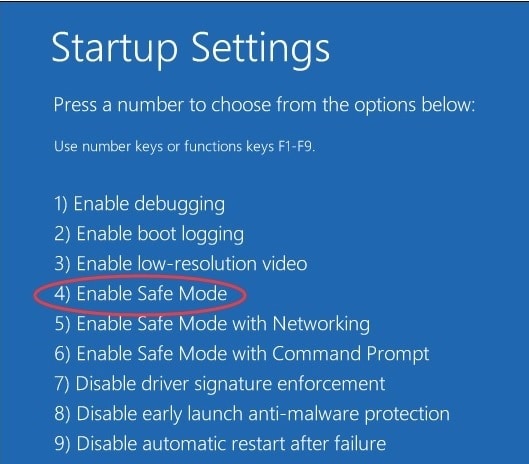
Solution 6: Run Chkdsk In Advanced Startup Options
If running chkdsk in Safe Mode also triggers the chkdsk cannot lock current drive error, then try running it using the Advanced Startup Options. To run the chkdsk utility in the Advanced Startup Options, follow the steps given below:
- Type Change Advanced Startup Options in the Windows start menu and select the top result.
- Click on the Restart now option in the Advanced startup section. Windows will restart and boot into Advanced Startup Options.
- Click on the Troubleshoot option.
- Select the Advanced options.
- Click on the Command Prompt option.
- Type the following commands and press Enter:
chkdsk ‘drive letter’: /f /r /x
Here, replace the ‘drive letter’ part with the actual letter of the drive that you want to scan. Example: chkdsk c: /f /r /x - After the scan finishes running, close the Command Prompt.
- Restart your PC.
Wrapping Up
So, there you have it. Now you know how to fix the chkdsk cannot lock current drive error. The above troubleshooting methods have worked for many, so hopefully, they will work for you too. If you have any questions regarding this topic, ask them in the comment section below.
Leave a Reply