WidevineCDM stands for Widevine Content Decryption Module. It is an add-on to protect Google’s content compatible with Opera, Firefox, Chrome, and Android systems.
Major streaming platforms like YouTube, Prime, Netflix, and Google Play use this module.
If the module is not updated, your browser cannot play the content.
This module is not downloaded separately as it is already embedded with your browsers. You just need to install the browser to enhance the experience.
Check-in detail to know what to do when WidevineCDM module is corrupted, outdated, or missing.
Also read: FIX: Couldn’t Load XPCOM On Firefox
How To Fix The Problems Of Widevine CDM Error?
Contents
Follow the steps given below when you find WidevineCDM is not working correctly.
1. Allow Full Access
Widevine Component Decryption Module may not work on Chrome if it is not given full access.
So, give full access to WidevineCDM following the steps given below:
- Press the Windows key + R to open the Run utility.
- Copy-paste or type the following line of commands and hit the Enter key to execute.
%userprofile%/appdata/local
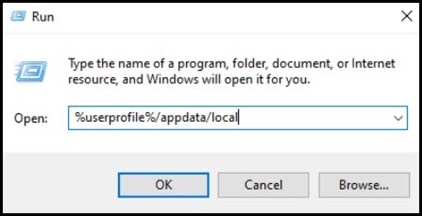
- Follow the path – Google\Chrome\User Data
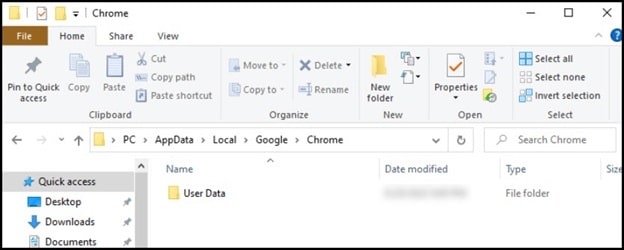
- From the list of files, locate the WidevineCDM folder.
- Right-click on it and select the Properties option.
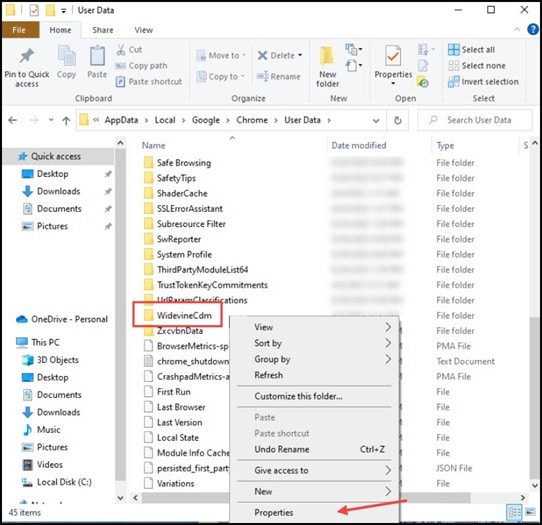
- From there, go to the Security tab and ensure you have full access to the folder.
Otherwise, Allow all the permission from the list by clicking the Edit button and checking if the problem is solved.
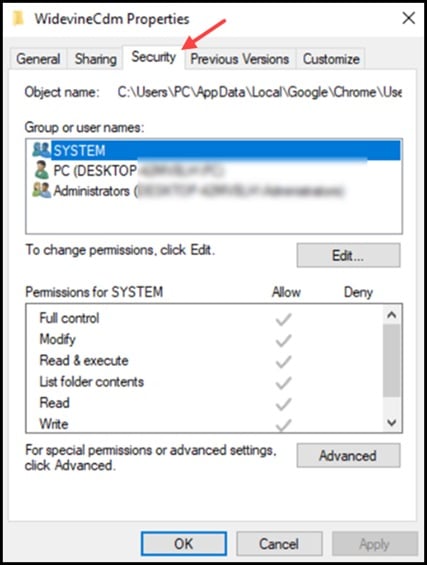
2. Disable Widevine From Task Manager
After giving access to WidevineCDM, if you still get the error, then disable Widevine from your system.
Follow the instructions below to do so:
- Again, open Run Utility and paste or type the following line of commands and hit the enter key to execute.
%userprofile%/appdata/local
- Again, navigate to the following path:
Google > Chrome > User Data
- From the list of folders, locate the WidevineCDM folder.
- Right–click on it and select the Delete option.
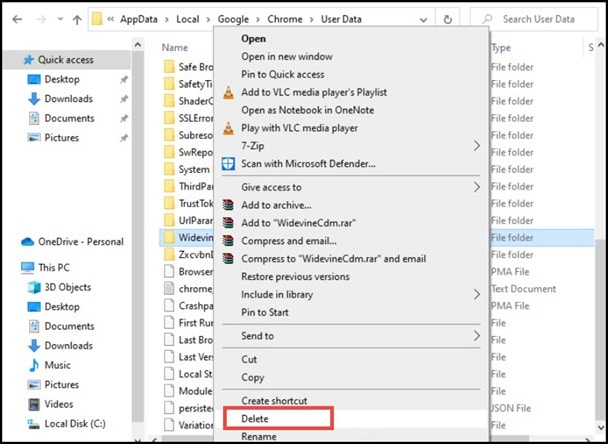
- Now, press Ctrl + Shift + Esc keys from your keyboard simultaneously to open Task Manager.
- From the Process tab, find Chrome and right-click on it.
- Select the End Task option from the list.
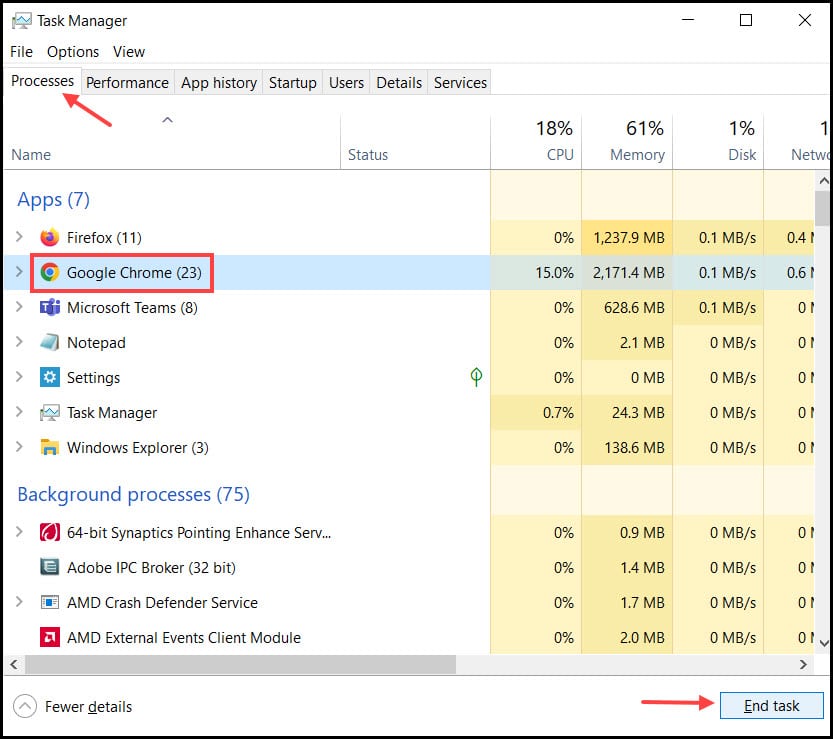
If the issue persists, then update Widevine Module.
3. Update Widevine Module
Follow the instructions below to update the Widevine Module:
- Launch Chrome and copy-paste the following into the Chrome address bar:
chrome://components/
- From the Chrome components section, find the Widevine Content Decryption Module and select the Check for update option.
- Finally, refresh the page, and you’ll be notified that the Chrome components WidevineCDM are updated successfully.
4. Disable Firewall And Antivirus
Sometimes Firewall and antivirus programs falsely detect some components and affect their fluent functionalities.
So, follow the steps below to disable the firewall:
- Enter Windows Defender Firewall in the Search Menu and click on the top option.

- Click on the Turn Windows Defender Firewall on or off.
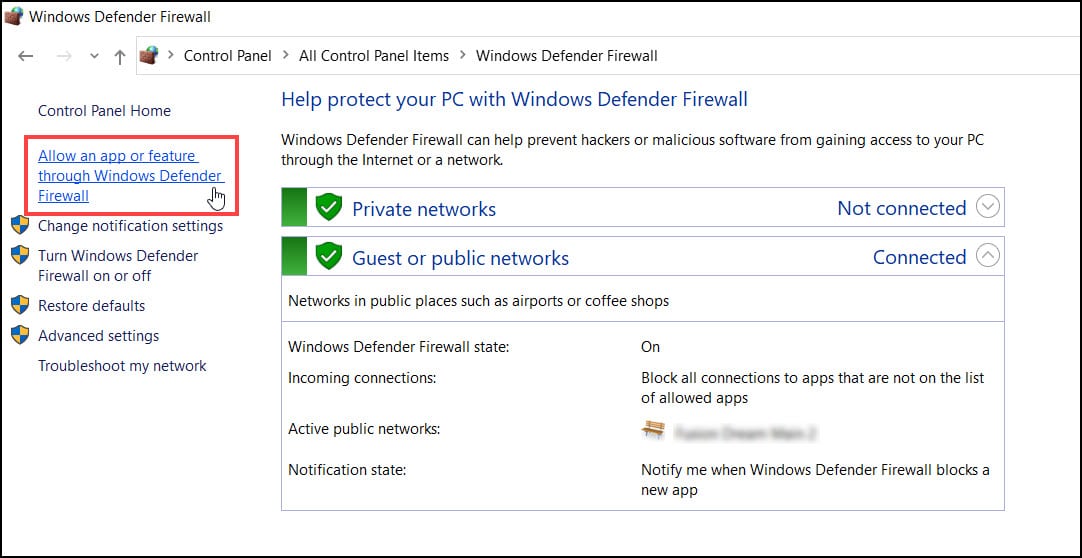
- Turn off Windows Defender Firewall (not recommended option) by clicking on the radio buttons for both Private and Public settings.
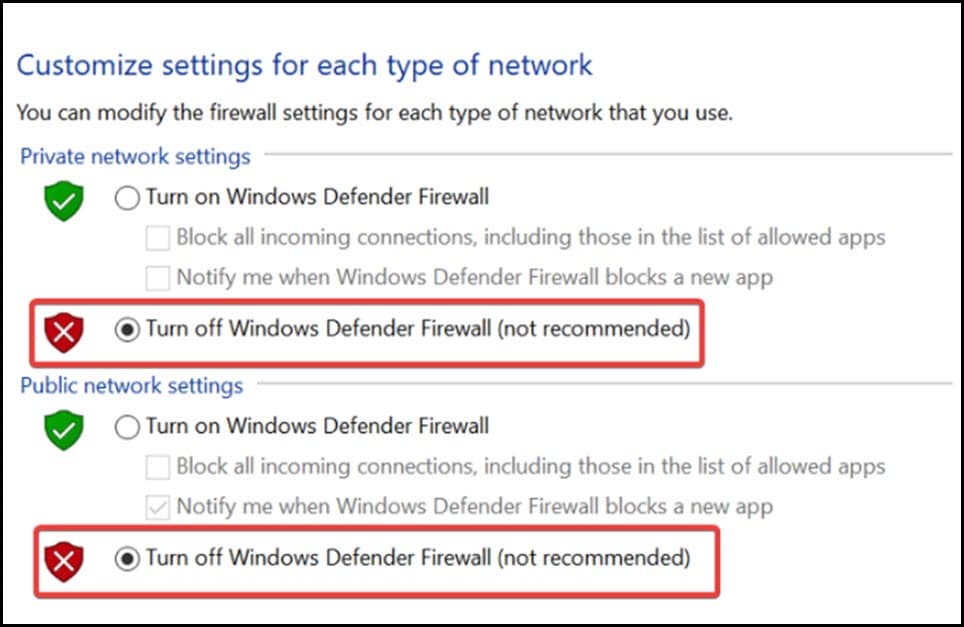
Follow the instructions below to disable the Windows Security:
- On the Windows search bar, type Windows Security and click on the 1st option.
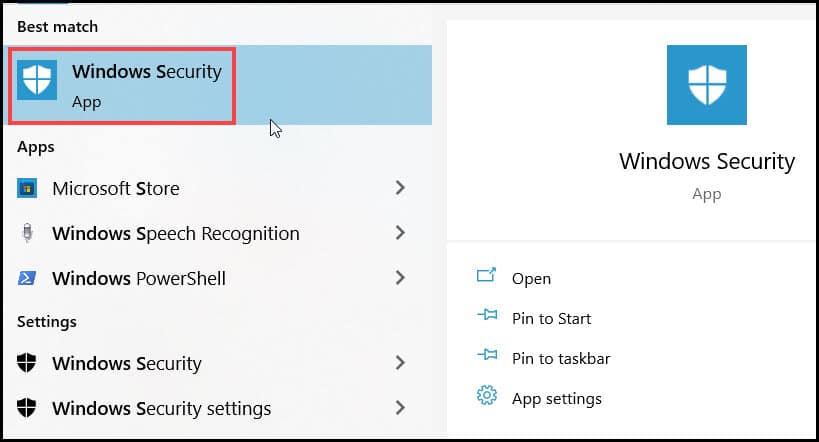
- Select the Virus & threat protection option.
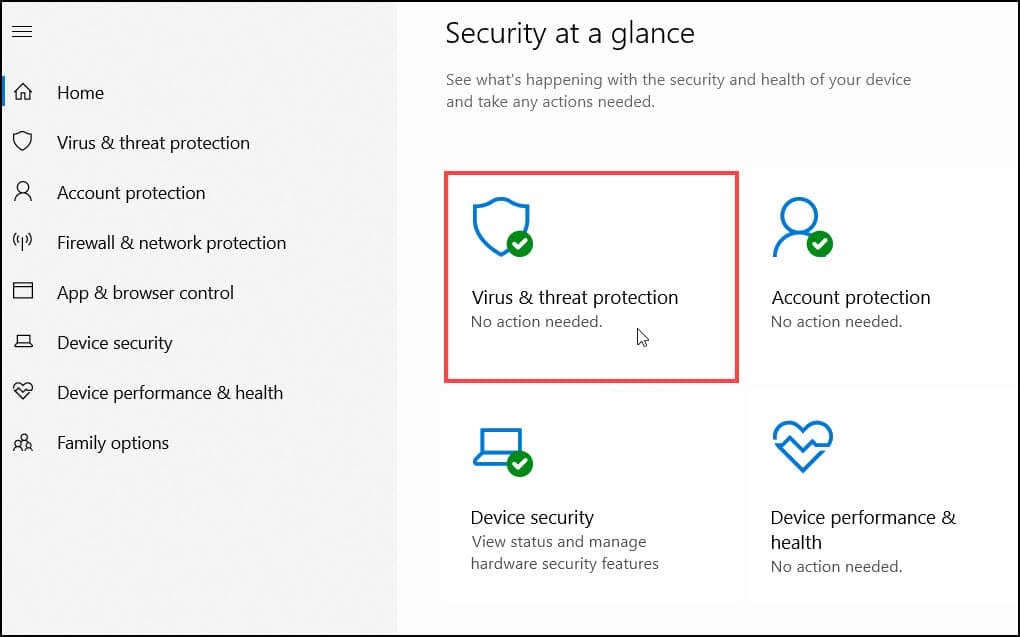
- From the next window, select Scan Options.
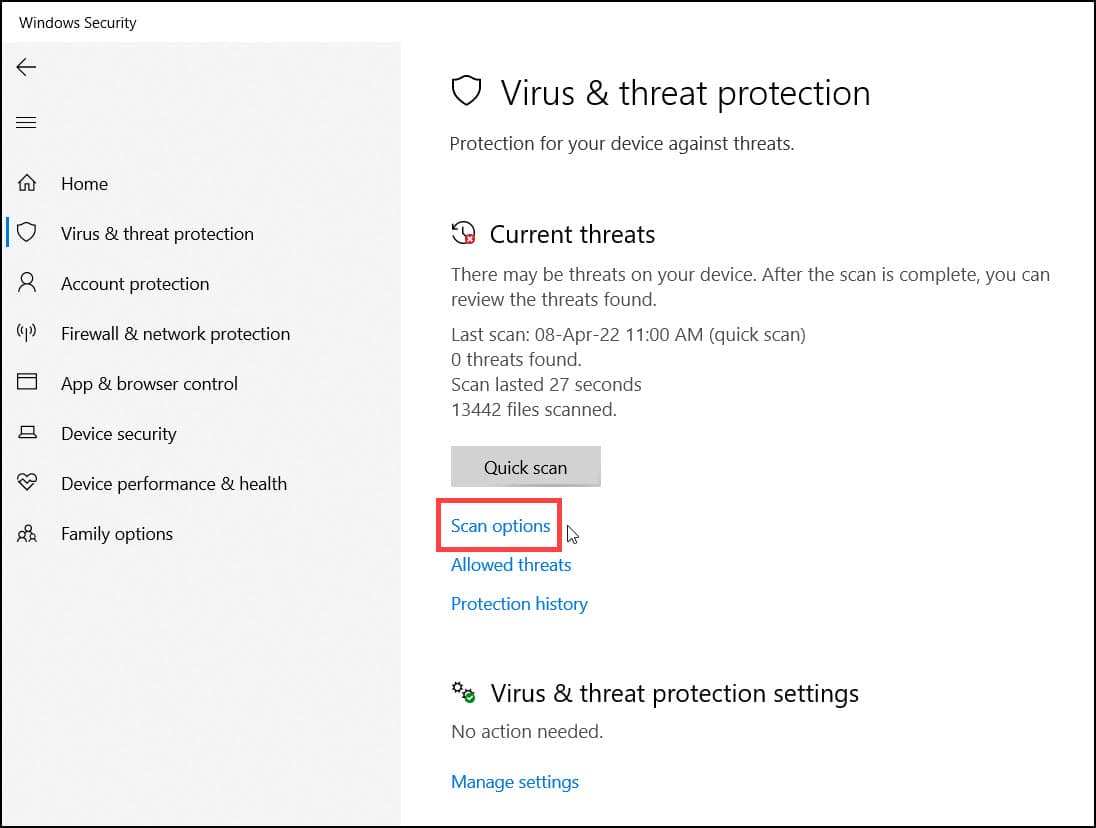
- Select the Full scan box and then click on Scan Now option to scan the entire system for malware and viruses.
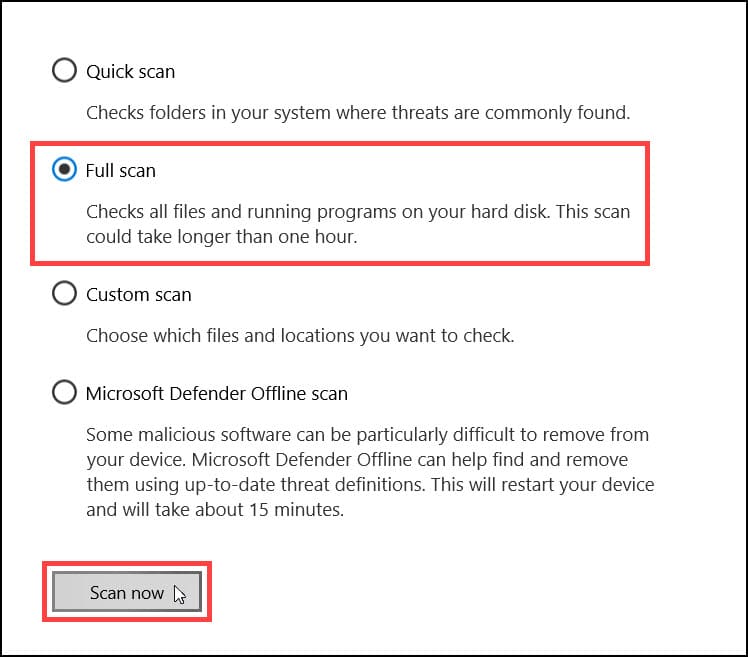
5. Reinstall Google Chrome
If the issue persists, then reinstall Google Chrome. Follow the steps below to do so:
- Press Win + R hotkeys from the keyboard and type control.
- Hit the Enter key to open the Control Panel.
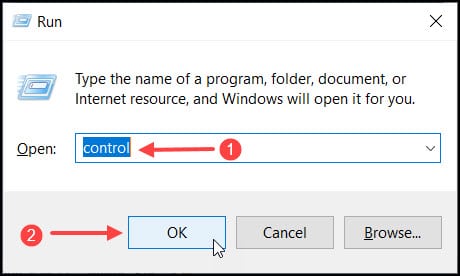
- Select the Programs and Features option.
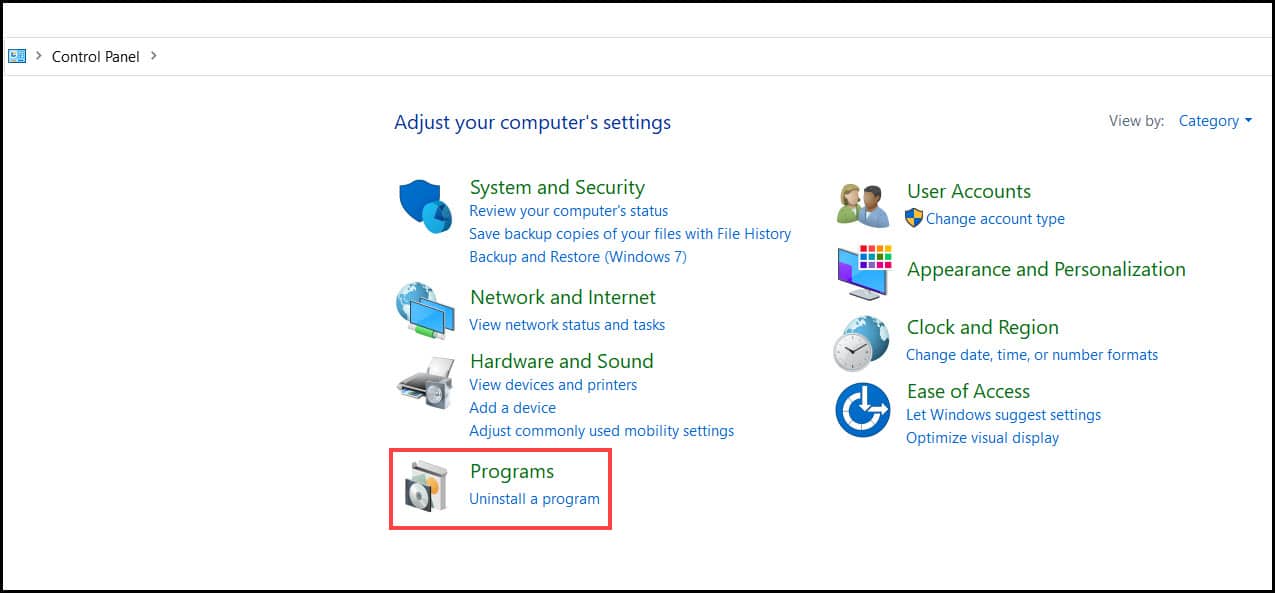
- From the list of the application installed on your system, locate Google Chrome and Right -click on it.
- Select the Uninstall button.
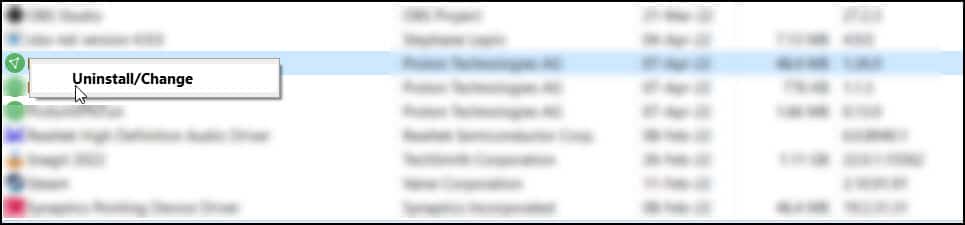
After the process completes now, download a fresh copy of Google Chrome. Install it on your PC.
Now check if the problem is addressed.
Frequently Asked Questions [FAQs]
1. How do I update WidevineCDM on Chrome?
To update WidevineCDM on Chrome, search for chrome://components/ in the Chrome address bar.
Locate Widevine Content Decryption Module and click on the Check for update option.
Refresh the page, and you will be notified that the Chrome Components WidevineCDM is updated.
2. How Do I Add The Widevine Component?
The Widevine Component comes embedded in your web browsers. You don’t need to download or install it, but if the Widevine component is corrupted or outdated, then update to fix the issue.
3. How To Fix The Widevine Content Decryption Module?
To fix WidevineCDM, update it, allow full access to the module, terminate the task from the Task Manager, and reinstall Chrome.
Final Words
Hope after going through the above article you got the idea about how to update and fix problems with WidevineCDM.
If you still have queries, ask us in the comments section provided below.
Leave a Reply