Google Chrome has been reported by several users to hijack the media keys of your keyboard. Because of this, media keys stop working for other apps like Spotify or iTunes.
If you are also facing this issue, then don’t worry as there is a way to fix it. In this article, we have discussed what you need to do to stop Chrome hijacking media keys from other apps.
Why Keyboard Media Keys Not Working?
Contents
Keyboard media keys are important when it comes to enhancing the user experience. Although, most users don’t even acknowledge this feature until it stops working for them. This shows how important all these small features are for improving the user experience even if they go unnoticed.
Google Chrome started supporting media keys after the release of Chrome 73. This was great as it eased the use of YouTube or Spotify through Chrome. However, after this update of Chrome, media keys stopped working for other apps when Chrome was open as well.
It soon became clear that it was due to Chrome that media keys were not working for other apps.
Also, check out this article on what to do when keyboard stops working in Windows 10.
How To Stop Chrome Hijacking Media Keys?
The easiest solution for this issue is to close Chrome and all its background processes and then use media keys in other apps. But if you may want to use the other apps while working on Chrome, then this solution won’t work. In such cases, changing a Chrome flag should fix it.
Solution 1: Close All Chrome Background Processes
Normally, closing the app using the closing interface icon also closes the background processes of that app. However, in Chrome’s case, the processes may still work in the background.
In this situation, you can close all the processes manually using the Task Manager. To do it, follow the steps given below:
- Press Ctrl + Shift + Esc keys on your keyboard to open the Task Manager.
- In the Processes tab, right-click on all the processes of Chrome and select the End Task option.
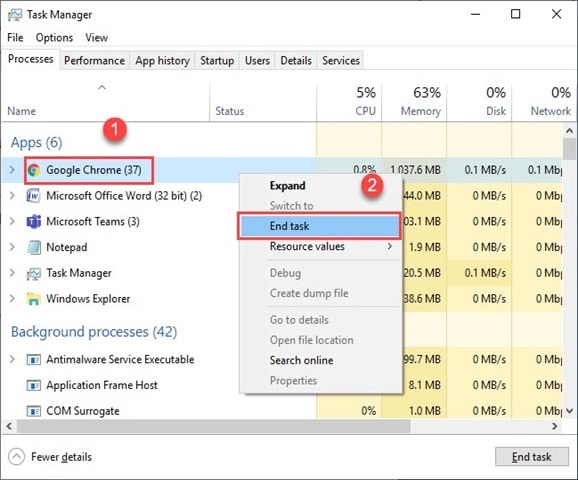
You can also change Chrome’s settings to close all background running apps of Chrome after it is closed. To do it, follow the steps given below:
- Open Chrome and click on the menu button ( 3 dots) on the upper right part of the screen.
- Next, select the Settings option.
- Scroll down and click on the Advanced option. This will unlock the advanced features for you to edit.
- Keep scrolling down until you reach the System section.
- Turn off the Continue running background apps when Google Chrome is closed toggle.
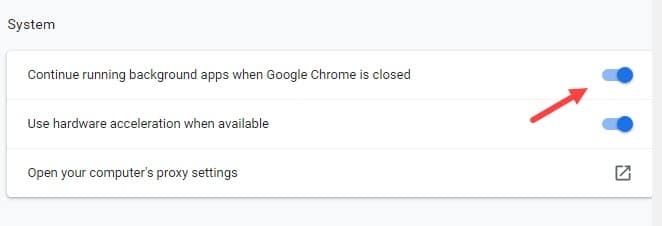
Solution 2: Disable Hardware Media Key Handling From Flags
Flags are experimental features of Chrome that may be introduced in the stable version later. In flags, you can disable the Hardware Media Key Handling feature, which is known to solve the keyboard media keys not working issue.
To disable the Hardware Media Key Handling feature, follow the steps given below:
- Open Chrome again.
- Type chrome://flags/#hardware-media-key-handling in the address bar and press Enter.
- Change the settings of Hardware Media Key Handling to Disable.

Finally, restart Chrome and now keyboard media keys should work in other apps even if Chrome is open.
Wrapping Up
So, there you have it. Now you know what to do if you are facing the Chrome hijacking media keys issue. The above solutions should help you fix this issue. Remember to leave your comment below, sharing any problems you are facing regarding the keyboard media keys not working issue.
Leave a Reply