Many users are having problems with Chrome; apparently Chrome is not closing tabs on exit for many users. This problem is of particular concern for those users who share their computers. Chrome tabs not closing after exit can create serious privacy breaches for these users.
We understand the concern of the users, that’s why in this article we have written the different methods that can be used to fix this issue.
Also, check out this article on what to do when Chrome keeps opening new tabs.
Why Is Chrome Not Closing Tabs On Exit?
Contents
This issue can occur due to the following causes:
- The Chrome is maybe set to open where it was previously exited on startup from the settings.
- If Chrome is set to run background apps after it closes, then also this issue can arise.
- The history and cache can become corrupted and create such an issue.
- It can also be caused by extensions that are programmed to prevent tabs from closing on exit.
How To Fix Chrome Not Closing Tabs On Exit Issue?
Now that we know the different causes of this issue, it’s time to fix it. Follow the solutions given below carefully and hopefully, this issue will get fixed.
Solution 1: Set Chrome To Open New Tab On Startup
The On Startup setting of Chrome seems to be the main cause of this issue. You can set Chrome to open from where it was previously exited on startup from the Chrome settings. It is most likely that you have enabled that feature of Chrome without the intention of doing it.
If this is the case, then it can easily be fixed by changing the On Startup settings of Chrome. To change it, follow the steps given below:
- Open Chrome and click on the menu button (3 vertical dots) on the upper right corner of the screen.
- Select the Settings option from the pop-up menu.
- Scroll down until you reach the On Startup option.
- Now, select the Open the New Tab page option.
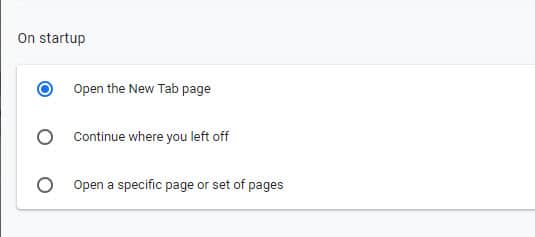
Now, restart Chrome and check if the previous tabs still appear on startup. This Chrome not closing tabs on exit issue should be fixed by using this solution. However, if this solution fails to work, then check out the other solutions.
Solution 2: Stop Background Apps From Running After Chrome Is Closed
The Chrome may be set to continue running its background apps after its closed, which leads to the previously closed tabs reopening when you reopen Chrome. In this scenario, disabling this feature should fix this issue.
To disable Chrome from running background apps after its closed, follow the steps given below:
- Open the Chrome Settings again.
- Scroll down until you reach the Advanced option. Click on the Advanced option to open the advanced settings.
- Keep scrolling down until you reach the System section.
- Turn off the toggle beside the Continue running background apps when Google Chrome is closed option.
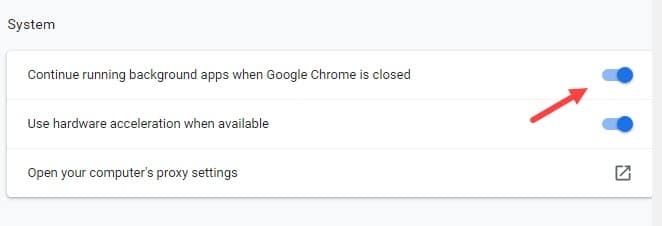
- Now, restart Chrome and check if the issue has resolved.
Solution 3: Check For Suspicious Extensions
There can be extensions installed in your Chrome that prevents the tabs to close after Chrome is closed. Check if any extensions seem suspicious. To check extensions installed in your Chrome, follow the steps given below:
- Open Chrome and click on the menu button.
- Move the cursor to the More Tools option and then select the Extensions option from the new side menu.
- Now, all the extensions installed in Chrome will be open your screen.
If you notice any suspicious extension, then click on the toggle next to it to disable it. After disabling it, check if the issue persists. If this fixes the issue, then remove the extension. To remove it, just click on the Remove option below the extension.
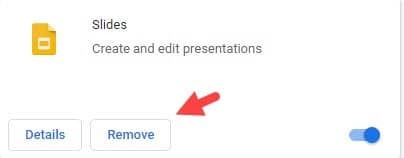
Solution 4: Clear Browser Cache And History
The browser cache and history are unlikely to be the causes of this issue, but if the other solutions above don’t work, then you might as well try this. Corruption of cache in Chrome is known to be the cause for many bugs, and there is a chance that it can also trigger this bug.
To clear the cache and history in Chrome, follow the steps given below:
- First of all open Chrome.
- Press the Ctrl + Shift + Delete keys on your keyboard. This will directly open the Clear browsing data dialog on your screen.
- Make sure to select all the elements and change the Time range to All time.
- Click on the Clear data option to delete the cache and the browsing history completely.
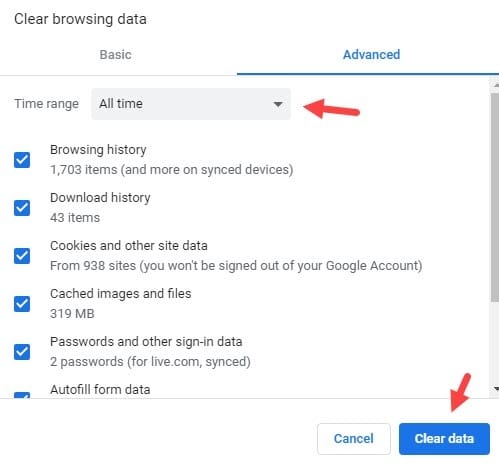
Clearing browsing history and cache also are important to maintain your privacy, especially if you are using a shared computer. Many users ask how to delete tabs on Google Chrome and this is a great way to delete all the tabs in Google Chrome that you opened in the past.
Solution 5: Reinstall Chrome
If none of the other solutions worked, then the only choices you are left with are either resetting Chrome or reinstalling it. In my opinion, reinstalling Chrome should be the better option here. If you are unwilling to reinstall, then you may try resetting first.
To reset Chrome, open the advanced settings again and scroll to the Reset and clean up section. Select the Restore settings to their original defaults option and then click on the Reset settings option.
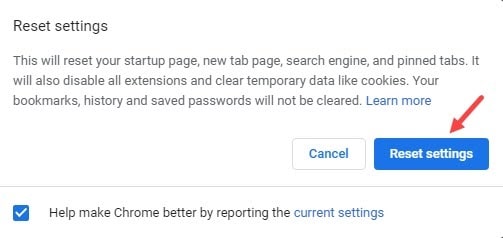
If resetting also doesn’t work, then you have no choice but to reinstall Chrome.
Bonus Tip – Fixing The Google Chrome Tabs Disappear Issue
Some users have reported that their Google Chrome tabs disappear suddenly. This issue is probably caused because you may have opened Chrome in fullscreen. The tabs are not shown when Chrome goes fullscreen.
F11 is the shortcut key to go fullscreen on Chrome. If you press the key by mistake, then it may look to you that the tabs have disappeared. Pressing the F11 keys again will exit the fullscreen mode and most likely fix this issue for you.
Wrapping Up
So, there you have it. Now you know what to do if Chrome is not closing tabs on exit again. The above solutions should help you fix this issue. Also, don’t forget to leave your comment below and do mention if this article was of any help to you.
After clearing the browser cache, the issue is fixed. Thank you.