Recently, I came across a problem while I was surfing the internet on Google Chrome. I had kept my browser open and had gone to find some snacks in the kitchen. After I returned, I saw that at least 30 new tabs were open on my browser and it was increasing every second.
After a close inspection, I realized that it’s my browser that keeps opening random web pages automatically. I somehow closed all the tabs and restarted Chrome and finally, the situation was stable. But I kept facing this bug again and again since then.
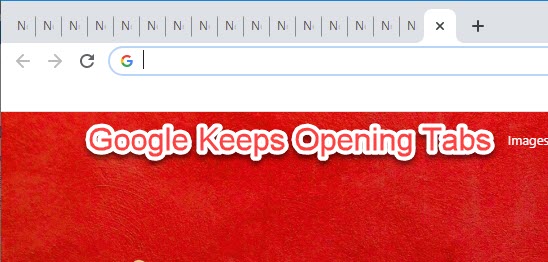
After searching about the problem online I realized that there are many other users affected by this bug. That’s why we have written this article in which we will discuss why Chrome keeps opening new tabs and how to troubleshoot this problem.
Why Is Google Chrome Opening New Tabs By Itself?
Contents
If Chrome keeps opening new windows or new tabs, then it’s most likely caused by the following reasons:
- The most-reported instigators for this bug are the corrupted or malicious extensions installed in Chrome.
- Improper Google search settings is another common cause that can trigger this problem.
- Hidden malware or viruses are well known for causing similar problems and they can also be the culprit of this problem.
- Corrupted Google chrome can also be the instigator for this problem.
Troubleshooting The Chrome Keeps Opening New Tabs Bug
As mentioned above, there are various different causes of this issue. Now, it’s time to troubleshoot them on by one.
Solution 1: Disable/Remove Problematic Extensions
There are various extensions out there that only have one job and that is to create problems. If Chrome keeps opening new windows and tabs, then its most likely caused by a corrupted or malicious extension.
In this scenario, disable all the extensions and check if the problem gets resolved. If the problem fixes after you have disabled all the extensions in Chrome, then definitely one or more of the extensions are the real culprit.
To disable the Chrome extensions, follow the steps given below:
- Open Chrome and then click on the menu button.
- Select the More tools option from the drop-down menu and then click on the Extensions option.
- Disable all the Extensions and check if the problem persists.
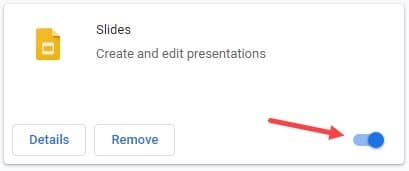
Now, if the problem gets resolved, then enable the extensions one by one and check if the problem returns. This way you can pinpoint the extensions responsible for this problem. After you have confirmed the corrupted extension, click on the Remove option below the extension to delete it.
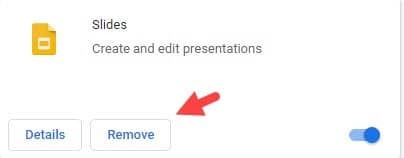
However, if still Chrome keeps opening new tabs, then try the next solution.
Solution 2: Change Your Google Search Settings
There is a feature in the Google search settings that if enabled will open every webpage you select on a new window. This feature may have been enabled and that’s why it may seem that Google Chrome is opening new tabs by itself.
To disable this feature in the Google search settings, follow the steps given below:
- Open Google Chrome and search for any website. Wait for the results to show up.
- Once the results appear, you will find the Settings option just below the top Google search bar. Click on that Settings
- Then, click on the Search settings option from the drop-down menu.
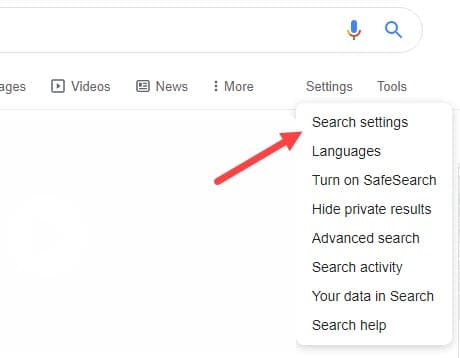
- Now, scroll down and uncheck the Open each selected result in a new browser window option in the Where results open section.
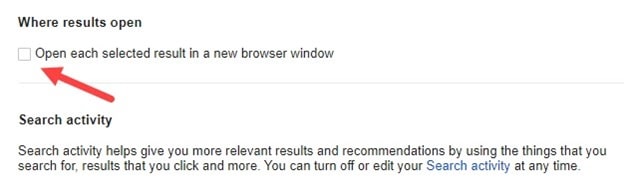
- Scroll down further and click on the Save option to save the new settings.
Now, close Chrome and restart it. Surf on the internet for a while and check if still Chrome keeps opening new windows and tabs.
Solution 3: Run Antivirus Scan
If Google Chrome is opening new tabs by itself, then another likely reason can be hidden malware and viruses. If that’s the case, then running an antivirus scan should solve this problem.
To run an antivirus scan in Windows Defender, follow the steps given below:
- Click on the arrow button on the Taskbar in the lower right corner of your screen and then click on the Windows Defender icon.
- Select the Virus & threat protection option.
- Click on the Scan options below the Quick scan option.
- Select the Window Defender offline scan option and then click on the Scan Now option.

It will take around 15 minutes to fully scan your computer and after the scan, your computer will restart on its own.
Solution 4: Use The Clean Up Computer Feature In Chrome
There are some malicious 3rd party applications that specifically target Google Chrome and are not easily detected with the antivirus scan. Fortunately, there is a feature in Chrome called Clean up computer that will detect any application or file that can harm Chrome and remove it.
To use the Clean up computer feature, follow the steps given below:
- Open your Google Chrome and click on the menu button (3 dots) on the upper right side of your screen.
- Click on the Settings option from the drop-down menu.
- Scroll down and then click on the Advanced option to unlock other options.
- Now, scroll down to the Reset and clean up section and click on the Clean up computer option.
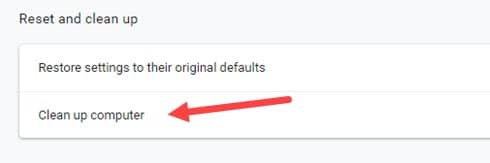
- Finally, click on the Find option. Now Chrome will scan your computer for any malicious software. Wait for the scan to finish, then restart your computer.
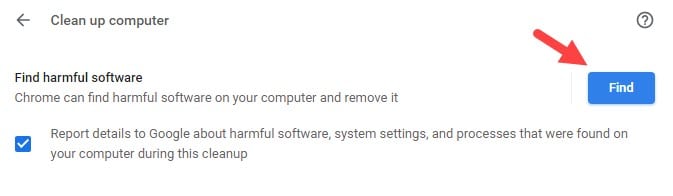
Solution 5: Disable Running Background Apps After Chrome Is Closed
There are certain extensions and apps in Chrome that can run in the background even when Chrome is closed. These apps and extensions running in the background are very useful, but they are also reported as a cause for this bug.
In this scenario, not letting any apps run in the background after Chrome closes should fix this problem. To close down all the apps running in the background after Chrome is closed, follow the steps given below:
- Open the Advanced option in Chrome (follow Solution 2).
- Scroll down and locate the System section.
- Turn off the Continue running background apps when Google Chrome is closed toggle.
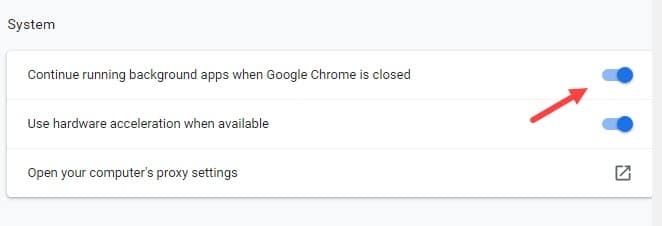
Now, check if still Chrome keeps opening new tabs. This solution should fix this issue.
Solution 6: Reset Google Chrome
If none of the above solutions has worked for you, then try resetting Chrome. Resetting Chrome will delete any corrupted files that it had, which should solve this problem.
To reset Chrome, follow the steps given below:
- Open the Advanced option in the Chrome settings (follow Solution 2).
- Scroll down to the Reset and clean up section and click on the Restore settings to their original defaults option.
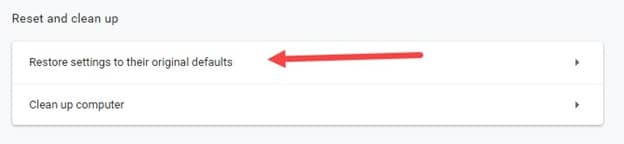
- Now, click on the Reset settings on the pop-up dialog that appears on our screen.
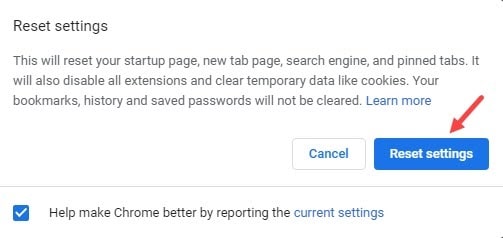
Wait for the reset to finish, then restart Chrome and check if the problem persists.
Solution 7: Use Another Browser
If resetting Chrome also didn’t work, try using another browser to check if this problem is specific to Google Chrome or not.
If you are not facing this problem in the other browsing software, then it may be the case that this problem is caused because of some incompatibility between Chrome and your PC.
Wrapping Up
So, now you know what to do if Chrome keeps opening new tabs. The above solutions should help you with this problem so read and execute them carefully. And feel free to share your thoughts on this article in the comment section below.
Leave a Reply