Google Chrome is the undisputed champion when it comes to internet usage in browsers all around the world. However, this doesn’t mean that it is exempt of any errors or bugs, quite the contrary. Chrome has an infuriating issue that doesn’t play videos in fullscreen. This issue especially happens while playing YouTube videos.
With a big part of the online traffic only consuming videos on Chrome, this can sure be an annoyance for many. Fortunately, this bug where Chrome won’t go fullscreen while playing videos, can be fixed by following certain troubleshooting.
In this article, I have discussed the troubleshooting procedure that can fix this issue. Try the troubleshooting yourself and enjoy the videos in fullscreen.
Why Videos Not Going Full Screen In Chrome?
Contents
This bug may happen due to various reasons. Here I have discussed some of the potential causes of this issue:
- Outdated Chrome: Chrome by default auto-updates. However, the auto-update can be disabled, either by manual or involuntary interference. Outdated Chrome will not be able to patch its bugs and thus lead to such an issue.
- Hardware Acceleration: Hardware acceleration uses the GPU to better process functions in Chrome. But, it is reported by many as cause of such bugs and errors.
- Chrome Theme: If you are using a custom Chrome theme rather than the default Chrome-look, it can be the instigator due to which Chrome won’t go fullscreen.
- Corrupted Chrome browsing data: Chrome browsing data can become corrupted and lead to various errors and bugs, including the reason why full is screen not working in Chrome.
- Incompatible extensions: Extensions are useful to make the user experience better, but some extensions can be malicious and trigger such bugs in Chrome.
- Corrupted Chrome installation files: The Chrome installation data itself can become corrupted, preventing Chrome from playing videos in full screen.
What To Do When Chrome Won’t Go Fullscreen?
Now that you know the various causes related to this error, it’s time to troubleshoot it. Here I have given the troubleshooting procedure you should follow when Chrome fullscreen is not working.
Solution 1: Update Chrome
An outdated version of Chrome can have many bugs and errors. Check if your Chrome is also outdated. If yes, then you have likely found the cause of this issue. Normally, Chrome should update itself automatically, but there are ways to disable Chrome’s automatic update.
If Chrome is outdated on your PC, it is possible that somehow the automatic update has been disabled. In this situation, you will have to update Chrome manually. To do it, follow the steps given below:
- Open Google Chrome.
- Click on the 3 dots button located in the top-right corner of the screen to open the menu.
- Hover the mouse cursor over the Help option on the menu. This will open another side menu.
- Click on the About Google Chrome option.
- Chrome will now scan for updates. If a new update is found, then Chrome will start updating automatically.
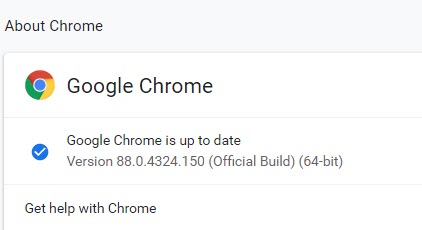
After Chrome updates to the latest version, check whether this issue persists.
Solution 2: Clear The Browser Data
Corrupted browser data is known to cause several minor bugs and errors for Chrome. It is possible that the browser data of your Chrome has become corrupted and thus videos are not going full screen in Chrome. If this is the case, you can try clearing the browser cache and see if that fixes this issue. To clear the browser cache of Chrome, follow the steps given below:
- Open Chrome.
- Press the Ctrl + Shift + Delete keys. This will open the Clear browser data page.
- Click on the Advanced tab.
- Check all the boxes and change the Time Range to All Time.
- Select the Clear data option.
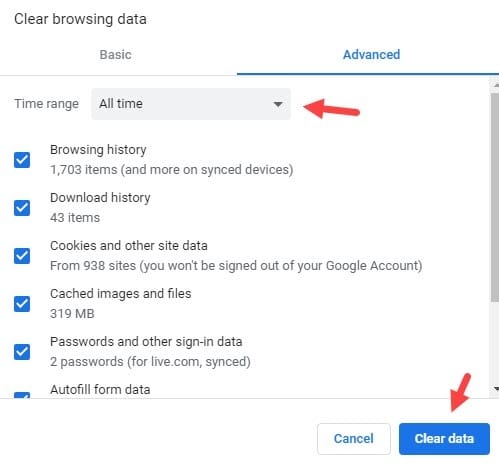
Solution 3: Disable Hardware Acceleration
Hardware acceleration in browsers is commonly reported for triggering errors and bugs. Chrome won’t go fullscreen can also be caused by having this feature enabled. To disable hardware acceleration in Chrome, follow the steps given below:
- Open Chrome and click on the menu button.
- Click on the Settings option from the menu and scroll down.
- Select the Advanced option. This will further unlock other options.
- Keep scrolling until you reach the System option. Now, disable the Use hardware acceleration when available toggle.
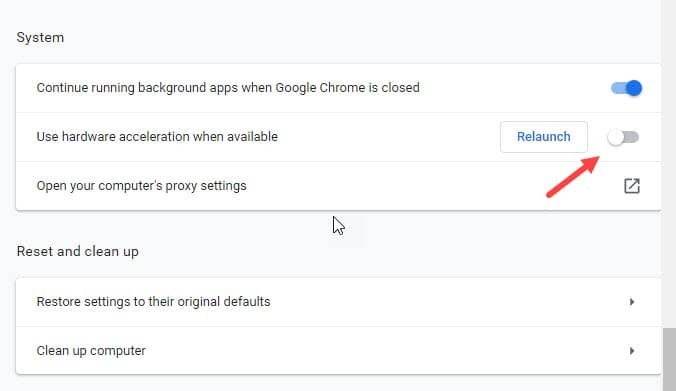
Also check out how to disable hardware acceleration on Edge here.
Solution 4: Disable Extensions
Extensions are very useful, epecially to ease the user experience of Chrome or any browser. But, incompatible extensions or malicious extensions do more harm than good. It is possible that this issue is caused by a problematic extension. To check and fix this, follow the steps given below:
- Open Google Chrome and click on the menu button.
- Select the More Toolsoption from the pop-up menu and then click on the Extensions option.
- Now, click on the toggle next to the extensions to disable them.
- Disable all the extensions and restart Chrome.
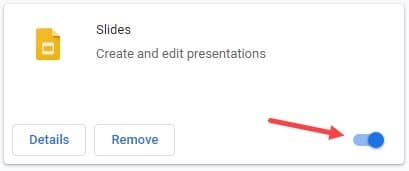
Check whether disabling the extension fixed the full-screen issue in Chrome or not. If yes, enable the extensions one by one and check for the issue to return. This way you will be able to pinpoint the extension at fault and remove it.
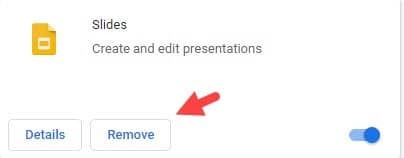
Solution 5: Play Videos Without Maximizing Chrome
If the issue remains after following the above steps, then you can try this workaround. Click the minimize icon in Chrome to keep it from maximizing completely. Now, run the video and try going full screen.
Solution 6: Reset Chrome
If none of the above solutions work, try resetting Chrome. To reset Chrome, follow the steps given below:
- Open Chrome Settings again.
- Scroll down and select the Advanced option to unlock more settings.
- Keep scrolling down until you reach the Reset and Clean up section.
- Click on the Restore settings to their original defaults option.
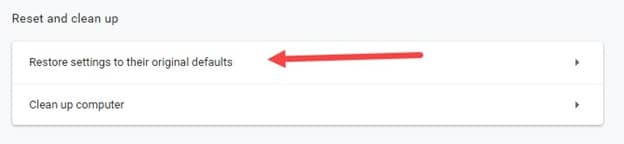
- Select the Reset Settings option from the popped-up prompt.
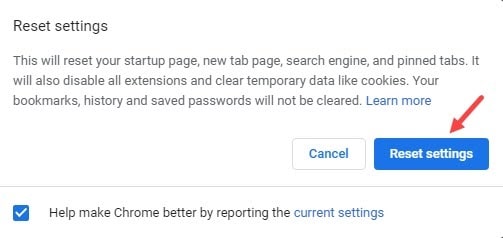
- Wait for Chrome to finish resetting.
Try playing a video in fullscreen. If still Chrome won’t go fullscreen, try reinstalling Chrome.
Solution 7: Reinstall Chrome
If even after resetting fullscreen not working in Chrome, you will have to reinstall it. To uninstall Chrome, follow the steps given below:
- Press the Windows + R keys to open the Run utility.
- Type appwiz.cpl in the search box and press Enter to open the Programs and Features panel.
- Locate Google Chrome among the listed apps and right-click on it.
- Select the Uninstall option from the pop-up menu.
- Follow the on-screen instructions to complete the process.
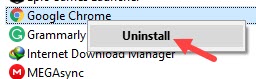
After Chrome is uninstalled, visit their official website and download the latest version. Install Chrome again and you should now be able to play video in fullscreen.
Solution 8: Try Another Browser
Finally if nothing works, use another browser. Other browsers like Firefox and Edge also can save your passwords and autofill the data and has many of the other Chrome features. Firefox is particularly famous for user security and Edge is extremely light on computer resources.
Wrapping Up
So, there you have it. Now you know what to do when Chrome won’t go fullscreen. The above troubleshooting methods should help you fix this issue. If you have any other questions related to this article, ask them in the comment section below.
I am currently able to to full screen all the videos in my android except 2 videos..when I am trying to full screen these 2 videos then my screen become black and only audio works..these vedios are working in full screen in my friend’s phone but not in mine..
Plz explain, why this happening
I had the same problem with Chrome not going fullscreen when I tried to watch a YouTube video. I found this fix and it worked perfectly!