Recently I have noticed that users are reporting about how their computer alt tabs on its own. For some, only games keep alt tabbing and for others the issue happens for any window. This issue is definitely frustrating, so I looked into it, and here is the troubleshooting procedure you can follow for fixing this bug.
Why My Computer Randomly Tabs Out?
Contents
If your Windows 10 keeps alt tabbing, it can be due to many different reasons. Here are some commonly known causes of this issue:
- Broken or malfunctioning keyboard: A broken key in your keyboard or a malfunctioning keyboard can cause such issues.
- Problematic Keyboard Drivers: Outdated or corrupted keyboard drivers may trigger actions that make your computer alt tab on its own.
- Problematic Graphics Drivers: Corrupted graphics drivers may bug the overlay, which is likely why your games keep alt tabbing.
- Virus Or Malware: Virus and malware are known to take over applications and make them behave wierdly. This can be one of those situations.
- A Task is running in the background: A task may be running in the background while you are playing a game on fullscreen. This may bug the task window and make it alt tab every few seconds.
- Background applications and services: Similar to a task running in the background, other applications, and services running in the background can also get bugged and alt tab on their own.
- Corrupted system files and outdated Windows: Outdated Windows and corrupted system files are also known instigators for such issue.
Now that you know the possible causes of this bug, it is time to troubleshoot.
What To Do When Computer Alt Tabs On Its Own?
Here I have mentioned the troubleshooting procedure you need to follow in order to fix this issue. One of the solutions or a combination of the solutions given below should be able to fix this issue for you.
Solution 1: Check Your Keyboard
The first suspect in this situation should be your keyboard. It is possible that the keyboard is malfunctioning and alt tabbing to other windows without your knowledge. First, unplug your keyboard and try reconnecting it. If the Windows 10 keeps alt tabbing, then try connecting the keyboard to another PC and see if you face the same issue.
After you have checked that, it should be clear whether the keyboard is malfunctioning or not.
Solution 2: Troubleshoot Keyboard Drivers
The next thing you can try is troubleshooting the keyboard driver. A malfunctioning keyboard driver can also be responsible for this error. First, try reinstalling the keyboard driver, and if that doesn’t work then try updating it.
To reinstall the keyboard driver, follow the steps given below:
- Press the Windows + R keys to open the Run utility.
- Type devmgmt.msc in the search box and press Enter to open the Device Manager.
- Expand the Keyboards section and right-click on the keyboard driver.
- Select the Uninstall Device option from the right-click context menu.
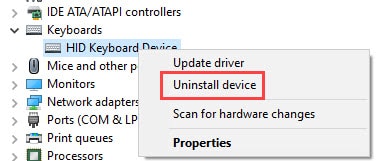
- Follow the on-screen instructions to complete the process.
- Now, right-click on the Keyboard option.
- Select the Scan for hardware changes option.
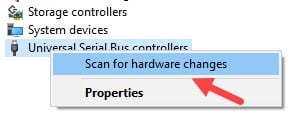
- The keyboard driver should reinstall automatically.
Now, check whether your computer alt tabs on its own again. If yes, then try updating the keyboard driver. To do it, follow the steps given below:
- Open the Device Manager again.
- Expand the Keyboards tree and right-click on the keyboard driver. A menu will appear.
- Select the Update driver option from the menu.
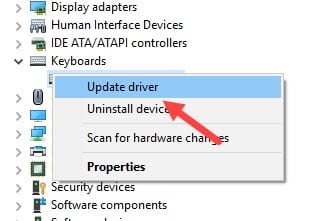
- Click on the Search automatically for drivers option.
- Follow the on-screen instructions to complete the process.
After the keyboard drivers are updated, Windows 10 should stop alt tabbing if keyboard driver was the instigator.
Solution 3: Troubleshoot The Graphics Drivers
If troubleshooting the keyboard driver doesn’t work, and if your games keep alt tabbing, try troubleshooting the graphics drivers. First try updating the graphics drivers, if that doesn’t work then reinstall it. To update graphics drivers, follow the steps given below:
- Open the Device Manager and expand the Display adapters option.
- Right-click on the graphics driver and select the Update driver option.
- Click on the Search automatically for drivers option.
- Follow the on-screen instructions to complete the process.
If Windows 10 keeps alt tabbing, reinstall the graphics driver. To do it, follow the steps given below:
- Right-click on the graphics driver in the Device Manager.
- Select the Uninstall device option.
- Follow the on-screen instructions to complete the process.
- After the graphics drivers are uninstalled, visit the manufacturer’s website and download the latest graphics drivers.
Solution 4: Run A Virus Scan
This seems like an issue linked with malware and viruses. Viruses and malware infect applications and system files. It can make them open on other windows involuntarily. If this is the case, you will need to run a virus scan. You can do that by using a powerful third-party antivirus, like Malwarebytes. If you don’t want to use a 3rd party antivirus, you can run the Windows Defender offline scan.
The offline scan is pretty thorough and extremely useful in rooting out viruses and malware. To run the Windows Defender offline scan, follow the steps given below:
- Type Windows Security in the Start menu and select the top result.
- Click on the Virus and threat protection option.
- Select the Scan options button.
- Check the Microsoft Offline Defender scan option.
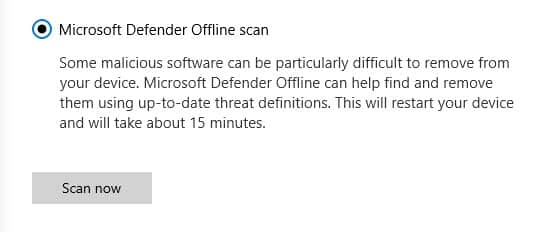
- Start the scan.
- Wait for the scan to finish. It will likely take some time. Do not close the scan before it is finished. After the scan is finished, Windows will restart on its own.
Solution 5: Run The Game In Windowed Mode
A workaround when games keep alt tabbing is to run the game in windowed mode or borderless windowed mode. This workaround has worked for many and may also work for you. It’s not a permanent solution, so try the other solutions first for a permanent fix.
Solution 6: Disable Unnecessary Background Services And Applications
The applications and services running in the background can get bugged and start alt tabbing. Closing them may fix this issue for you. To close unnecessary background services and applications, follow the steps given below:
- Press the Windows + R keys to open the Run utility.
- Type msconfig and press Enter to open the System Configuration dialog.
- Select the Services tab and check the Hide all Microsoft services box.
- Click on the Disable all option to disable all the unnecessary services.
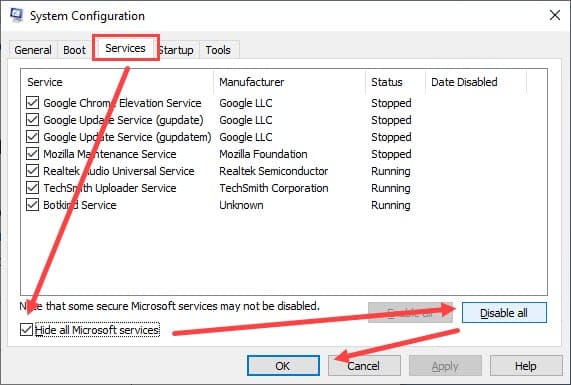
- Now, click on the Startup tab and then click on the Open Task Manager option.
The Task Manager will open on your screen. - In the Processes tab, right-click on all the unnecessary running applications and select the End task option from the pop-up menu.
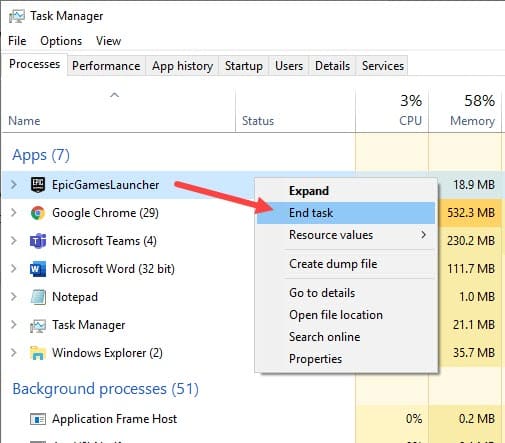
After you have followed the above steps, check if still your computer alt tabs on its own.
Solution 7: Disable Background Tasks
Task Scheduler is a great application on Windows that allows users to schedule tasks, such as running a command line. Some users have reported that disabling one of the tasks fixes this issue. Follow the steps given below to disable that task:
- Right-click on the Start menu and select the Computer Management option.
- Expand the Task Scheduler tree on the left panel and then the Task Scheduler library tree.
- Expand the Microsoft tree and select the Office folder.
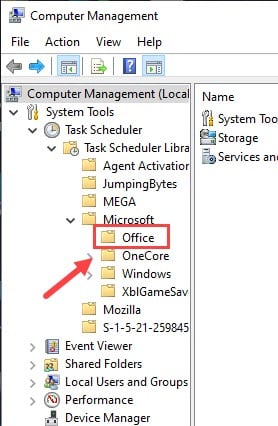
- On the middle panel, right-click on the OfficeBackgroundTaskHandlerRegistration task and select the Disable option.
- Close the Computer Management.
Check if still computer alt tabs on its own. This solution should fix this issue if it was caused by background tasks.
Solution 8: Update Windows
If you are using an outdated Windows version, try updating it. To update Windows, follow the steps given below:
- Type Check for updates in the Start menu and select the top result.
- Click on the Check for updates option and wait for Windows 10 to finish checking.

- If any update is available, Windows should start downloading it automatically. After the download is complete, install it and restart your PC.
If Windows Update gets Stuck, read this article to learn how to fix it.
Solution 9: Run SFC Scan
Corrupted system files can also be responsible for this issue. Try running the SFC scan to fix the corrupted system files and the DISM scan to fix the Windows image. If the computer alt tabs on its own, then the computer should fix it. To do it, follow the steps given below:
- Open the Startup Repair options.
- Select the Troubleshoot option.
- Click on the Advanced options button.
- Select the Command Prompt option. This will open the Command Prompt on your screen.
- Type the following command and press Enter after finishing it:
sfc /scannow
- Wait for the scan to finish. It will take some time so do not close it prematurely.
- After the scan finishes, restart the computer.
- Now, open the Command Prompt again.
- Type the following command and press Enter after finishing it:
DISM /Online /Cleanup-Image /RestoreHealth
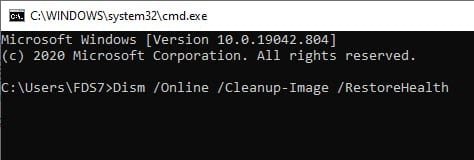
- Wait for the scan to finish and then restart.
Wrapping Up
So, there you have it. Now you know what to do when the computer alt tabs on its own. Read the above solutions carefully and execute them. If you have any questions regarding this article, ask them in the comment section below.


Leave a Reply