Playing games in the past time has become a trend for many. However, what if the screen turns black while playing games? This has been reported by many users, that they are unable to play games because of computer black screen crash while playing games. If you are also facing this issue, then don’t worry as in this article, I have discussed what can be done to fix this error.
Also read:
What Triggers Black Screen When Launching Games?
Contents
There can be various things that can create this issue. Here are the potential causes that can lead to this issue:
- The PC Spec Is Too Low: One of the primary causes for games to crash is low PC specs. Every game has minimum system requirements, however, the minimum requirement is enough for the smooth running of the game.
- Extra Overclocking: Overclocking is great for increasing the performance of the system for running games better when done correctly. But it can lead to games and even system crashes when overly done.
- Incorrect Game Settings: Incorrect game settings are another common issue for games to crash. It is basically an extension of the first issue, that is the PC spec is too low to run the game in certain high graphic settings. Using the correct settings to completely optimize the gameplay is paramount for stopping crashes, especially on lower-end PCs.
- The GPU requires more power: Each graphics card requires a certain threshold of power for it to work with its full potential. Some users tend to think that meeting that threshold is enough to run. That’s incorrect and can lead to system crashes when playing graphics taxing games.
- Outdated Windows: Outdated Windows 10 is another known cause that can lead to game and app crashes. The regular Windows updates are for fixing bugs and making the performance better. Outdated Windows can be a conflict with the latest games, which can cause it to crash frequently.
- Outdated Graphics Drivers: This is a fairly common issue regarding games crashing or not working. GPU drivers are extremely important for running games, and keeping them updated is equally important for running the latest games crash-free.
- Unavailable System Resources: One of the common issues that make games or apps crash is the lack of system resources, like CPU and memory. This can either happen from running multiple background apps, memory leak, or the first cause that is low PC specs.
Solution 1: Buy Better Hardware
Buying better hardware may sound displeasing for most users and seeing it as solution 1 will bound to tick some off. But, the straight fact is you cannot expect to run a high graphics-intensive game while meeting only the basic system requirements. This will eventually lead to the games crashing. Either you have to be satisfied with low graphics-intensive games or buy better hardware.
Of course, if your PC meets the recommended specs and still games are crashing, then it is likely caused by another issue. If this is the case, then keep trying the other solutions.
Solution 2: Extra Overclocking
System overclocking is a great way to unlock the full potential of your rig when done right. There are plenty of cases where the users overclocked the system too far, causing regular system crashes. If you think that overclocking will provide you an incredible performance boost, thus you can run high graphics-intensive games on lower spec PCs, then you are absolutely wrong.
Overclocking at most will provide a slight performance increase, which is still a lot, but won’t magically transform your hardware into the higher cost systems. That’s why it is important to know bout the risk and rewards of overclocking, before trying it out. To troubleshoot your Overclocked system, you can try resetting it default settings. However, sometimes extreme overclocking can lead to hardware damage, which if happens you will have to replace it.
Solution 3: Use Optimized Game Settings
Every game has a recommended game settings that are proportionate to the system. Some games straight up provide “recommended settings” for users, in other games the user needs to tinker around to get it correctly. Whichever the case, using the game settings best optimized for the PC build, releases a lot of pressure from the system resources. This prevents game crashes.
Vice versa, running a game with completely unoptimized settings for the PC will only lead to computer screen flashing black when playing games. Most games have optimized settings for different PC builds mentioned in their community posts. Other than that, you will also find them on the vast internet.
Solution 4: Update Your Windows
Outdated operating systems are known to conflict with newer apps and games. If you are using outdated Windows, you should update it to the latest version. Windows update fixes bugs, adds security patches, and provides newer features. To update your Windows 10, follow the steps given below:
- Type Check for updates in the Start menu and select the top result.
- Click on the Check for updates option and wait for Windows 10 to finish checking.
- If any update is available, Windows should start downloading it automatically. After the download is complete, install it and restart your PC.

Other than updating your OS, the OS itself also matters for games to run correctly. Every game will show the supported OS versions mentioned in the recommended settings. Check whether you are using the recommended OS or the recommended version of the OS.
Solution 5: Update Graphics Drivers
Keeping graphics drivers updated is paramount for a smooth gaming experience. A ton of issues gets triggered because of outdated graphics drivers. Outdated graphics drivers can also be the reason why your computer black screen crash while playing games.
To update graphics drivers, the easier way is to use the application provided by the company of the graphics card manufacturer. For Nvidia, it is GeForce Experience that takes care of all your graphics drivers.
Other than that, you can use the following steps to update your GPU drivers:
- Press the Windows + R keys to open the Run utility.
- Type devmgmt.msc and press Enter to open the Device Manager.
- Expand the Display adapters tree.
- Right-click on the graphics driver listed there.
- Select the Update Driver option from the right-click context menu.
- Click on the Search automatically for drivers
- Follow the on-screen instructions to complete the process.
There is also the option to directly visit the manufacturer site and download the supported drivers manually. Other than that, game updates and patches are also important. Keep the game updated, it can always be a game bug causing the crashes.
Solution 6: Close Unnecessary Background Applications
Unnecessary background applications only hog system resources that the game can use. Unavailable system resources will crash your games. To free up memory and CPU, you should close unnecessary background applications. To do it, follow the steps given below:
- Press the Ctrl + Shift + Esc keys to open the Task Manager.
- Select the Processes tab and locate all the unnecessary processes hogging the system resource.
- Right-click on them and select the End task option from the right-click context menu. This will close the processes.
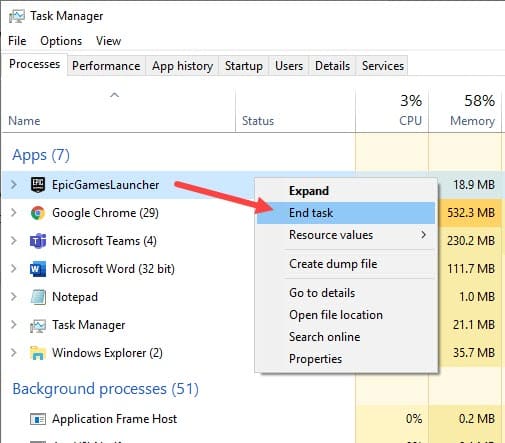
After you have closed the unnecessary applications running in the background, open the game that was crashing. Check whether still the computer black screen crash while playing games or not.
Wrapping Up
So, there you have it. Now you know what to do when your favorite computer black screen crash while playing games. Games crashing is a very common scenario. The above solutions should fix the issue for you, or at the least provide you an answer to fix the problem. If you have any other questions related to this topic, ask them in the comment section below.

Leave a Reply