Does your computer clock become slow by itself? It is likely that this has been going on for some time. Your computer’s time can get left behind due to several reasons, and it is almost always easily fixable. If your computer clock is slow, and has been for a while, here I have mentioned the possible fixes for it.
Follow the troubleshooting mentioned here and you should easily be able to get your computer up on time.
Also checkout:
Why Computer Won’t Keep Time?
Contents
Many factors are involved in keeping the correct time on your PC. Here are those factors and the issues that can affect them, which leads to the computer not keeping time.
1) CMOS Battery Is Dead: Almost always the reason why computer clock stops when computer is off is a dead CMOS battery. The time and date settings are stored in the CMOS chip, which is attached to the motherboard. The CMOS settings are part of the BIOS. Before Windows boots, BIOS checks all these settings and configurations like time and date.
The CMOS has a small battery, which keeps it active while the PC is turned off. Generally, the battery should run between 2 to 10 years before it is required to be replaced. If the computer clock stops when computer is off, it is likely due to the CMOS battery. When the CMOS battery is dead, the PC will no longer keep track of the time when it is turned off.
2) Incorrect Time Zone: The next important thing for having a correct time setting is selecting the correct time zones. The PC changes the time based on the selected time zone. Even if you manually change the time and date settings while keeping the incorrect time zone, the time will revert after a restart.
3) Corrupted BIOS Settings: If the BIOS settings turn corrupted, even having the CMOS battery work correctly may not be enough for your PC to keep the correct time. Outdated BIOS can also be the cause of this issue.
4) Malware Infection: If your PC gets infected with a virus or malware, it can behave weirdly and can even lead to the computer not keeping time. If this is the case, then you will urgently need to remove the malware or virus before it does further harm to your PC.
What To Do When Computer Clock Is Slow?
Here I have mentioned the troubleshooting steps required to fix this issue. Follow all of them and this issue should get fixed for you.
Solution 1: Automatically Synchronize Time And Date Settings
If you are using Windows 10, there is an option for synchronizing date and time automatically from the Settings. If this feature is disabled, it can lead to your computer not keeping time correctly. To enable this feature, follow the steps given below:
- Press the Windows + I keys to open the Settings app.
- Select the Time & Language option.
- Click on the Date & Time option.
- Enable the toggle Set time automatically option.
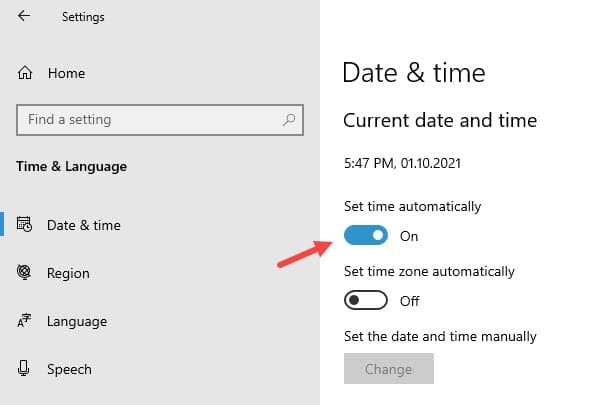
If the option is not available, update your Windows 10. To update you on Windows 10, follow the steps given below:
- Open the Settings app and select the Update & Security option.
- Click on the Windows Update option.
- Select the Check for updates option.
- Install the updates and restart your PC. Keep updating until you are using the latest version of Windows 10.

Solution 2: Synchronize The PC’s Clock With Microsoft Time Server
When the computer clock slows, rather than changing the time manually each time, letting it auto-update depending on the Microsoft Time server, seems the best option. After you synchronize the PC’s clock with Microsoft’s time server, Windows will automatically update the time, depending on the internet time server.
So, you will no longer have to fix the time manually after you boot into your PC. To do it, follow the steps given below:
- Keep holding the Shift key and click on the Restart button from the Start menu. Your PC will boot into Advanced Startup options.
- Click on Troubleshoot and then select the Advanced Options.
- Select the Startup Settings.
- Click on Restart Now.
- Press F4 to boot into Safe Mode.
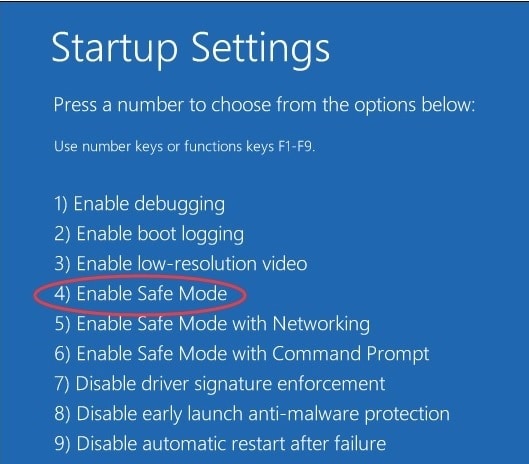
- After you boot into Safe Mode, type Change Date and Time settings in the Windows search bar.
- Select the top search result.
- Scroll down and click on the Add clocks for different time zones option. This will open the Date and Time dialog.
- Select the Internet Time tab.
- Click on the Change settings option.
- Check the Synchronize with an Internet time server box.
- Click on the drop-down menu and select the time.windows.com option.
- Select OK.
- Click on Apply and OK to save the changes.
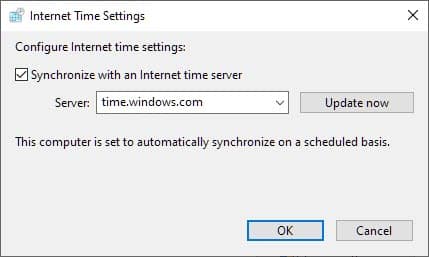
Solution 3: Force Sync Date And Time
If automatically setting Windows for updating the time doesn’t make your computer keep time, try force syncing the clock. To do it, follow the steps given below:
- Open the Date and Time settings again.
- Scroll down and select the Sync now option in the Synchronize your clock section.
- Check if the clock syncs to the correct time now.
Solution 4: Enable Windows Time Service
If the Windows Time service stops working correctly, your computer won’t keep time. To check whether this is the case and fix it, follow the steps given below:
- Press the Windows + R keys to open the Run utility.
- Type services.msc and press Enter to open the Services app.
- Locate the Windows Time service and double-click on it. This will open its properties dialog.
- Change the Startup Type to Automatic.
- Click on the Start option.
- Select the Apply and OK options to save the changes.
Restart your PC and check if the clock time fixes or not.
Solution 5: Scan For Viruses And Malware
Viruses and malware can infect your PC and make it do unusual things. Incorrect time settings, computer not keeping time, and other issues are some of the things that malware or virus can instigate.
In such a scenario, incorrect time settings are no longer the primary issue as the malware can do much more harm. You will need to take care of it quickly in such a case. Running an antivirus scan from a powerful antivirus can help remove these malicious apps. Malwarebytes is a great anti-malware app that you can use to do it.
However, if you don’t have any 3rd party antiviruses, simply run the Microsoft Defender offline scan. It is quite thorough and will remove most malware and virus infections. To run the Microsoft Defender offline scan, follow the steps given below:
- Type Windows Security in the start menu and select the top result.
- Click on the Virus and Threat protection option.
- Select the Scan Options in the Current Threats section.
- Check the Microsoft Defender Offline Scan circle.
- Click on the Scan option to begin the offline scan.
- Wait for the Offline scan to finish. Your PC will automatically restart after the scan finishes.
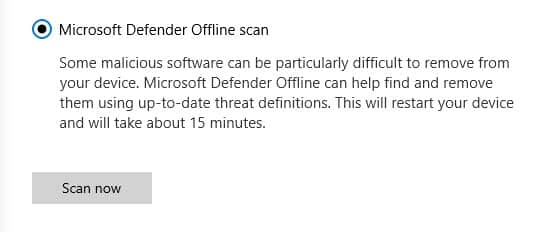
Solution 6: Reseat/Change The CMOS Battery
If none of the above solutions work, it is likely an issue with the CMOS battery. The CMOS battery can either be loose or dead. In the first scenario, reseating the CMOS battery should fix the issue. If it doesn’t, then you will have to change the CMOS battery.
Remember to do the following steps yourself only if you have the required hardware knowledge to do so. Otherwise, have an expert do the following things.
- Turn off the PC and unplug from the power source.
- Open the CPU cabinet.
- Locate the CMOS battery on the motherboard.
- Slowly unseat it. If there is a pin over it, you will need to remove that first.
- Now, put the CMOS battery back in the slot and make sure it is not loose.
- Put the cabinet together and start the PC.
- Correct the time settings and see whether the computer clock slows again.

If still, the computer won’t keep time, change the CMOS battery by following the same steps above.
Solution 7: Update BIOS
If changing the CMOS battery also doesn’t fix this issue, try updating your BIOS. Many users have reported that outdated BIOS was the cause their computer clock stops when computer is off. The process for updating the BIOS depends on the different models. Look at the manufacturer’s website and learn how to update your computer’s BIOS.
Wrapping Up
So, there you have it. Now you know what to do when your computer clock is slow. The above troubleshooting methods should help you fix this issue. If you have any questions related to this topic, ask them in the comment section below.
My clock had been slow for ages, and when I finally got around to looking for possible causes, I was greeted with a whole slew of extremely unlikely causes with complicated diagnosis procedures. Your article listed the simplest, most likely cause FIRST, and guess what? The setting to set time was actually turned off! You saved me a lot of time and headache, and I wish more people would entertain Occam’s razor before telling me my 6-month-old mobo has a dead battery lol
Super helpful and much appreciated!