Are you facing the “Disconnected by VAC. An issue with your computer is blocking the VAC system” error while playing Steam games? VAC is the anti-cheat engine of Valve and any Steam game that uses it can trigger this error. This error stops the user from playing their favorite games online, which is truly a troubling issue.
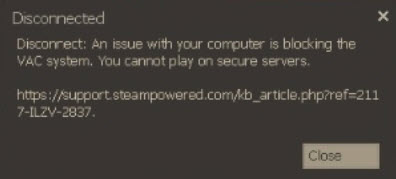
In this article, I have discussed the causes of this error and the various methods you can use to fix it. After reading this article and performing the troubleshooting methods mentioned here, you should be able to get rid of this error.
What Causes The Disconnected By VAC Error?
Contents
According to the Steam official support page, this error is primarily caused by 3rd party software interfering with the game or Steam. But there can be other causes of this error. Here I have mentioned some of the commonly known causes of this error other than the 3rd party application’s interference:
- Corrupted game files are one of the most common causes of this error.
- The antivirus or Firewall can block the Steam VAC system or the game, which can lead to the disconnected by VAC error.
- Problematic or corrupted network drivers are common culprits of network-related issues. They can also be responsible for this error.
- PowerShell running in the background has also been reported by some users to trigger the disconnected by VAC you cannot play on secure servers error.
- Some users have also reported that disabling the Data Execution Prevention, kernel integrity checks, and kernel debugging features can cause this error.
- Corrupted system files are another commonly reported cause of this error.
These are some of the commonly known causes that can trigger this error. Now that you know the causes, let’s move on to the troubleshooting methods for fixing this troublesome error.
How To Fix An Issue With Your Computer Is Blocking The VAC System Error?
Here I have mentioned some troubleshooting methods that you can follow in order to fix this error. Read the solutions carefully before executing them so that you avoid making mistakes.
Solution 1: Get Rid Of Applications That Conflict With Steam VAC System
There are some apps that are known for conflicting with the Steam VAC system. Here is a list of such apps, that you need to either uninstall or keep closed when running Steam games:
- CCleaner
- Powershell
- Sandboxie
- Cheat Engine
- IObit Start Menu 8
- Process Hacker
- DLL Injectors
- Hypervisors
- Steam Idlers
To uninstall these apps you can follow the steps given below:
- Press Windows + R keys to open the Run utility.
- Type appwiz.cpl and press Enter to open the Programs & Features panel.
- Find the apps listed above and right-click on them.
- Select the Uninstall option and follow the on-screen process to complete the process.
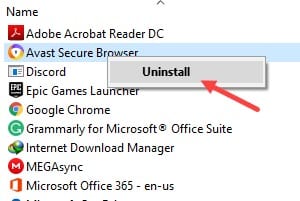
You will realize that not every application listed above can be disabled. However, you can at least keep them closed in the background while running Steam games with VAC. For example, to close Windows PowerShell from running in the background, follow the steps given below:
- Press the Ctrl + Shift + Esc keys to open the Task Manager on your screen.
- Select the Processes tab.
- Locate the Windows PowerShell process and right-click on it.
- Select the End Task option.
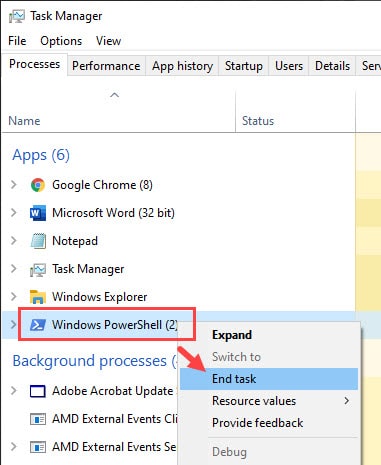
- Now, run the Steam games that were triggering the An issue with your computer is blocking VAC error.
Solution 2: Verify Integrity Of Game Files
After taking care of the applications that conflict with Steam, if you find the error persisting, then try verifying the integrity of the game files. Verifying the integrity of game files is a feature that can be used to check whether the game files have become corrupted or are missing and automatically redownload them.
To verify the integrity of game files, follow the steps given below:
- Open Steam and select the Library option.
- Right-click on the game that is triggering this error and select the Properties option from the right-click context menu.
- After the Properties dialog opens, select the Local Files tab.
- Click on the Verify Integrity of Game Files option.
- Wait for Steam to verify the game files.

After the process is complete, try playing the game that was triggering the disconnected by VAC error and see if the error persists.
Solution 3: Restore Boot Settings To Default
The Data Execution Prevention, kernel integrity checks, and kernel debugging have to be set to default in your PC to play on VAC secure servers. Otherwise, you will get the An issue with your computer is blocking the VAC system error. To set them to default, follow the steps given below:
- Open the Run utility again.
- Type cmd and press Ctrl + Shift + Enter to open an elevated Command Prompt.
- Now, type the following commands and press Enter after finishing each one:
a) bcdedit /deletevalue nointegritychecks
b) bcdedit /deletevalue loadoptions
c) bcdedit /debug off
d) bcdedit /deletevalue nx - After the above commands finish running, close the command prompt.
- Finally, restart the computer.
Solution 4: Run SFC Scan
There is a chance that this error is caused by corrupted system files. Corrupted system files can interfere with the VAC system and trigger this issue while you play the Steam games. Run the System File Checker tool to locate all corrupted system files and fix them.
To run the SFC scan, follow the steps given below:
- Open an elevated command prompt again.
- Type the following command and press Enter:
sfc/ scannow
- Wait for the scan to finish, it will take 20-30 mins approximately. Do not close the command prompt before the scan finishes.
- After the scan finishes, restart the computer.
Solution 5: Add The Steam Folder To Your Antivirus’s Whitelist
Antiviruses can sometimes become overprotective and interfere with apps that are completely safe to use like Steam. This is also a known cause of this error. One way to fix this is to add the Steam installation folder in the whitelist of your Antivirus. If you are using Avast, then open it and navigate to the following setting:
Home > Settings > General > Exclusions
For AVG, navigate to the following setting after opening it:
Home > Settings > Components > Web Shield > Exceptions
Now, add the following folder in the Exceptions list:
C:/ Program Files/ Steam
Here C: is the drive letter of the folder where Steam is installed.
After whitelisting the Steam folder, An issue with your computer is blocking the VAC system error should not arise again.
Solution 6: Troubleshoot Network Drivers
If none of the above solutions work, then you can try troubleshooting the drivers. Problematic or corrupted network drivers are known to cause a plethora of Network related issues. This error can be one of them. First try updating the drivers, to do it follow the steps given below:
- Open Run utility again.
- Type devmgmt.msc and press Enter to open Device Manager.
- Expand the Network adapters tree and right-click on the problematic network driver.
- Select the Update Driver option.
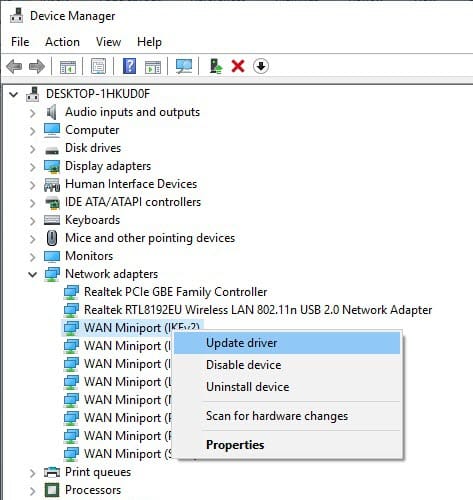
- Click on the Search automatically for drivers option.
- Follow the on-screen instructions to complete the process.
If you have recently updated the driver before the error started, try rollbacking the update. To do it, follow the steps given below:
- Right-click on the Network drivers.
- Select the Properties option.
- Click on the Driver tab.
- Select the Rollback Driver option.
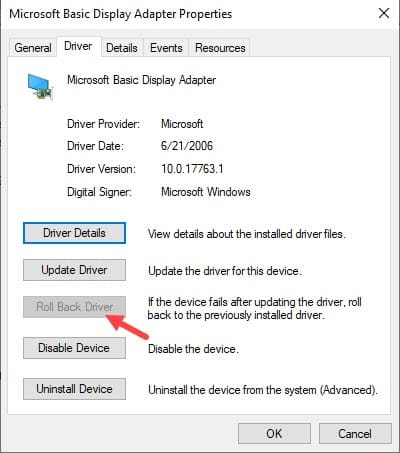
- Follow the on-screen instructions to complete the process.
Wrapping Up
So, there you have it. Now you know how to fix An issue with your computer is blocking the VAC system error. The above solutions should help you fix this issue. If you have any further questions related to this article, ask them in the comment section below.

Hello. Could you help me with VAC disconnection?