Having the computer shut down randomly is enough to send a user into a nervous breakdown. Imagine if this problem continues to occur. Well, there are many users out there that are currently facing this issue, and saying that they are having a nervous breakdown over this is certainly an understatement.
We understand the dilemma this issue can cause for users, that’s why in this article we have discussed the causes for this issue and how you can diagnose and troubleshoot it.
Why Computer Keeps Shutting Down?
Contents
There can be various reasons for the computer to shut down randomly. Let’s take a look at those reasons first:
- Overheating is the most common cause for the computer to randomly shut down.
- Hardware failure in your computer can also lead to this issue.
- Malware and viruses are well-known instigators for such problems.
- The irregular power supply can also be the reason that your computer shuts down randomly.
- The Fast startup feature is also reported as a cause for this issue.
- An outdated graphics driver is another common cause of this problem.
- If the OS gets corrupted, then it can trigger your computer to shut off randomly.
- Corrupted system files can also cause this issue.
What To Do When Computer Shuts Down Randomly?
As mentioned above, there can be various causes for this issue. Now, it’s time to troubleshoot all those causes one by one.
Troubleshooting The Software Related Issues
First, let’s troubleshoot the software related issues like corrupted system files, corrupted OS, outdated drivers and BIOS, hidden malware and viruses.
Solution 1: Turn Off Fast Startup
Fast startup is a feature that was introduced as a way to boot Windows faster, but it has also been the cause of many errors and issues. The computer randomly turns off issue can be caused by having the Fast startup enabled.
In this scenario, disabling the Fast startup should fix this problem. To disable Fast startup, follow the steps given below:
- Type Power & sleep settings in the Windows search bar and select the appropriate option.
- Click on the Additional power settings option in the Related settings section.
- Select the Choose what the power buttons do option.

- Now, click on the Change settings that are currently unavailable option.
It will unlock the Shutdown settings. - Uncheck the Turn on fast startup (recommended) box and click on the Save changes option.
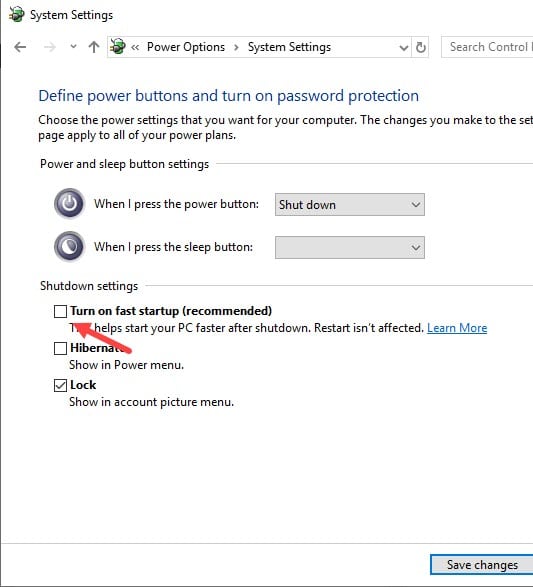
Solution 2: Run SFC Scan
Corrupted system files are also known instigators for this issue. Fortunately, there is an inbuilt utility System file checker in Windows that can find the corrupted system files and fix them automatically.
To run the SFC scan, follow the steps given below:
- Press the Windows + R keys to open the Run utility.
- Type cmd and press the Ctrl + Shift + Enter keys to open an elevated Command Prompt.
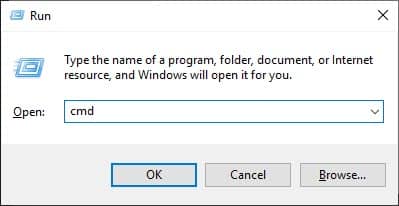
- Type sfc /scannow and press Enter.
- Wait for the scan to finish as it may take some time. After the scan finishes restart your computer.
After the computer restarts, check if still the computer shuts down randomly.
Solution 3: Run Chkdsk Scan
If running the SFC scan didn’t fix this problem, then the issue may be caused due to a corruption of the hard drive. In this scenario, running the Chkdsk inbuilt utility in Windows- which checks the hard drive for corruption and fix it- should fix this problem.
To run the Chkdsk scan, follow the steps given below:
- First, open the elevated Command Prompt again like in the earlier solution.
- Type chkdsk and press Enter.
The scan will take some to finish so don’t close it mid scan.
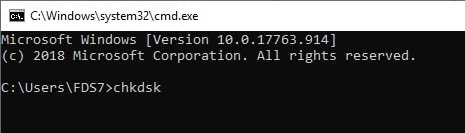
- After the scan finishes, restart your computer.
Check if still, your computer shuts down randomly. This solution should fix this problem.
Solution 4: Update GPU Driver
If your computer keeps shutting down, then it can be caused by outdated GPU drivers. To update GPU drivers, follow the steps given below:
- Open the Run utility again.
- Type devmgmt.msc and press Enter. It will open the Device Manager on your screen.
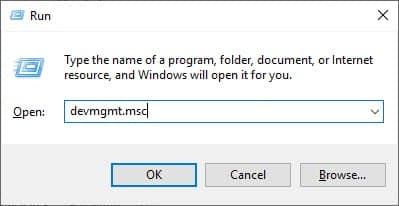
- Expand the Display adapters and right-click on the GPU driver.
- Select the Update driver option from the pop-up menu.
- Click on the Search automatically for updated driver software option.
- Follow the instructions on your screen to finish the update.
Solution 5: Run Antivirus Scan
Viruses are a constant threat to computers. They can create various kinds of problems for your computer. The computer randomly turns off issue can also be created by malware and viruses. In this scenario, running an extensive antivirus scan should fix this problem.
To run the Windows Defender Offline scan, follow the steps given below:
- Open the Run utility again.
- Type windowsdefender://threat/ and press Enter.
It will open the Virus and threat protection page of Windows Security.
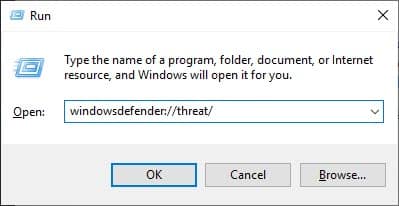
- Click on the Scan options in the Current threats section.
- Select the Windows Defender Offline scan option and click on the Scan now option.
- Wait for the scan to finish and then restart your computer.

This solution should fix this problem if it was caused by malware and viruses.
Solution 6: Reset Windows
If none of the above solutions helped you fix this problem, then you can try resetting Windows, as it can potentially fix any issues with the Windows. To reset Windows, follow the steps given below:
- Type Reset this PC in the Windows search bar and select the top option.
The Recovery Settings will open on your screen. - Click on the Get started option in the Reset this PC section.
- Select either to delete all the files or not delete any files on your computer.
- Follow the instructions given on your screen to successfully reset your computer.
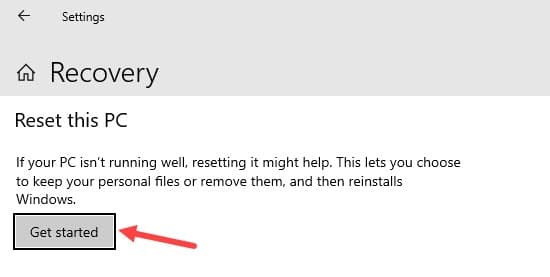
If after resetting, the computer shuts down randomly again, then try the next solution.
Solution 7: Reinstall Windows
If resetting Windows also didn’t fix this issue, then the Windows may have become corrupted. In this scenario, reinstalling Windows should fix this problem. To reinstall Windows, check the Solution 9 of this article.
Troubleshooting Hardware Related Issues
If troubleshooting the software related issues didn’t work, then troubleshoot the hardware related causes, which are overheating, irregular power supply and hardware failure.
Solution 1: Check If The Computer Is Overheating
The first thing you must check when your computer randomly turns off is if the computer is overheating. Overheating is the most common cause of this issue. If you find that your computer is overheating, then you have found the culprit of the problem. Now, you would need to check why your computer is overheating.
Caution: Follow the steps given below by yourself, only if you are skilled enough to handle hardware components. Else it is advised that you take the PC to a professional computer repair shop and have them follow the steps.
Open the CPU cabinet and check if there is any dust inside. If yes, then carefully clean the dust with a dry cotton cloth.
Next, check if the cooling fans are obstructed or if they are broken. If the fans are obstructed by something like wires or dust, then remove those obstructions and check if the fan is working. However, if the fan is broken then you will have to replace it.
Solution 2: Check For Hardware Failures
If you have recently installed a new hardware component, then you should remove it (if not essential) and then check if the problem gets resolved. If some of your hardware components fail, then you can face this type of issue.
The hardware components that you should specifically check for this issue are the RAM, motherboard, hard drive, and the graphics card.
Solution 3: Check The Power Supply
Another common cause of this issue is an irregular power supply. If you are using a UPS, then try plugging your computer directly to the power source and check if you still face this problem. If the problem gets resolved, then the faulty UPS was causing this issue and replacing it should fix this problem.
Now, if you don’t have an UPS and rather power your computer directly, then you should check if the power from the power outlet port is unable to power the internal PSU properly. Check if the power is fluctuating in your home.
Also, check if the plugs are loose or if the wires are torn or burnt that can cause irregularity in the power supply.
Wrapping Up
So, now you know what to do in case your computer shuts down randomly again. The above troubleshooting methods should help you fix this issue so read them carefully. As always, feel free to share your thoughts on this article in the comment section below.


Leave a Reply