This article has been updated with the latest solutions and steps.
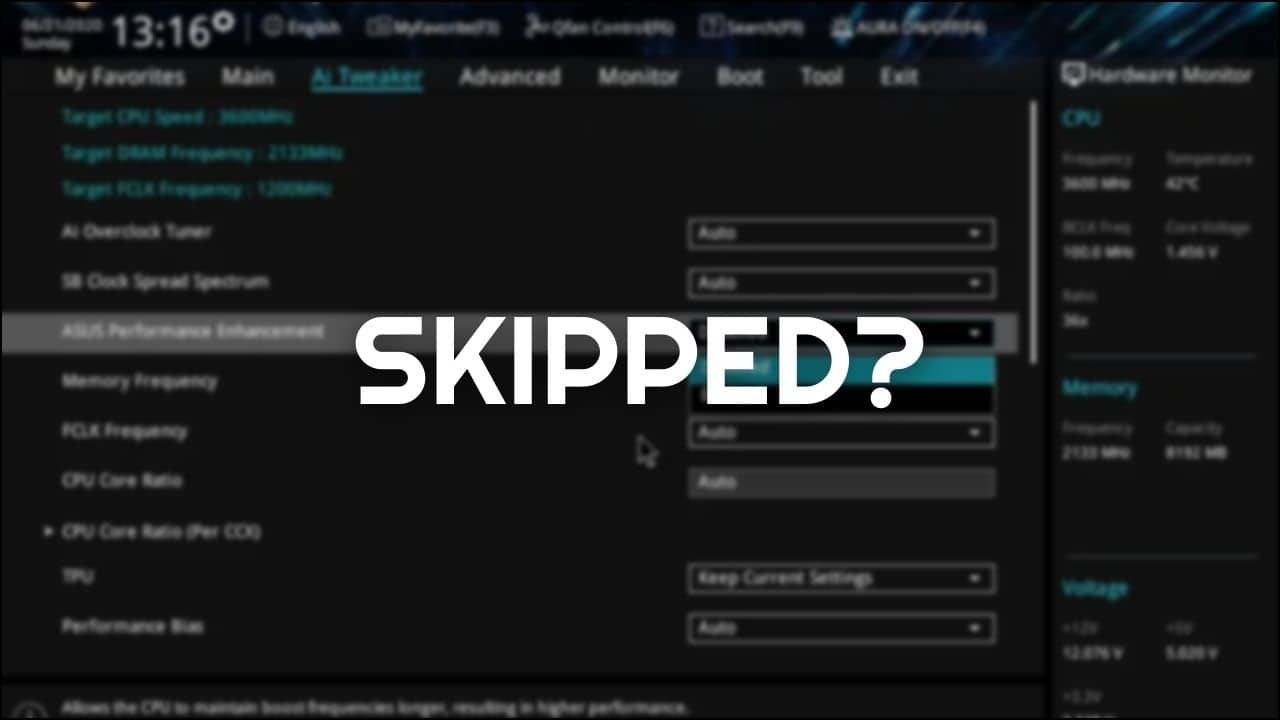
Booting into BIOS has always been simple. You restart your PC and hit the BIOS key to enter the BIOS.
However, the current-gen PC with Windows 11/10 and with SSD boots rapidly. In some cases, the computer boots too fast for BIOS.
In other cases, your computer can skip BIOS and directly boot into Windows. This particularly happens with older PCs running Windows 10. Here I have discussed what you can do when your computer skips BIOS.
Why Computer Skips BIOS?
Contents
There can be several causes for no BIOS screen on boot. Here are some potential causes for your computer to skip BIOS:
- Computer Boots Too Fast For BIOS: If you are using a new-gen PC with an SSD, the computer is likely booting too fast for the BIOS key to register.
- The Monitor is slow to start: If the monitor is slow to start, it can skip the BIOS when you are booting into Windows.
- Outdated BIOS: Some users have reported that outdated BIOS can lead to such issues.
- Corrupted system files: The system files can be corrupted, which leads to this issue.
- Fast Startup is enabled: If Fast Startup is enabled on your PC, it can make the computer skip BIOS.
- The keyboard is incompatible with BIOS: Although very uncommon, there are keyboards that are incompatible with BIOS. This means that the keyboard can stop working while you are booting to prevent the user from entering BIOS.
What To Do When PC Skips BIOS?
Here I have discussed the troubleshooting you need to do for preventing your computer from skipping BIOS.
Solution 1: Try Pressing The BIOS Key Repeatedly
If you are using the latest-gen PC with an SSD, it is likely that your computer boots too fast for BIOS.
In such a scenario, you can try restarting your PC and while the PC shuts down, keep pressing the BIOS key.
Don’t stop until your PC boots into BIOS or Windows. If still your PC is skipping BIOS, follow the next method.
Solution 2: Disconnect Your VR Headset
If you have VR headset connected with the PC, then your PC can think of it as the monitor. This can make it look like your PC is skipping BIOS or not opening.

Just try disconnecting your VR headset if you have it connected and see if that fixes the issue. If not, then move to the next method.
Solution 3: Boot Into BIOS Using Advanced Startup Settings
If there is no BIOS screen on boot, you can get into BIOS using the Advanced Startup settings. To do that, follow the steps given below:
- Boot into Windows.
- Click on the Start Menu and select the Power button
- While pressing the Shift key, click on Restart. Your PC will boot into Advanced Startup Settings.

- Click on Troubleshoot.
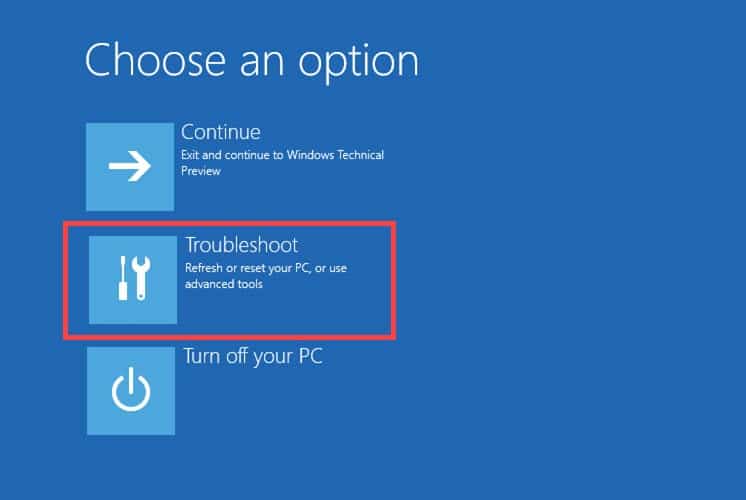
- Select the Advanced Options.
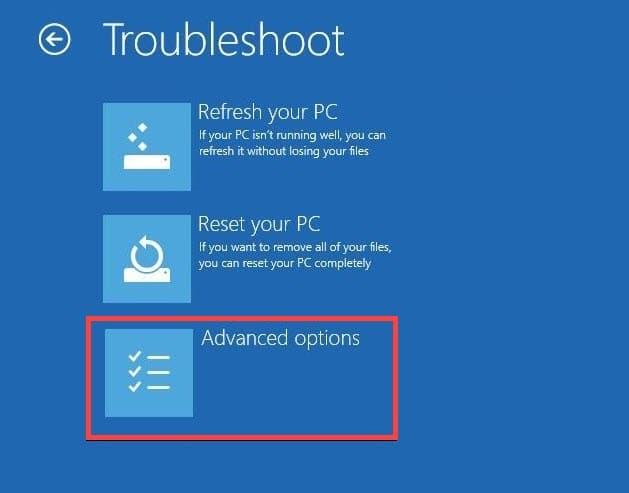
- Locate the UEFI Firmware settings and click on them.
- Select the Restart to UEFI option. Your PC will now boot into BIOS.
If you don’t find the UEFI Firmware settings in the Advanced Startup settings, it is likely that your SSD/HDD is in Master Boot Record format.
You need to convert your hard drive from MBR to GPT to switch from Legacy BIOS to UEFI Firmware. This will unlock the above-mentioned option in Advanced Startup Settings.
Solution 4: Change Your Keyboard
There are some keyboards that are reported to be incompatible with BIOS. This is quite rare, however, there have been reports from users that their keyboard doesn’t work while booting and so they can’t enter BIOS.
Try changing the USB port your keyboard is connected with. Also make sure to use a wired keyboard if you are facing this issue with a wireless keyboard. If the issue persists, change your keyboard.
Solution 5: Disable Fast Startup
If the fast startup feature is enabled on your PC, it can be the reason your computer boots too fast for BIOS. Try disabling the Fast Startup feature and see whether you can get into BIOS or not. To enter BIOS, follow the steps given below:
- Type Control panel on the Windows Start menu and select the top result.
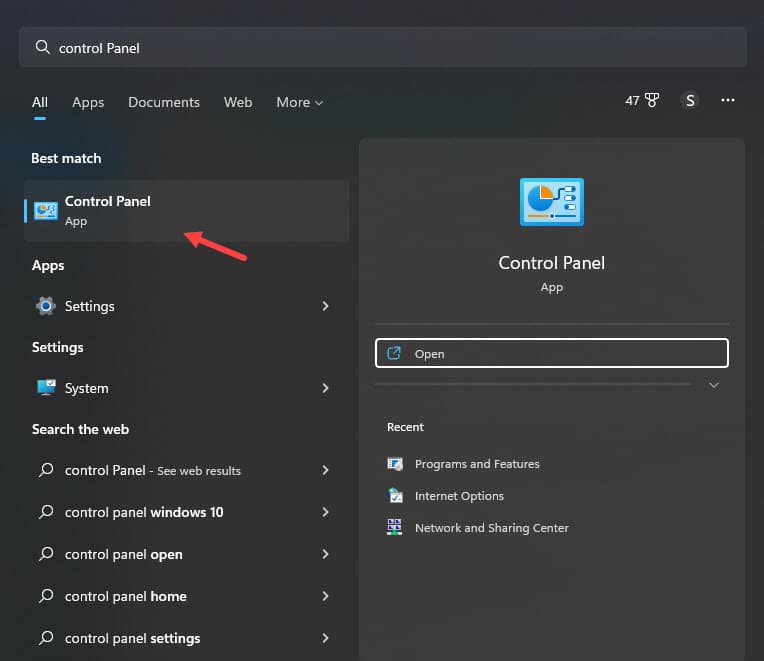
- Change the View By settings to Large Icons.
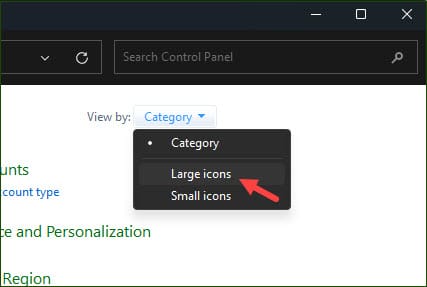
- Select Power Options.
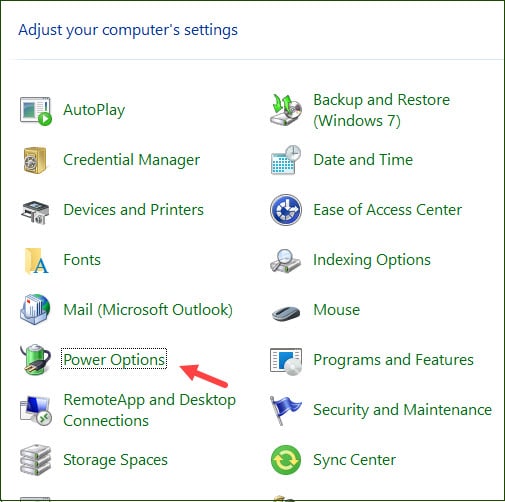
- Click on the Choose what the power buttons do option.
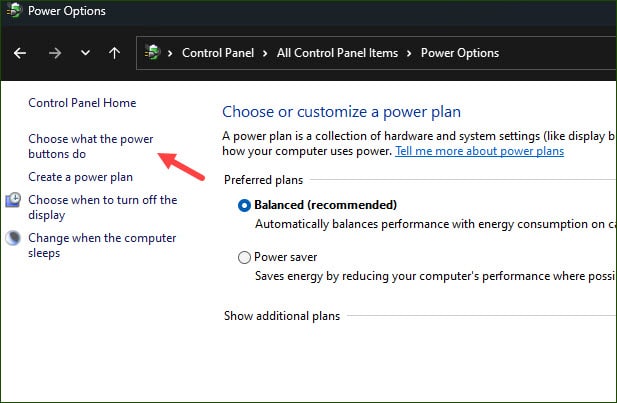
- Select the Change settings that are currently unavailable option.
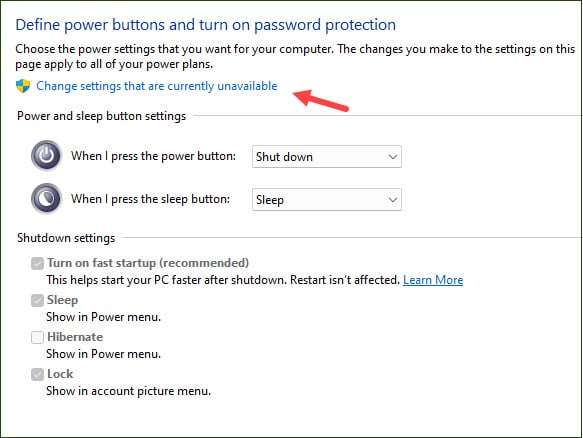
- Uncheck the Turn on fast startup (recommended) box and also uncheck the Hibernate box.
- Click on Save Changes.
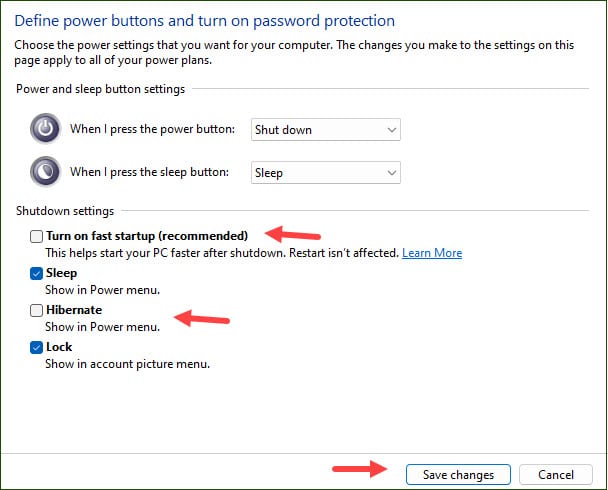
- Restart your PC and try booting into BIOS.
If still the BIOS splash screen does not appear, try running the SFC scan.
Solution 6: Run SFC Scan
Next you can try running the SFC scan. SFC scan will go over all the system files in search of any corruption and repair them if it finds any. To run the SFC scan, follow the steps given below:
- Press the Windows + R keys to open the Run utility.
- Type cmd and press Ctrl + Shift + Enter to open an elevated Command Prompt.
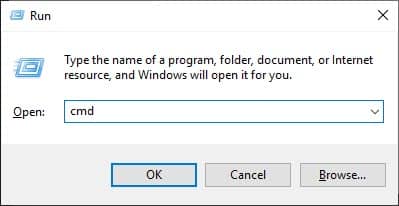
- Now, type the following command and press Enter to initiate it:
sfc /scannow
- Wait for the scan to finish. Do not close the scan until it finishes.
- Restart your PC.
After your PC restarts, try entering BIOS again. If still no BIOS screen on boot, try the next solution.
Solution 7: Update Your BIOS
If you are able to boot into BIOS using the Advanced Startup settings (solution 2), but still your computer skips BIOS on boot, it can be due to outdated software. Try updating your BIOS and see if this issue fixes.
Updating BIOS differs for every configuration, so check the official website of the manufacturer for the proper steps.
Solution 8: Reset BIOS
If none of the above solutions work, try resetting your BIOS. To reset your BIOS, you will need to re-seat the CMOS battery. To do that you will need sufficient hardware knowledge. If you are capable of that then follow the steps given below:
- Turn off your PC and unplug from all the power cables.
- Open your CPU cabinet.
- Locate the CMOS battery on the motherboard and gently detach it. If there is a clip holding it in place, you will have to remove that first.

- After you have removed the CMOS battery, wait for a couple of minutes and then re-seat it.
- Get every back together and start the PC.
- Press the BIOS key to enter BIOS on boot.
Wrapping Up
So, there you have it. Now you know what to do when your Windows skips BIOS. Follow all the above methods and you should be able to find a fix.
If you have any questions regarding this topic, ask them in the comment section below.

Leave a Reply