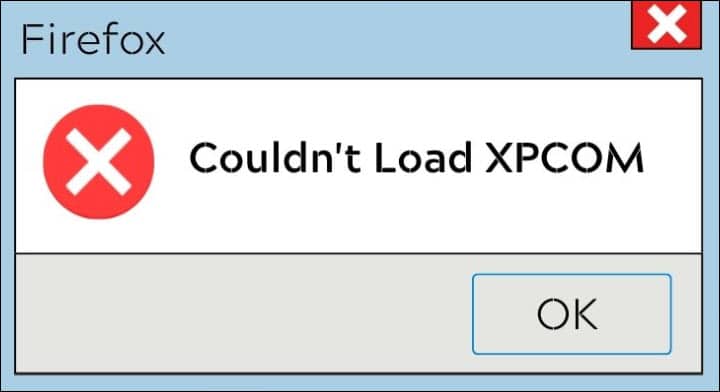
XPCOM stands for Cross-platform Component Object Model. It is a cross-platform component of Firefox.
You get a ‘Couldn’t Load XPCOM’ error when this component is missing due to a failed Firefox update.
Follow this article to know how to fix the Firefox Couldn’t Load XPCOM error quickly.
How To Fix When Firefox Couldn’t Load XPCOM Thunderbird?
Contents
Follow the instructions given below when you get a Firefox XPCOM error.
1. Shift To Another Browser
You can shift to another web browser when you encounter the XPCOM error on Mozilla Firefox.
This is the easiest way to solve the issue, but this is a temporary solution. If you’d like to fix the problem in Firefox, then you can go to the following solutions.
2. Run Firefox As An Administrator
Sometimes allowing administrative privileges to Firefox can fix the XPCOM error.
Follow the instructions given below to run Firefox as an administrator:
- Right-click on the Firefox desktop icon. Select Properties.
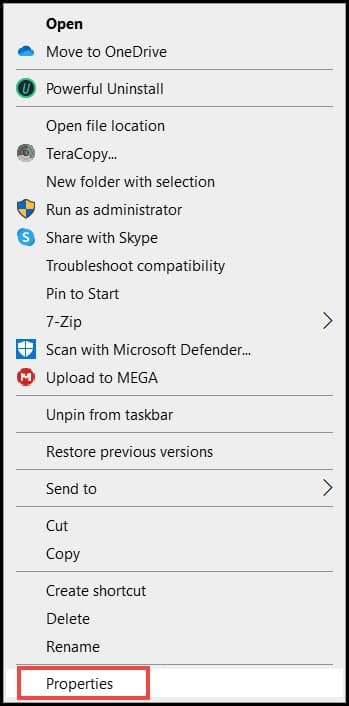
- Click on the Compatibility tab. Check the box for Run this program as an administrator. Save the changes by clicking on the Apply button followed by OK.
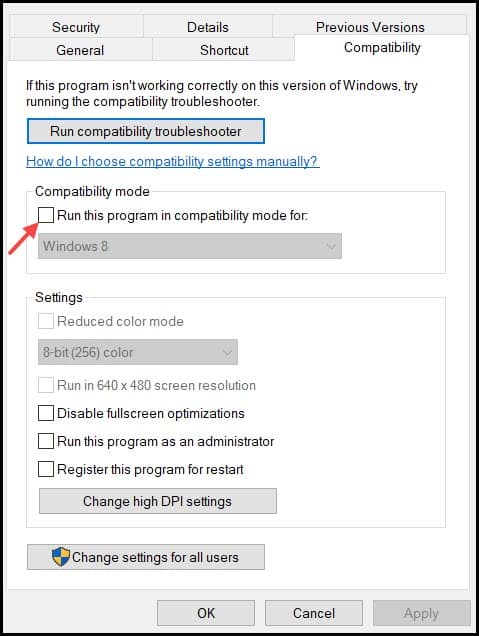
3. Create A New Profile On Firefox
After allowing administrative permissions to Firefox, create a new profile to fix the issue if you are still getting the error.
Follow the instructions given below to do so:
- Open Firefox and type about:profiles in the address bar. Press Enter to open the About Profiles settings of Firefox.
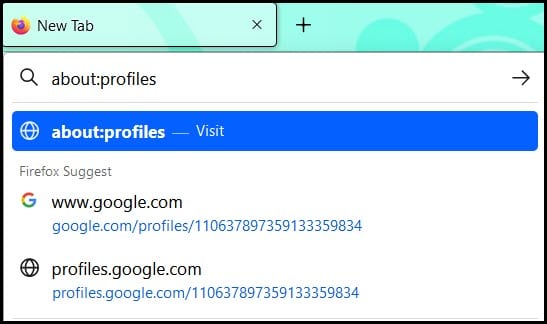
- Select the Create a New Profile option.
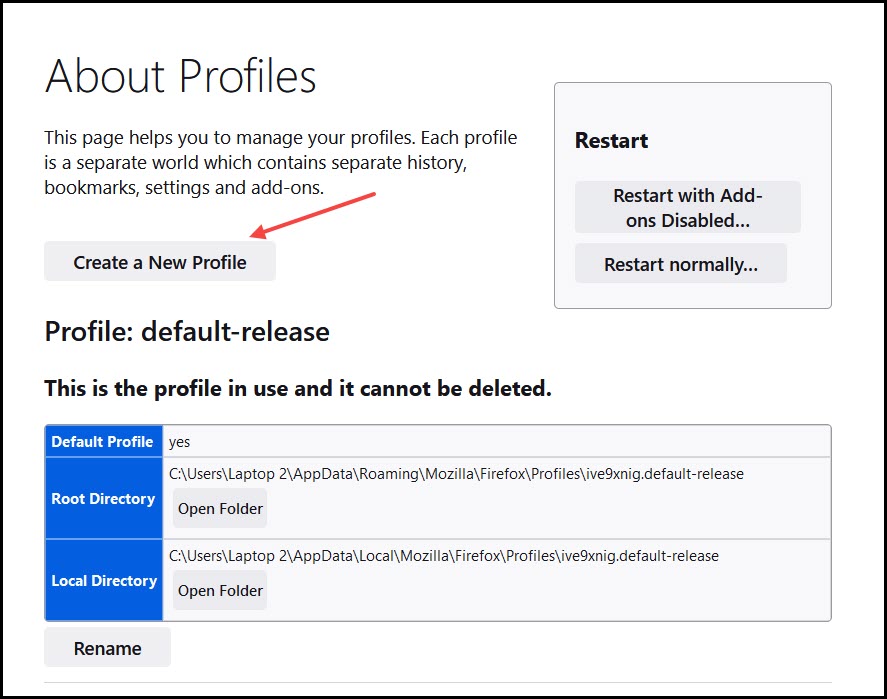
- From the Create Profile Wizard, choose the Next option.
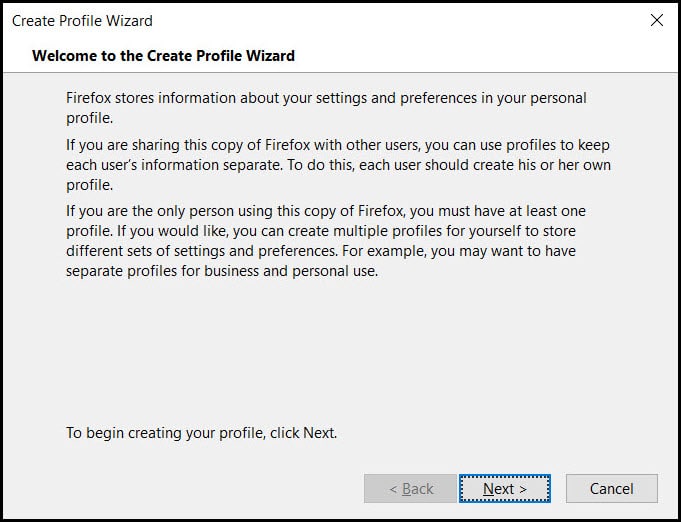
- Name the profile.
You can also alter the location, but I recommend you stick with the default one.
- Click on the Finish button.
- After creating the new profile, scroll down and choose the profile.
- Launch it on a separate window or set it as default.
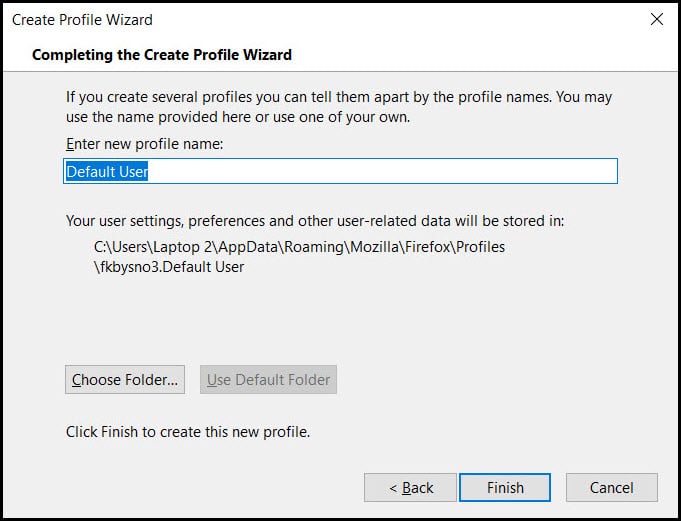
4. Reinstall Mozilla Thunderbird
If you are getting couldn’t load XPCOM error on Thunderbird, then reinstall it by following the steps as given:
- Press Win + R to open the Run Utility.
- Type Control and hit the Enter key to open Control Panel.
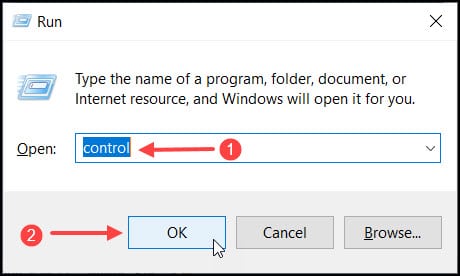
- Select Uninstall A Program from the next Window.
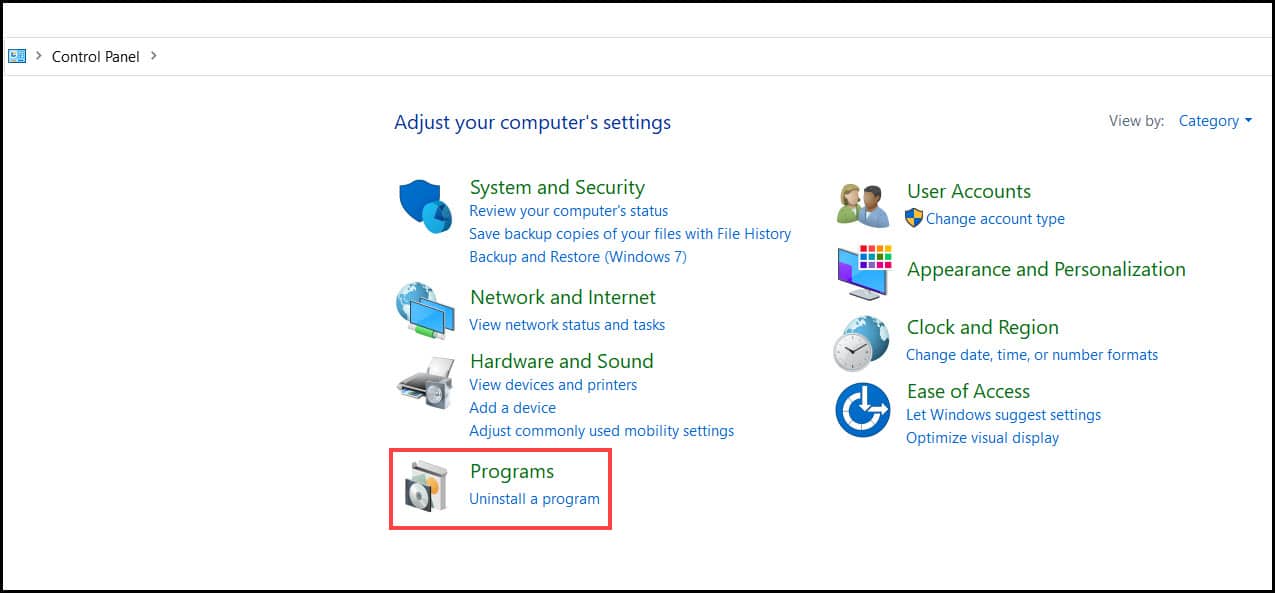
- Locate the Thunderbird Mozilla application from the list.
- Right-click on it and select the Uninstall button.
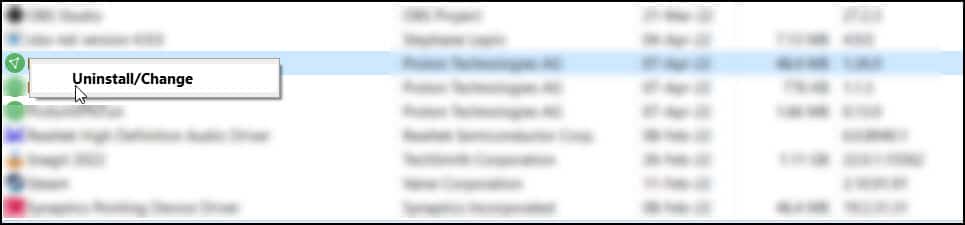
Follow the onscreen instructions to complete the process. After the process completes, restart your PC.
After the PC starts, again launch Run Utility.
- Type or copy-paste %temp% in the command box and hit the Enter key.
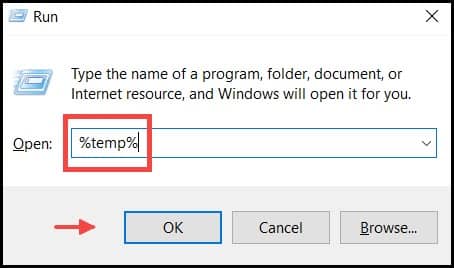
- Now after opening the temporary folder, select everything in it.
- Press the Delete key from the keyboard.
- Click on the Yes button to confirm the deletion of the temp files and folders.
5. Disable Firewall
A firewall can interfere with Firefox and create such problems. Disabling the antivirus and firewall temporarily can fix the issue.
Follow the steps given below to disable the Firewall:
- Type Windows Defender Firewall in the Windows search box and select the first option.

- Select the Turn Windows Defender Firewall on or off option.
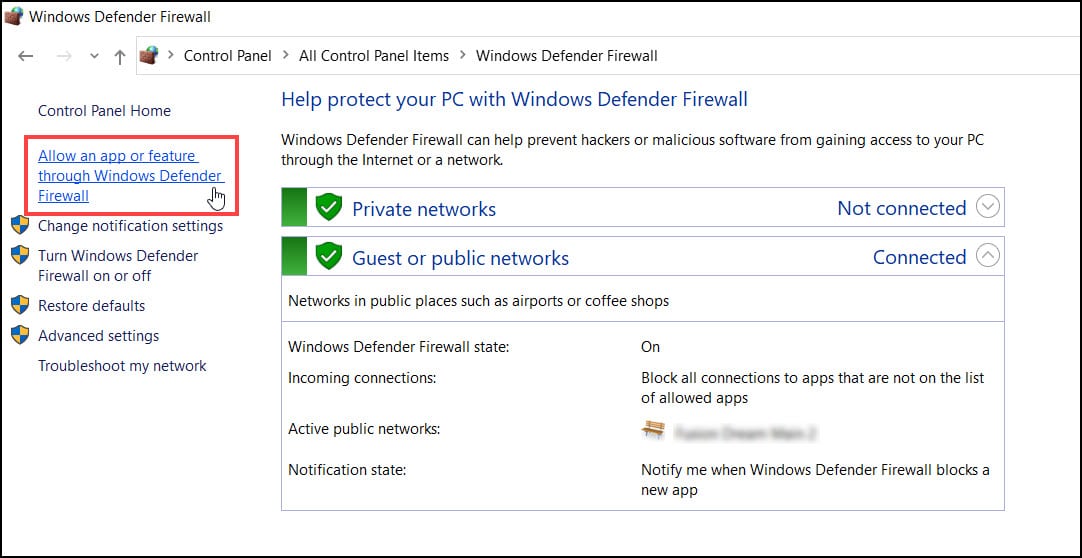
- Set the Private network settings to Turn off Windows Defender Firewall (not recommended).
- Repeat the same process for Public Network Settings and select OK.
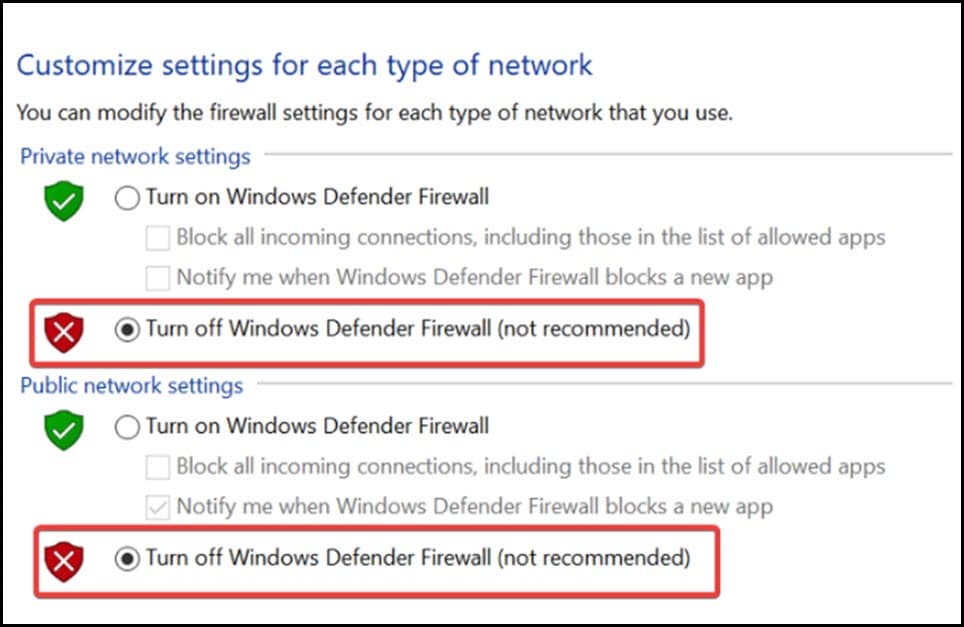
Try to connect to your Wi-Fi now and see if it fixes the issue.
Otherwise, restore the Firewall to its default settings. To do so, follow the steps given below:
- Type Windows Defender Firewall in the Windows search box and select the first option.
- Click on Firewall & Network Protection.
- Select the Restore firewalls to Default.
- Choose the Restore Defaults option to Confirm.
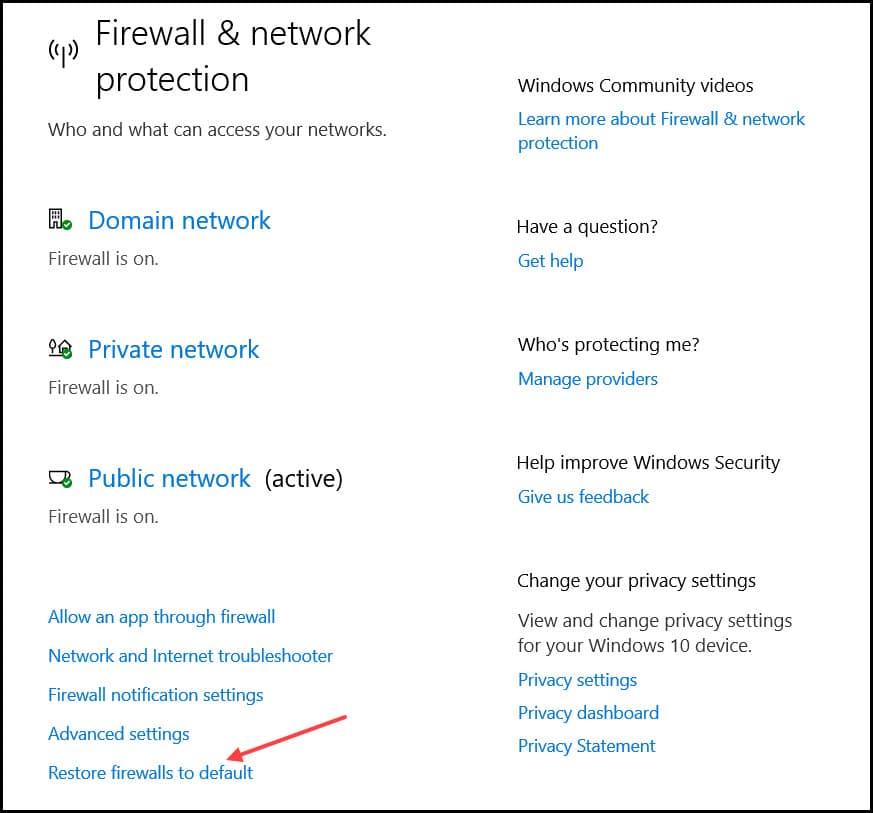
Now, restart the PC, and the issue should be fixed.
Frequently Asked Questions [FAQs]
1. What IS XPCOM Error In Thunderbird?
XPCOM stands for Cross-platform Component Object Model. The error occurs when this component is missing due to a bad Firefox update.
2. How Do I Reinstall Firefox?
Uninstall the old version of Mozilla Firefox. Go to Mozilla’s official site from another browser and download a compatible version. Finally, install it on your device.
3. How do I repair Mozilla Firefox?
There are multiple ways to repair Mozilla Firefox: restarting your PC, clearing your browser cache and cookies, restarting Firefox in sage and troubleshooting mode, reinstalling Firefox, and creating a new Firefox profile.
Final Words
That’s it. Now you know how to fix the Firefox that couldn’t load XPCOM error on Firefox.
If you still have queries, ask us in the comments section below.
Leave a Reply