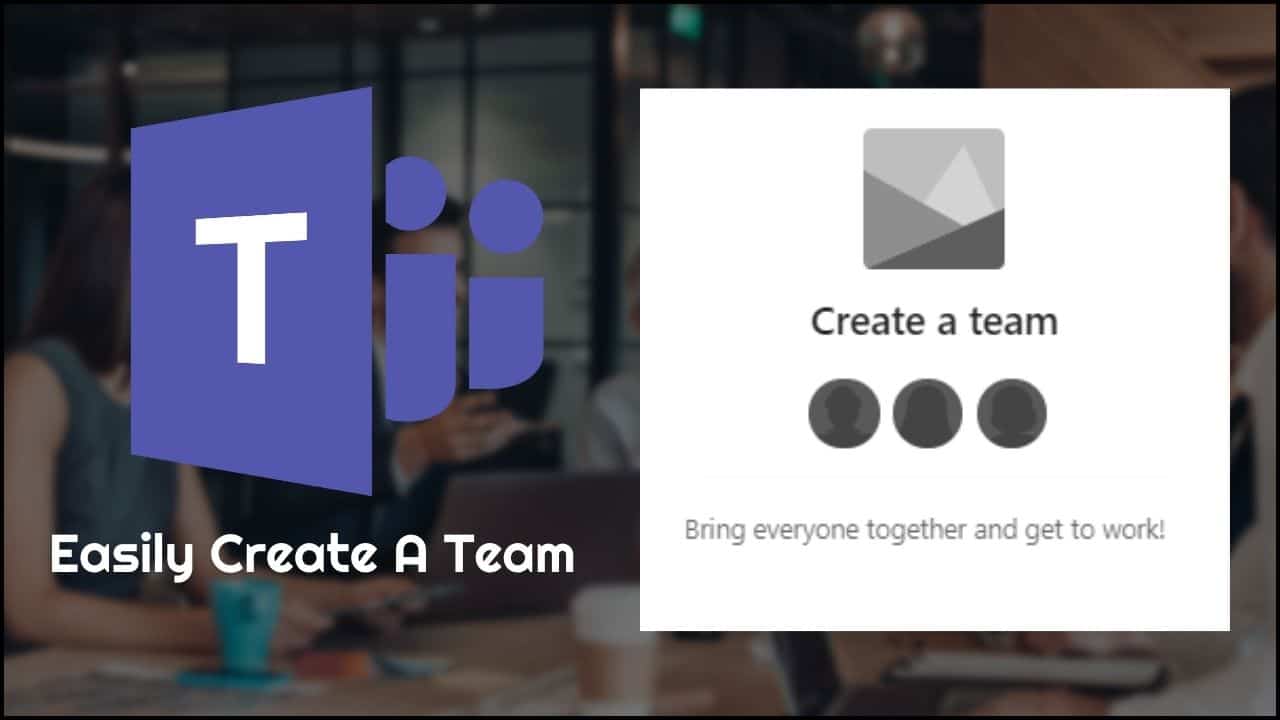
Trying to figure out how to create a Team on Microsoft Teams? We know how hard Teams can be sometimes to navigate for simple options.
Here we have shown how to create a team on MS Teams. So, have a look.
How To Create Teams In Microsoft Teams?
Contents
To create a team in Microsoft Teams, follow as shown below.
1. Create New Team In Microsoft Teams
To create a Team in Microsoft Teams, follow the instructions given below:
- Launch Teams and click on the Teams option from the left panel.
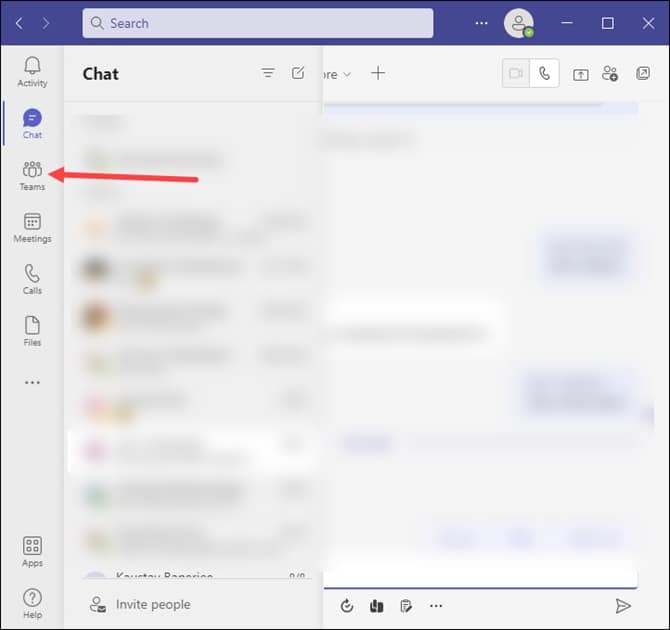
- From the bottom left, select Join or Create team option.
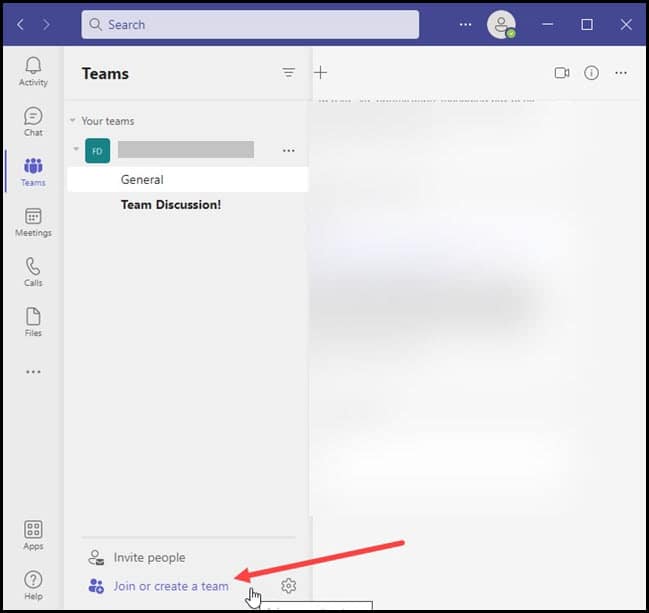
- Choose the Create Team button.
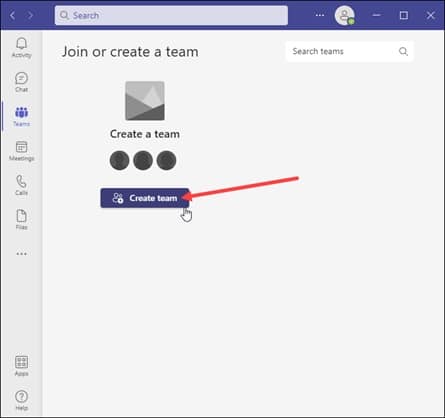
- Select From scratch option.
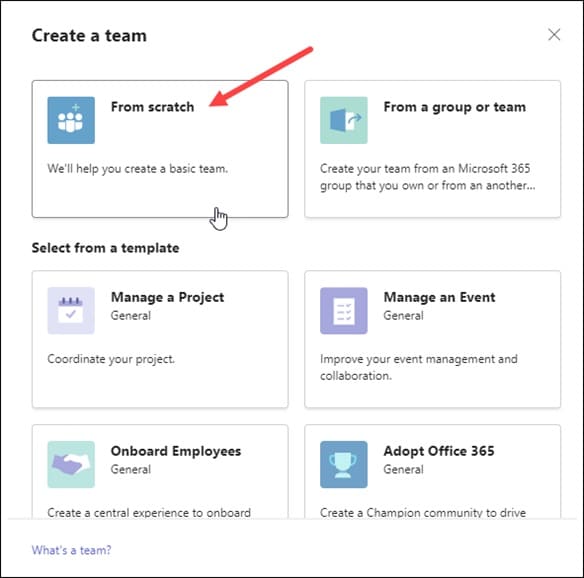
- Choose the kind of Team from –
Private –This limits the conversation to specific people you invite.
Public – This lets anyone in your organization join.
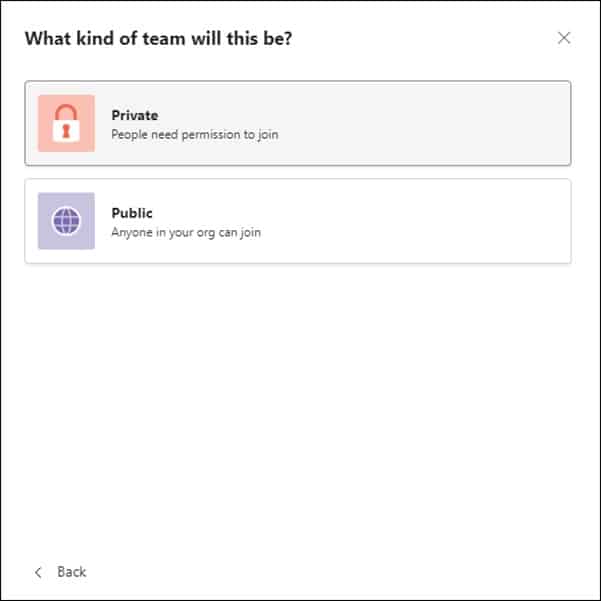
- Add a proper description and name your group.
- Choose the Create button.

You can now invite people to join your Team or create channels.
2. Create A Team From Existing Team
If you already have a Team in Microsoft Teams and want to create a new Team from the same group of people, then follow these steps:
- Open Teams and click on the Teams button.
- Select Join or Create a Team option from the bottom panel.
- Next, click on the Create a Team option.
- Choose From a group or team option. Here, you can see all the teams you currently own.
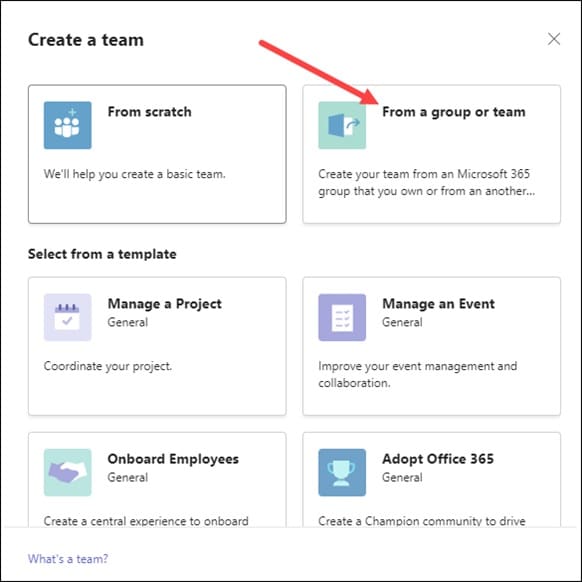
- Select a Team and name that new Team. Add some descriptions and edit the Team’s data classification and privacy.
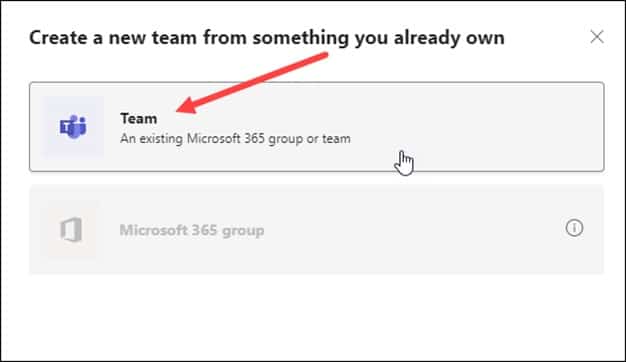
- You can also add members to your Team if you don’t want to copy the existing team members.
- Click on the create button after you are done.
Your organization may put some restrictions on creating a Team. So, if you cannot create a team, contact your Team’s admin.
3. Create Team From Existing Group
You just copy your existing group and with same settings, group members and data and group policy.
To do that, follow the steps as given:
- Launch Teams and click on the Teams button.
- Select Join or Create a Team option from the bottom panel.
- Next, choose to Create a Team option.
- Select Create from a group or Team option and choose Microsoft 365.
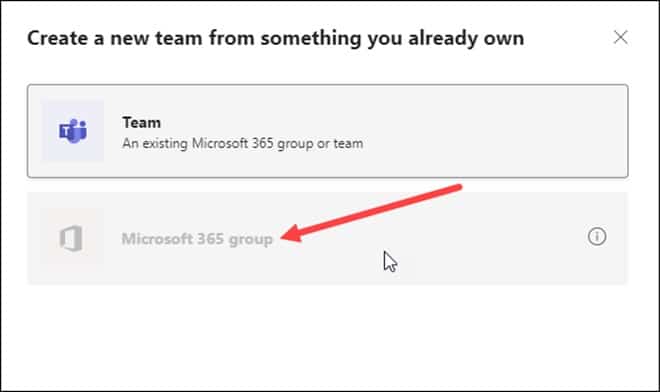
- Choose a group, and a Team will automatically be created with the same name.
This Team will have the same members and share the same group privacy.
4. Create Team From Template
Teams offers you some default template features to create your Teams.
Templates include project and event management, retail services, healthcare and may more.
Follow the instructions:
- Open Teams and click on the Teams button.
- Select Join or Create a Team option from the bottom panel.
- Next, click on the Create a Team option.
- Choose a template from the user select from a template option.
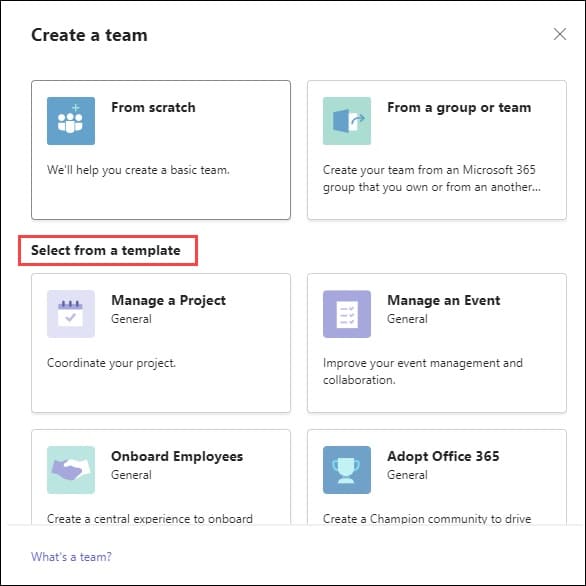
- Check the list of channels and apps and click on the Start buttons. You can change the settings later.
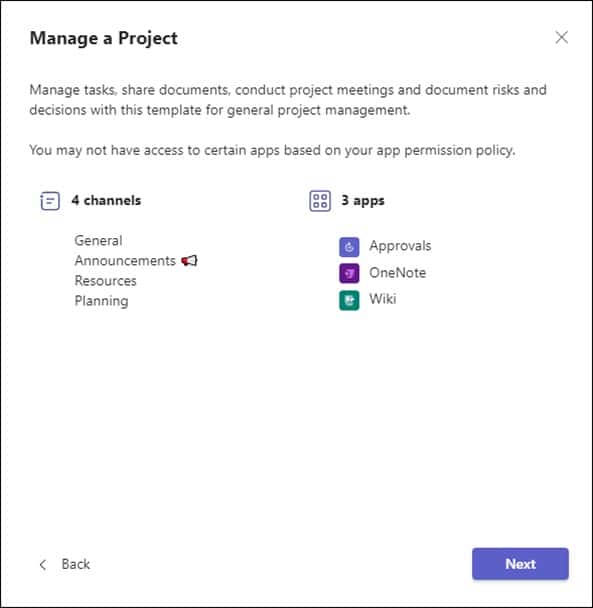
- Select the Public or Private option for your Team and name it.
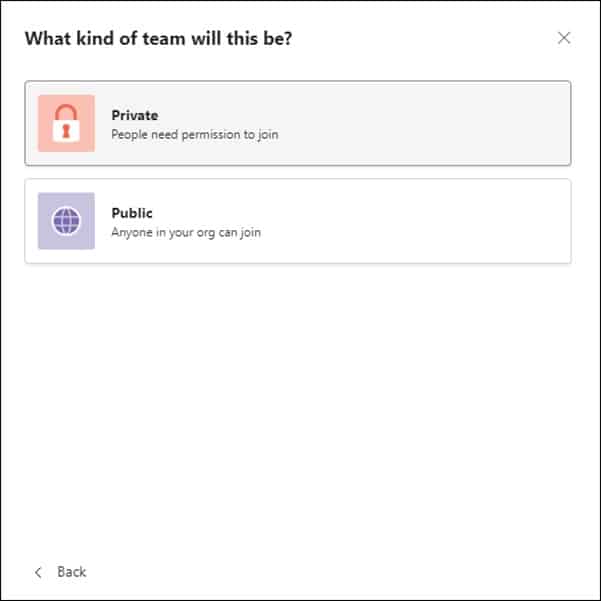
- You can add a description and click on the Create button after you finish.
5. Create Team In Microsoft Teams From Your Smartphone
To create a Team from your Android Teams app, follow the steps given below:
- Open the Teams app from your Mobile
- Tap on the Teams option.
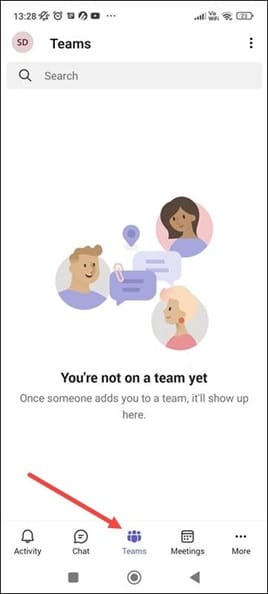
- Next, tap on the three dots Menu shown below.
- Choose to Create a new team option.
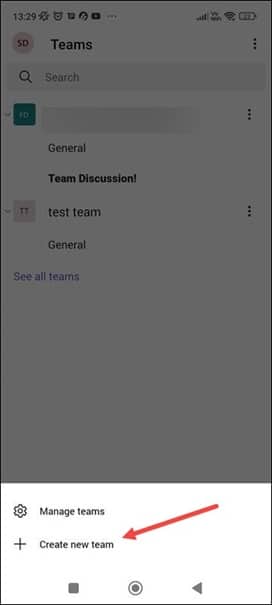
- Add a name and description to your Team and select the privacy settings for your Team.
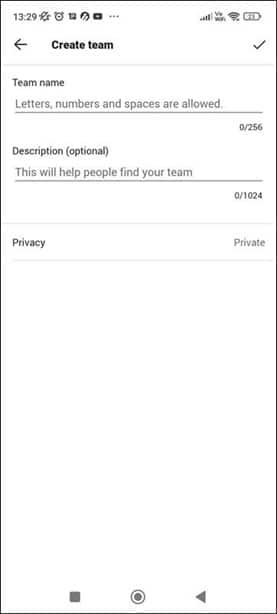
- After finishing the setup, tap on the checkbox from the upper right corner.
- Add members to your Team and enter the name and the email ID in the respective fields.
After adding the members, tap on the check mark from the upper right corner.
Frequently Asked Questions [FAQs]
1. Is Microsoft Teams Part Of Microsoft 365?
Yes, Teams is a part of the Microsoft 365. You can use it in any device if you have MS Office 365.
2. Can I Use Microsoft Teams On Linux?
Yes, you can use Microsoft Teams in Linux.
3. Who Can Create Teams In Microsoft Teams?
Anyone can create teams in Microsoft Teams, but the person who created the group is the admin of the group.
Final Words
Hope after reading the article you were able to create a Team in Microsoft Teams.
If you still have questions regarding this topic, then ask us in the comment section provided below.
Leave a Reply