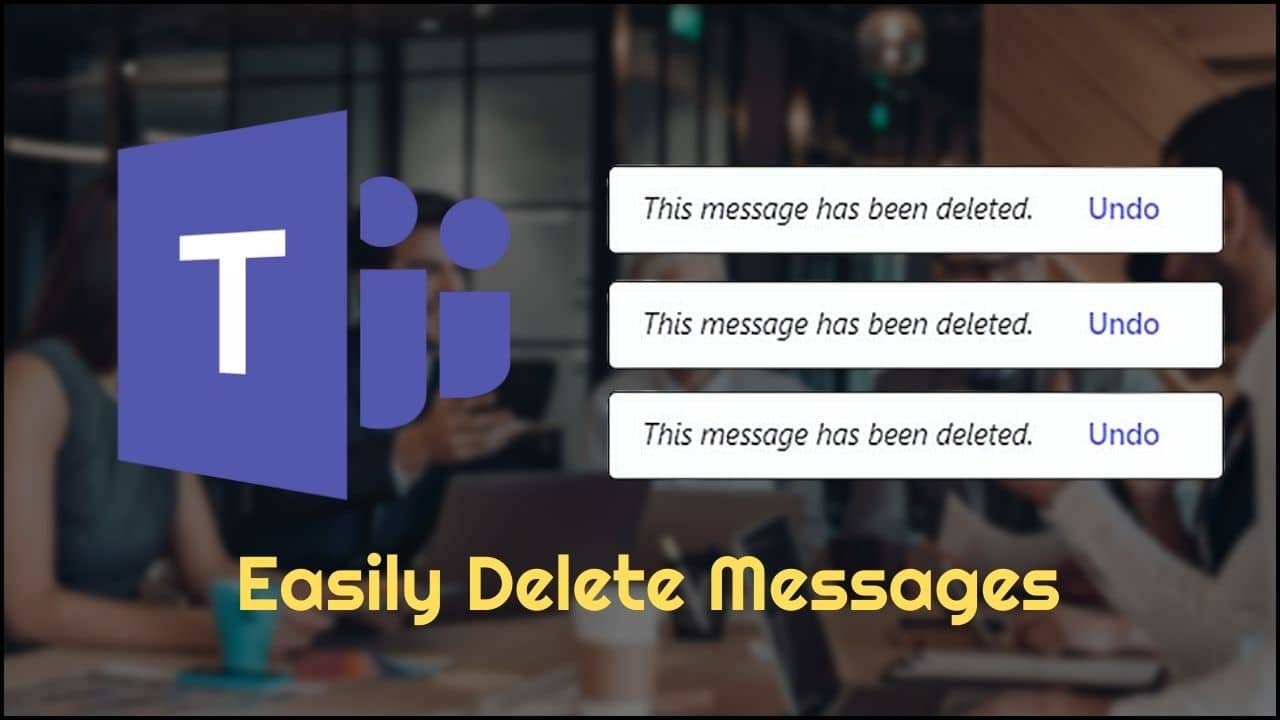
Sending unwanted messages is the worst nightmare for every employee. Not all messaging or collaboration apps allow users to delete their messages from both ends.
However, Microsoft Teams does allow it, and it’s quite easy to delete chats on Teams.
Here is a complete guide on how to delete Microsoft Teams chat.
Related: How To Make Discord Delete Message History? – Complete Guide
How To Delete A Chat In Microsoft Teams?
Contents
Follow the instructions given below to delete a chat on Microsoft Teams.
1. Delete Personal Chat
You can only delete chats one by one on Teams. There is no method for bulk deleteing the personal chats. Also, once you delete the chat, it will get deleted from all the devices you are logged in.
Here is how you can delete personal chats on Team from the Desktop app or the web.
- Launch Teams and click on the Chat tab from the left panel.
- Open the chat you want to delete. Hover the cursor on the conversation and click on More options, as shown below.
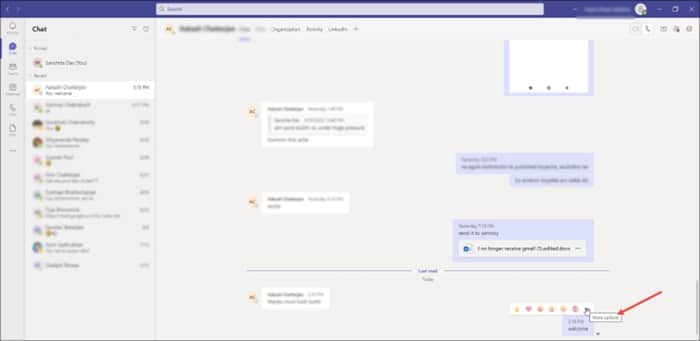
- Click on the Delete chat options.
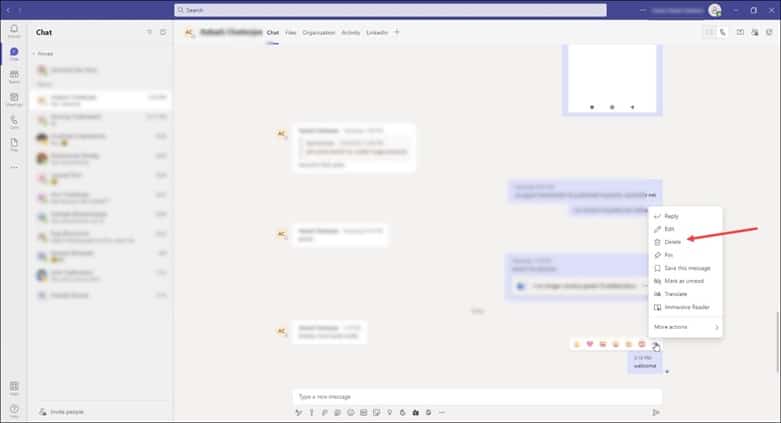
- Confirm by clicking Yes.
To delete the chat from your smartphone, tap on the chat and hold on. Next, select the Delete option.
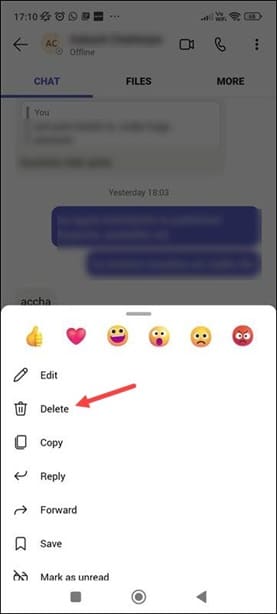
If you delete your own chat, then it will get delete for both the people. But the other person will know that have deleted the chat. Teams will fill the chat with ‘This chat was deleted’ message.
If you delete someone else’s chat, then the chat will only get deleted from your side and will remain for the other person.
2. Delete Group Or Meeting Chat
You can delete the entire Teams group chat if you have the admin permissions.
To delete group or meeting chat, follow the steps given below:
- Open Teams and click on the Teams option.
Here you will see all the Teams you are a part of.
- Select the three dots menu attached to the Teams of which you are the admin.
- Choose the Delete This Team option. The entire Team or group will be deleted.
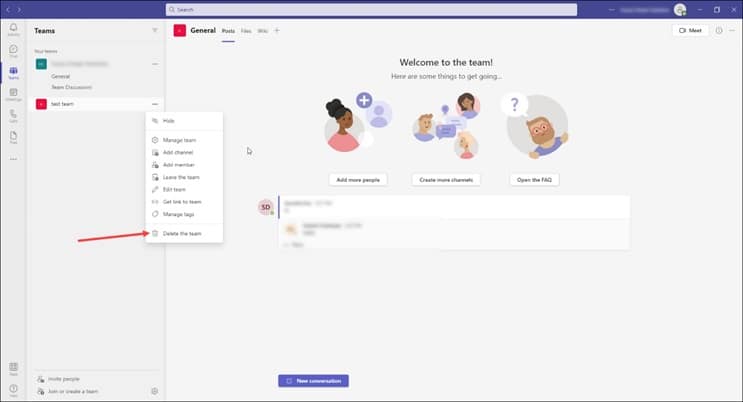
Once you have deleted your Team, you can create another Teams account.
You can also delete single chats from the group.
If you are an admin of a group, then after deleting the chats the other members will not have any access to it. It will be removed from every connected device.
The shared contents, links, and calendars will remain with the other person in his chat.
Frequently Asked Questions [FAQs]
1. How To Retrieve Old Teams Chats?
To retrieve old teams chat, click on your profile picture and choose the saved option. This works only for non-deleted chats.
2. Why Do Messages Disappear On Teams?
Messages disappear from Teams due to large cache data and slow internet connection. To fix it, restart your application and restart the PC.
3. How To Delete Teams Chat History Permanently?
To delete Teams chat history permanently, go to the chat tab and select the personal chat. Hover your mouse over the chat you want to delete and choose more option. Click on delete to delete it.
Final Words
So, that’s it. Now you know how to delete chat on Microsoft Teams.
If you still have any questions regarding this issue, ask us in the comments section provided below.
Leave a Reply