Device requires further installation is an error message that is shown in the device manager logs.
Many users have recently reported that they find this error message in the event log of several devices. But, this error doesn’t seem to affect the functionality of the device.
However, that doesn’t change the fact that this error message may be notifying for a future issue that users will likely want to avoid.
If you have also noticed this error message in the Event Log, then don’t worry as in this article I have discussed how to fix it.
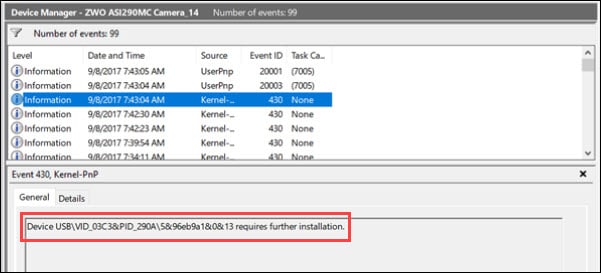
Also read: What Is Synaptic Pointing Device Driver? And Is It Necessary?
What Is Causing The Device Requires Further Installation Error Message?
Contents
The error device PCI requires further installation in Windows 10 and 11 generally appears or the following reasons:
- False Positive: This means that the users are not seeing the recent event of the Event log but rather mistaking an old even message when the device actually required an update to work. This is a simple mistake that any of us can make.
- Faulty Drivers: Faulty drivers are always a possibility and lead to future issues. The driver can be corrupted and showing misinformation in the event log.
- Outdated Windows: Updating Windows is extremely important. It fixes the bugs and provides compatibility to the new drivers. If you have recently updated to Windows 10 or 11 from a previous version, it is likely that the update is not complete, and more updates are pending.
- Faulty Intel PROSet Wireless Driver: This issue is known to happen particularly for the Intel PROSet Wireless driver. This can be caused by the incorrect installation of the driver.
How To Fix The Device Installation Error?
Now that you know the causes of this error, it is time to troubleshoot. Here I have provided the troubleshooting procedure you should follow in order to fix it.
Read the instructions carefully before executing them to avoid making mistakes.
Solution 1: Check The Correct Event
Many users mistake an old event for an update to be a recent message and become confused over it. It may sound like a simple mistake but all of us are capable of doing so.
It’s best to check the event log for the correct timestamp before moving on to the other troubleshooting methods. To check the event timestamp, follow the steps given below:
- Press the Windows + R keys to open the Run utility.
- Type devmgmt.msc and press Enter to open the Device Manager.
- Right-click on the driver that is triggering this error and select the Properties option.
- Select the Events tab in the Properties dialog.
- Check the Timestamp of all the events and find the event with the latest date and time. You must not look at the top one first but always check the time stamp.
- After you have done that close Device Manager.
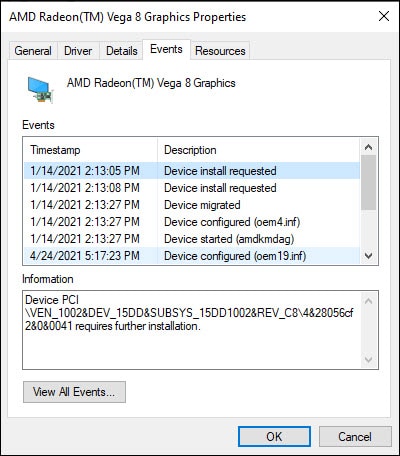
If you find a Device installed message in the time stamp which is more recent than the device PCI requires further installation message, then the device is already updated.
Solution 2: Troubleshoot The Affected Driver
If you find that the error message is from the most recent timestamp, then you will have to try troubleshooting the drivers. First, try updating the driver, if that doesn’t work then try reinstalling it.
- Press the Windows + R keys to open the Run utility.
- Type devmgmt.msc and press Enter to open the Device Manager.
- Right-click on the driver that is triggering this error and select the Update driver option from the right-click context menu.
- Click on the Search automatically for drivers option and follow the instructions on your screen to finish the process.
- After the update is complete, restart the computer.

Check whether the error remains. If yes, then try uninstalling and reinstalling the graphics drivers. To uninstall the audio drivers, follow the steps given below:
- Open the Device Manager again.
- Right-click on the driver and select the Uninstall device option.
- Follow the instructions on your screen to finish uninstalling.
- Finally, restart your PC.
- Visit the manufacturer’s website and download the latest version of the driver.
- Install the driver.
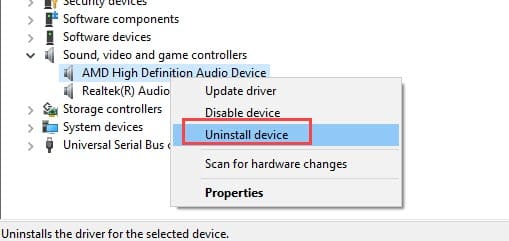
Solution 3: Update Windows
Outdated Windows is also known to trigger this issue. If you have recently updated to Windows 10 or 11 from a previous version, it is likely that the update is not complete, and more updates are pending. To update Windows, follow the steps given below:
- Type Check for updates in the Start menu and select the top result.
- Click on the Check for updates option and wait for Windows 10 or 11 to finish checking.
- If any update is available, Windows should start downloading it automatically. After the download is complete, install it and restart your PC.

Solution 4: Manually Install The Intel PROSet Wireless Driver
This issue is known to happen particularly for the Intel PROSet Wireless driver. This can be caused by the incorrect installation of the driver. In this situation, reinstalling the Intel PROSet Wireless driver manually should fix it. To do it, follow the steps given below:
- Visit this website and download the Intel Driver and support assistant.
- Install the app on your PC.
- Run it and follow the instructions to install all the required drivers.
Wrapping Up
So, there you have it. Now you know how to fix the device installation error. The above solutions should be enough to fix this issue. If you have any further questions regarding this article, ask them in the comment section below.
Leave a Reply