Facing micro stutters and FPS drops in games are common issues. There are many ways one can solve this and disabling HPET is one of them. HPET or High Precision Event Timer has been present in PCs since 2005. It was formerly referred to as Multimedia Timer.
It is a hardware timer used in PCs, jointly developed by Intel and Microsoft. The HPET produces periodic interrupts, at a much higher resolution than RTC. It is often used for synchronizing multimedia streams, reducing the need to use other timestamp calculations, and smoothing the playback.
Changing the HPET settings has increased the gaming performance for many users. Mostly, users have reported that disabling HPET removes micro stutter, however, some users have also reported that enabling HPET from both BIOS and OS increases the PC performance.
In this article, I have discussed how to enable and disable HPET for increasing gaming performance on your PC.
Does HPET Really Affect Gameplay?
Contents
Yes and No. The reports from users about HPET causing performance issue is due to a slow timer interpretation of HPET on a high-performance PC. In other words, you will find micro stutter while playing low graphics extensive games on a high-performance rig, while having HPET enabled.
This performance drop due to HPET also depends on the actual usage of the timer in the game engine and used hardware.
So, disabling HPET ends up removing the micro-stutters and screen tearing when the above criteria are met. It also reduces latency, which leads to highly responsive gameplay.
If you get more into actual numbers, there is about 0.1 to 0.15ms of additional latency and 5-6 FPS drops while keeping the HPET enabled. This is not much for casual gamers. However, anyone with sufficient gaming experience will notice the delay and FPS drops, which will slowly pile up and lead to micro stutters.
Gamers want to play their games at full capacity without any lags or latency, especially when they have high-performing hardware for it. This will obviously lead to a bad user experience for them.
Turning off the High Precision Event Timer can affect the timer performance, and you can measure it using timer benchmark software to figure it out. TimerBench is one such example.
How To Disable HPET?
Here I have discussed 2 ways you can disable HPET on Windows 10.
Method 1: Disable HPET From Device Manager
One of the easier ways to disable HPET is using the Device Manager. To use Device Manager and disable High Precision Event Timer, follow the steps given below:
- Press the Windows + R keys to open the Run utility.
- Type devmgmt.msc and press Enter to open the Device Manager.
- Expand the System Devices option.
- Locate the High Precision Event Timer option and right-click on it.
- Select the Disable device option from the right-click context menu. This will disable the High Precision Event Timer.
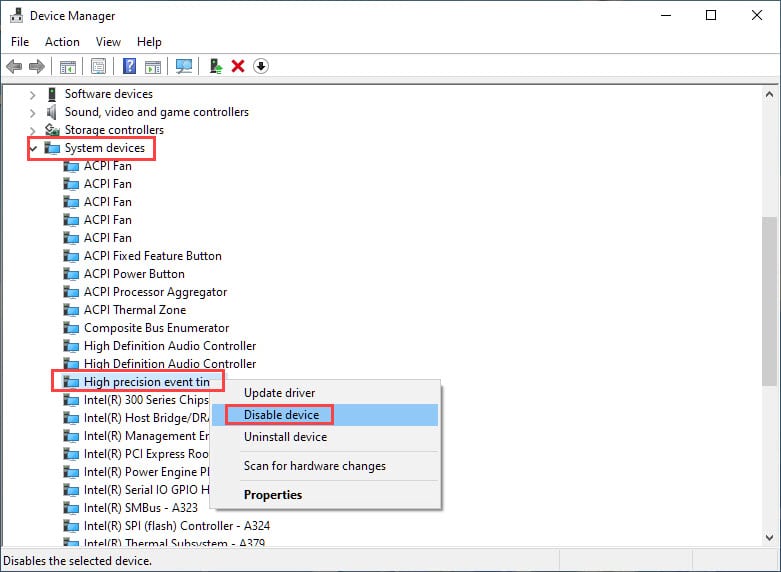
Similarly, enable the High Precision Event Timer driver to enable HPET in Windows.
Method 2: Disable HPET Using Command Prompt
Another method for disabling HPET is using a command line. To use the command line for disabling HPET, follow the steps given below:
- Open the Run utility again.
- Type cmd and press Ctrl + Shift + Enter to open Command Prompt as an administrator.
- Now, type the following command line and press Enter to run it:
bcdedit /deletevalue useplatformclock - Now, HPET will be disabled on your PC.
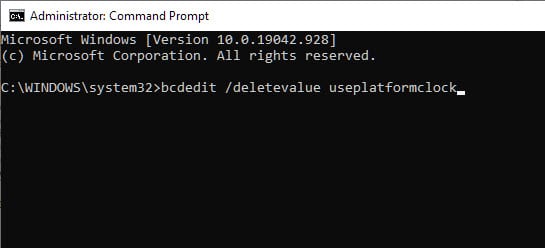
To enable HPET, open the command prompt as an administrator again and use the following command line:
bcdedit /set useplatformclock true
Wrapping Up
So, there you have it. Now you know how to disable HPET. Do it yourself and check how changing the HPET settings on your PC affects the overall PC performance. Don’t forget to share your results with us in the comment section.
For many users, altering the HPET parameters has improved gaming performance. Thank you.